ዝርዝር ሁኔታ:
- ደረጃ 1: Materiales
- ደረጃ 2: Diseño De Piezas 3D En SketchUp
- ደረጃ 3 Impresión 3D
- ደረጃ 4: አርማዶ
- ደረጃ 5: ኮኔክሲዮን
- ደረጃ 6: ሶፍትዌር Y የጽኑዌር
- ደረጃ 7: Funcionamiento

ቪዲዮ: ሴራ አቀባዊ Con Arduino: 7 ደረጃዎች

2024 ደራሲ ደራሲ: John Day | [email protected]. ለመጨረሻ ጊዜ የተሻሻለው: 2024-01-30 07:33


ዲቡጃ ሎው quieras en cualquier superficie lisa, con un Plotter Vertical controlado por Arduino!
ደረጃ 1: Materiales
- ፒካርኦ (አርዱዲኖ ኡኖ ተኳሃኝ)
- ሞተር/Stepper/Servo Shield
- ፖላ ለፓራታ ቲፖ GT2
- የሞተር ሰርቪስ
- ሞተር ፓሶ እና ፓሶ NEMA 17
- Correa Tipo GT2
- Impresora 3D አነስተኛ ይምረጡ
- Soporte para celular
- ፕሉሞን
- Tornillos y tuercas
- አማራ ፕላስስቲካ (ፕሪሲንቶስ)
ደረጃ 2: Diseño De Piezas 3D En SketchUp
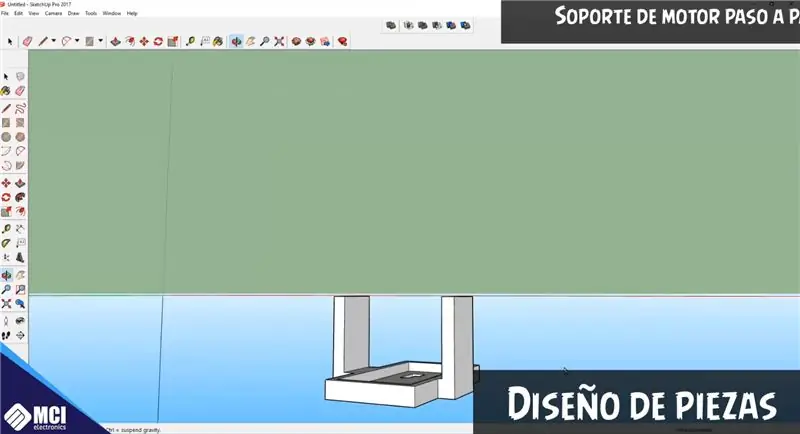
En el programa SketchUp se diseñaron las piezas que se utilizaran en el plotter.
በ STL ፣ በአንቀጹ ውስጥ ተዘርዝሯል።
ደረጃ 3 Impresión 3D



Para esto utilizamos la impresora 3D ይምረጡ ሚኒ ይምረጡ።
ደረጃ 4: አርማዶ




ሉኦጎ ደ ኢምሪሚር ላስ ፒዛስ ፣ ቫሞስ ኮማንዛር እና አርማር ኑስትሮ ፕሮፔክቶ።
Inicialmente fijaremos el ሞተር Servo a nuestra pieza con tornillos y tuercas, de igual manera processemos con las correas. Para los contrapesos, es necesario rellenarlos con algún material pesado, por ejemplo: tornillos y tuercas.
Para fijar nuestros motores a la pizarra, se utilizan soportes para teléfonos celulares (de esos que se pegan en el vidrio del auto) de esta manera puedes colocar tu Plotter en cualquier superficie lisa. Se utilizan precintos para amarrar el motor a la pieza que lo sostiene.
ደረጃ 5: ኮኔክሲዮን


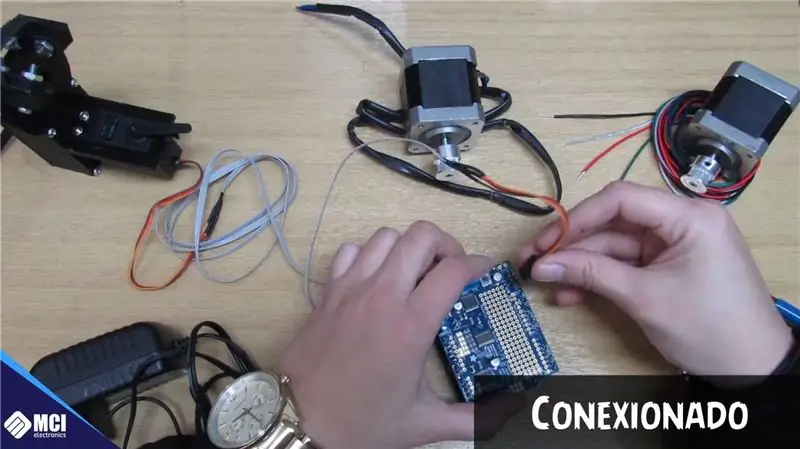
ኤሌክትሪክ ሞተር/ስቴፐር/ሰርቮ ጋልድ ላ ላ ታጄታ ፒካርኦ (አርዱዲኖ UNO ተኳሃኝ) ለፓራ ኮንሮላር ሎስ ሞተርስ ፣ seguidamente se conecta la fuente de alimentación que debe proporcionar por lo mínimo 3 Amp, se conecta el motor servo y los motores paso a paso ላ ላ ጋሻ።
ደረጃ 6: ሶፍትዌር Y የጽኑዌር
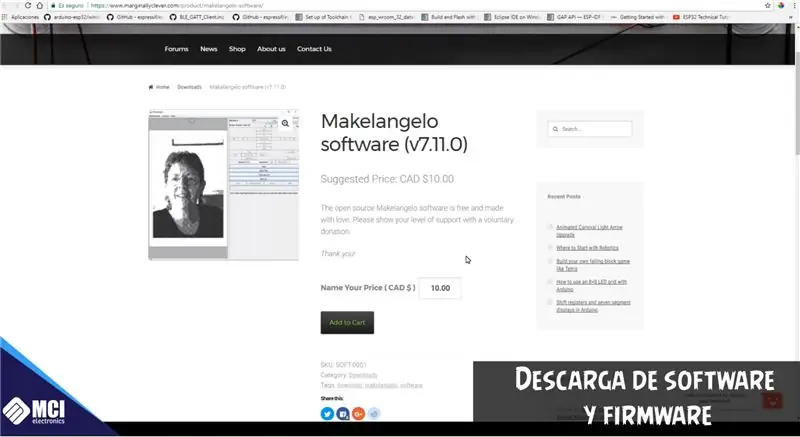
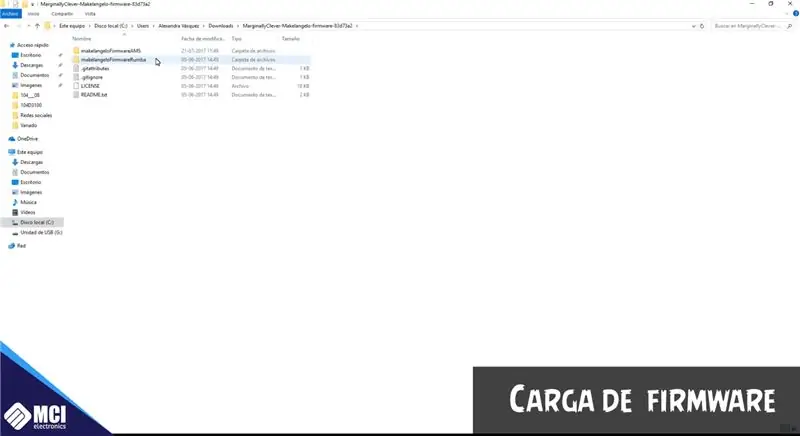
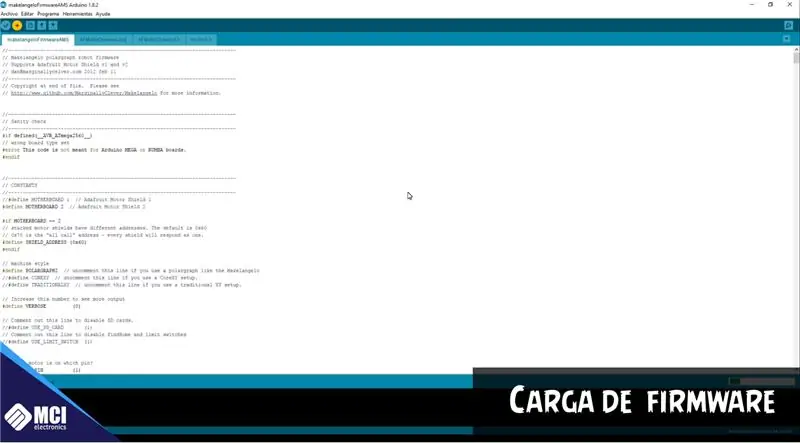
Vamos አንድ utilizar el ሶፍትዌር Makelangelo.
Puedes descargarlo en los siguientes enlaces:
- ሶፍትዌር
www.marginallyclever.com/product/makelange…
-ጽኑዌር
www.marginallyclever.com/product/makelang…
አል ኮልታር ላስ descargas ፣ የሎስ ማህደርን ያወጣል። El firmware que cargaremos a nuestra PICARO o Arduino sera el MakelangeloFirmwareAMS ya que utilizaremos la Adafruit Motor Shield, luego abrimos el software, seleccionamos la opción Connect, se abrirá una pestaña y seleccionaremos el COM de nuestro Arduino.
Abrimos la imagen y seleccionas el patrón que mas te guste። Al estar todo listo seleccionas Start y empezará tu Plotter a desplazarse።
ደረጃ 7: Funcionamiento
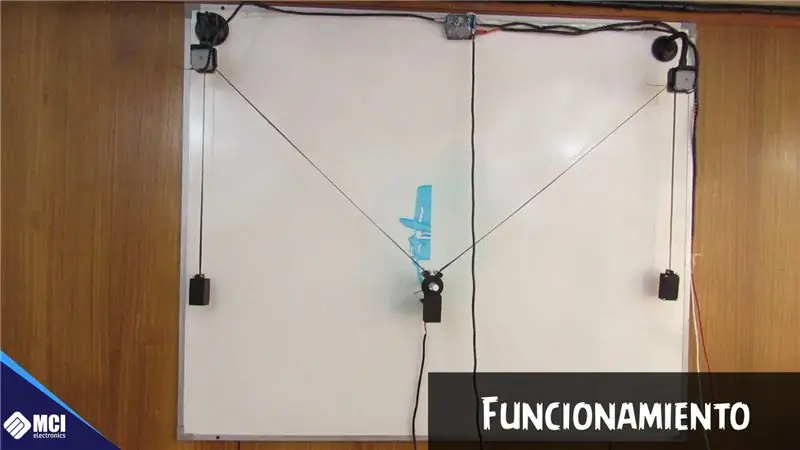

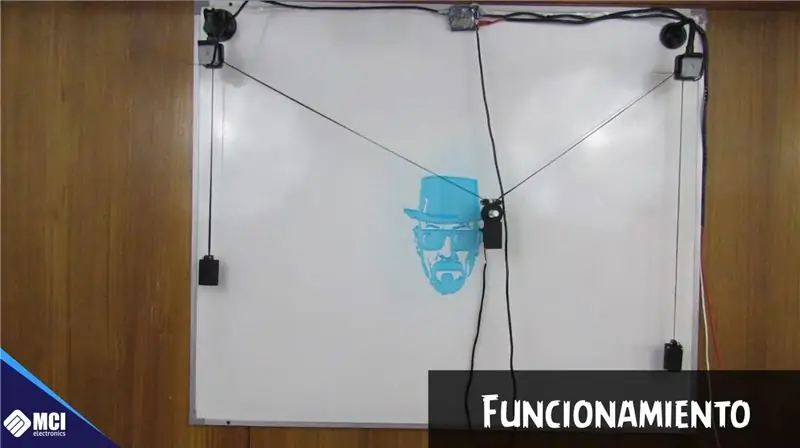
ዝርዝር! Tenemos nuestro Plotter funcionando! Los invito a ver nuestro vídeo donde se encuentra funcionando.
የሚመከር:
አቀባዊ ሴራ በ Drivemall 6 ደረጃዎች

አቀባዊ ሴራ ከ Drivemall ጋር - በዚህ መማሪያ የ Drivemall ፕሮግራም ሊሠራ የሚችል ባሮድን በመጠቀም እዚህ የሚያገኙትን ቀጥ ያለ ተንከባካቢ እንዴት ማሻሻል እንደሚቻል ለማብራራት እንፈልጋለን። የአሽከርካሪ ማእከሉ ከሌለን አርዱዲኖን መጠቀም እንችላለን ፣ ግን ለ Drivemall ልማት አገናኝ ከዚህ በታች .እድገቱ
አቀባዊ ሴራ 6 ደረጃዎች

አቀባዊ ሴራ -በዚህ መማሪያ ውስጥ የራስዎን አቀባዊ ተንሳፋፊ እንዴት መፍጠር እንደሚችሉ ይማራሉ። ይህ ዲጂታል ስዕሎችን ወደ ማንኛውም አቀባዊ ወለል (ለምሳሌ ፣ ግድግዳ ፣ መስኮት) ለማስተላለፍ ሊጠቀሙበት የሚችሉት ሲኤንሲ ማሽን ነው።
የተሰበረ IMac 2009 24 ን ወደ ሁለተኛ አቀባዊ አቀባዊ ማሳያ ያብሩ - 4 ደረጃዎች

የተሰበረ IMac 2009 24 ን ወደ ሁለተኛ አቀባዊ አቀባዊ ማሳያ ያብሩ - ፈጣን እና ቆሻሻ አስተማሪ። ይቅርታ. ጥያቄ ካለዎት መልዕክት መላክ ይችላሉ። በዚህ ጉዳይ ላይ የመስመር ላይ መረጃ ለማግኘት ብዙ ችግር ነበረብኝ ስለዚህ ይህንን አስተማሪ አደረግሁት። በመሠረቱ - ሙሉውን አስተማሪውን ያንብቡ ፣ ኢማኩን ባዶ ያድርጉት ፣ ጉዳዩን ያስቀምጡ እና
አቀባዊ ባርቶፕ የመጫወቻ ማዕከል ከተዋሃደ የ PIXEL LED ማሳያ ጋር 11 ደረጃዎች (ከስዕሎች ጋር)

አቀባዊ ባርቶፕ የመጫወቻ ማዕከል ከተዋሃደ የፒክሰል ኤልኤል ማሳያ ጋር **** በአዲሱ ሶፍትዌር ሐምሌ 2019 ተዘምኗል ፣ ዝርዝሮች እዚህ ****** የ LED ማትሪክስ ማርኬቲው ከተመረጠው ጨዋታ ጋር ለማዛመድ በሚቀይረው ልዩ ባህርይ የባርቶፕ የመጫወቻ ማዕከል ይገነባል። በካቢኔው ጎኖች ላይ ያለው የቁምፊ ጥበብ በጨረር የተቆረጡ ውስጠቶች ናቸው እና አይጣበቁም
ብጁ ዲዛይን አቀባዊ ማዞሪያ - 15 ደረጃዎች (ከስዕሎች ጋር)

ብጁ ዲዛይን አቀባዊ ማዞሪያ - እኔ ከድምጽ ጋር በተዛመደ በማንኛውም ነገር ላይ ባለሙያ አይደለሁም ፣ መዞሪያዎችን ይቅርና። ስለዚህ የዚህ ፕሮጀክት ግብ ምርጥ ጥራት ያለው ኦዲዮ እና ከፍተኛ የቴክኖሎጂ ውጤት መፍጠር አልነበረም። እኔ የሚስብ የንድፍ ክፍል ይመስለኛል የራሴን ማዞሪያ ለመፍጠር ፈልጌ ነበር። ሁለት
