ዝርዝር ሁኔታ:
- አቅርቦቶች
- ደረጃ 1 - የአርዱዲኖ ቦርድ መርሃ ግብር
- ደረጃ 2 የመቆጣጠሪያ ሶፍትዌሩን ይጫኑ
- ደረጃ 3: አቀባዊ ሴራውን ይገንቡ
- ደረጃ 4: ክፍሎቹን ወደ አርዱዲኖ ቦርድ ያገናኙ
- ደረጃ 5 የመቆጣጠሪያ ሶፍትዌርን ያዋቅሩ
- ደረጃ 6 የቬክተር ስዕል ይጫኑ

ቪዲዮ: አቀባዊ ሴራ 6 ደረጃዎች

2024 ደራሲ ደራሲ: John Day | [email protected]. ለመጨረሻ ጊዜ የተሻሻለው: 2024-01-30 07:29


በዚህ መማሪያ ውስጥ የራስዎን አቀባዊ ተንሳፋፊ እንዴት እንደሚፈጥሩ ይማራሉ። ይህ ዲጂታል ስዕሎችን ወደ ማንኛውም አቀባዊ ወለል (ለምሳሌ ፣ ግድግዳ ፣ መስኮት) ለማስተላለፍ ሊጠቀሙበት የሚችሉት የሲኤንሲ ማሽን ነው።
አቅርቦቶች
- 1 መዘዋወር (2 ሜትር ርዝመት እና 5 ሚሜ ስፋት) + 2 ጊርስ ለ stepper ሞተሮች
- 2 NEMA 17 የእርከን ሞተሮች ፣ ደረጃ አንግል 1.8 ° ፣ ደረጃ የተሰጠው ቮልቴጅ 12 ቪ ፣ የአሁኑ 1.7 ኤ ደረጃ የተሰጠው
- 1 arduino uno ሰሌዳ
- 1 Adafruit motorshield V2
- 1 ዩኤስቢ ገመድ 2 ሜትር ርዝመት
- አንዳንድ የሙቀት መቀነስ ቱቦ
- 1 9g servo ሞተር
- 1x M4x50 ሚሜ + መቀርቀሪያ
- 1x M3x15 ሚሜ + መቀርቀሪያ
- 11x ትናንሽ ብሎኖች (ወደ 2 ሴ.ሜ ርዝመት)
-3 ዲ የታተሙ ክፍሎች (1 የቦርድ መያዣ ፣ 1 ጎንዶሌ ፣ 1 ሞተር-ተራራ ግራ ፣ 1 ሞተር-ተራራ ቀኝ ፣ 2 የጎን ክብደት መያዣዎች ፣ 1 ማዕከላዊ የክብደት መያዣ)
- 1 የኃይል አቅርቦት ፣ 12V 5A
- 8x M3x7 ሚሜ
ደረጃ 1 - የአርዱዲኖ ቦርድ መርሃ ግብር



በአርዲኖ ቦርድዎ ላይ ቀጥ ያለ ተንከባካቢውን firmware መጫን ያስፈልግዎታል።
Firmware እዚህ ይገኛል። “ክሎኔን ወይም አውርድ” እና ከዚያ “ዚፕ አውርድ” ን በመምታት ሙሉውን ማውረድዎን ያረጋግጡ።
አቃፊውን ከከፈቱ በኋላ “polargraph_server_a1” ን ያስጀምሩ ፣ እና እንደዚህ ያሉ ብዙ ንዑስ መስኮቶች (ኮምፖች ፣ ውቅር ፣ ወዘተ) ያሉበት የአርዱዲኖ መስኮት ማግኘት አለብዎት።
ኮዱን ከመስቀልዎ በፊት ልንከባከባቸው የሚገቡ ጥቂት ቅንጅቶች አሉ-
1. Arduino uno ን እንደ ቦርድዎ ይምረጡ። በመስመሩ ፊት ለፊት ሁለት ቁልቁል // በማከል የኮዱን መስመር 40 አስተያየት መስጠት ብቻ ያስፈልግዎታል
2. Adafruit motorshield V2 ን እየተጠቀሙ መሆኑን ይግለጹ። ተገቢውን የኮድ መስመሮችን አለማክበር ፣ // ን በመጠቀም ሌሎቹን አስተያየት ይስጡ
አስቀድመው ካላደረጉት አስፈላጊዎቹን ቤተ -መጻሕፍት ማለትም Adafruit_MotorShield እና AccelStepper ን ይጫኑ። ይህንን ለማድረግ በንድፍ ምናሌው ስር የቤተ መፃህፍት አስተዳዳሪውን ይድረሱ እና የቤተመፃህፍቱን ስም ይተይቡ።
አሁን firmware ን በቦርዱ ላይ መስቀል ይችላሉ።
ደረጃ 2 የመቆጣጠሪያ ሶፍትዌሩን ይጫኑ



የመቆጣጠሪያ ሶፍትዌሩ ፖላግራፉን ለመቆጣጠር እና የራሳችንን ዲጂታል ዲዛይኖች ለመስቀል የሚያስችለን በይነገጽ ነው።
የመቆጣጠሪያ ሶፍትዌሩን ለማዋቀር እዚህ ያሉትን መመሪያዎች ይከተሉ።
የፖላግራፉን በትክክል መገንባት ከመጀመሩ በፊት አሁን የመቆጣጠሪያውን ሶፍትዌር ማስጀመር እና ቦርዱ በትክክል ከሶፍትዌሩ ጋር መገናኘቱን መሞከር ይችላሉ።
ከ “Sketchbook” “polargraphcontroller” ን ይክፈቱ
ከዚያ አሂድ የሚለውን ቁልፍ ይምቱ
ከአርዲኖ ጋር ያለው ግንኙነት ከተሳካ “የፖላግራፍ ዝግጁ” መልእክት ያገኛሉ። የአርዱዲኖ ሰሌዳዎን ከኮምፒዩተር ጋር መሰካቱን ያረጋግጡ።
ደረጃ 3: አቀባዊ ሴራውን ይገንቡ




የሞተር መወጣጫዎቹን (ሞተሮች) ላይ ለማቆየት የ M3x7 ሚሜ ብሎኖችን ይጠቀሙ።
ከዚያ ትንንሾቹን ዊንጮችን (ወደ 2 ሴ.ሜ ያህል ርዝመት) በመጠቀም የሞተር ተራራዎችን ወደ አቀባዊ ድጋፍ ያያይዙ።
ሌላ 4 ትናንሽ ዊንጮችን በመጠቀም የቦርዱ ተራራ በአቀባዊው የላይኛው መሃል ላይ በሆነ ቦታ ላይ ያያይዙ።
አሁን ኩርባውን ያዘጋጁ እና በእያንዳንዱ ሕብረቁምፊ ጫፍ ላይ የጎን ክብደት መያዣዎችን ይጠብቁ።
በመጨረሻ ፣ ጎንዶሌውን ያዋቅሩ -የ servo ሞተርን ወደ ላይኛው ክፍል ያያይዙ ፣ M3x15mm ን በመጠቀም የክብደቱን መያዣ ከጎንደሉ የላይኛው ክፍል ጋር ያቆዩ እና ብዕሩን ለመያዝ M4x50 ሚሜ ያስተዋውቁ። በዚህ ደረጃ በጎንደር ውስጥ ብዕር ማስገባት አስፈላጊ አይደለም።
እንዲሁም ኩርኩሉን እንደዚህ ወደ ጎንዳው ውስጥ ማንሸራተት ይችላሉ-
ደረጃ 4: ክፍሎቹን ወደ አርዱዲኖ ቦርድ ያገናኙ


የሽቦው ምስል እዚህ አለ።
መጀመሪያ የእርከን ሞተሮችን ያገናኙ የግራ ሞተር ወደ M1 እና M2 ይሄዳል። የእርከን ሞተር ሽቦዎችን ወደ መጀመሪያ ፣ ሁለተኛ ፣ አራተኛ እና አምስተኛ ቦታዎች ያስገቡ። በሥዕላችን ውስጥ ቀይ ገመድ ወደ ማስገቢያ 1 ፣ ሰማያዊ ገመድ ወደ ማስገቢያ 2 ፣ ጥቁር ገመድ ወደ ማስገቢያ 4 እና አረንጓዴው ገመድ ወደ ማስገቢያ 5. አሁን ሁለተኛውን የእርከን ሞተር ያገናኙ። ከላይ እስከ ታች ተመሳሳይ ቅደም ተከተል ለመከተል ይጠንቀቁ። ለምሳሌ ቀዩን ገመድ ወደ ማስገቢያ 1 ፣ ሰማያዊውን ገመድ ወደ ማስገቢያ 2 ፣ ወዘተ አስቀምጠናል ፣ ልክ እንደቀድሞው ሞተር።
የ servo ሞተር በሞተር መከላከያው ላይ ወደ “servo 2” ክፍተቶች ይገባል። ከግራ ወደ ቀኝ በመሄድ መሬት (ጥቁር ገመድ) ፣ 5 ቮ (ቀይ ገመድ) እና ምልክት (ብርቱካናማ ገመድ) ያገናኙ።
በመጨረሻም የ 5 ቮ የኃይል አቅርቦቱን ወደ ሞተርስ መከለያ (+ ወደ ግራ ፣ እና 6 ወደ ቀኝ) ያገናኙ።
ደረጃ 5 የመቆጣጠሪያ ሶፍትዌርን ያዋቅሩ




አንዴ የእርስዎ ተንኮለኛ አንዴ ከተጠናቀቀ የመቆጣጠሪያ ሶፍትዌሩን ከሂደቱ በይነገጽ ያስጀምሩ።
CommandQueue ላይ ጠቅ ያድርጉ… በቀይ ፣ እና የእርምጃ ሞተሮችዎ መከፈት አለባቸው።
መስመሩ አረንጓዴ ይሆናል።
በጎንደር ዙሪያ ለመንቀሳቀስ አሁን እነሱን ማንቃት ይችላሉ። መጀመሪያ ማድረግ ያለብዎት ወረቀትዎን (በወረቀት ወረቀት ላይ መሳል ከፈለጉ) እና ከዚያ ማሽኑን መለካት ነው።
በወረቀቱ የላይኛው መሃል ላይ ወይም በየትኛው ገጽ ላይ መሳል እንደሚፈልጉ ብዕሩን በእጅ ያስቀምጡ።
ይህ የእርስዎ ቤት ነው ፣ “ቤት አዘጋጅ” የሚለውን ቁልፍ ጠቅ በማድረግ ማሽኑን ልንነግረው እንችላለን።
ማሽኑን ማመጣጠን ለመጀመር ከምናሌው ውስጥ “PEN to POINT” የሚለውን አማራጭ ይምረጡ ፣ ከዚያ በሉህዎ የላይኛው ግራ ጥግ ላይ በግራ ጠቅ ያድርጉ እና ብዕሩ የት እንደሚቆም ይመልከቱ።
በዚያ ላይ በመመስረት በ “SETUP” ምናሌ ስር “የ PAGE WIDTH” ን ማሻሻል ይችላሉ። ስለዚህ ለምሳሌ ፣ ብዕርዎ ከወረቀት ወረቀት ውጭ ካቆመ የገጹን ስፋት ይቀንሱ ፣ ብዕርዎ ከማዕዘኑ በፊት ካቆመ ፣ ከዚያ የገጹን ስፋት ይጨምሩ።
ለራስዎ ማጣቀሻ ፣ የ A4 ወረቀት በመጠቀም ፣ የእኛ የ PAGE ዝርዝሮች 1024x1744 ሚሜ ናቸው።
አንዴ ትክክለኛውን የገጽ ስፋት ካወቁ በኋላ ማሽኑን ለ ቁመት ማመጣጠን ያስፈልግዎታል።
ብዕርዎን ወደ ገጹ ታችኛው ክፍል ያንቀሳቅሱት እና እንደአስፈላጊነቱ “PAGE HEIGHT” ን ያስተካክሉ።
አሁን ብዕሩን ወደየትኛውም ቦታ እንዲመርጡ ብዕር በእውነቱ በእውነቱ በወረቀቱ ገጽ ላይ በተጣበቀው በእውነተኛ ወረቀት ላይ መድረሱን አሁን ማሽኑን መቆጣጠር መቻል አለብዎት።
አይጨነቁ ፣ ሞተሮችዎ በእርግጥ ቀርፋፋ ከሆኑ ፣ ያ የተለመደ ነው። በማዋቀሪያ ምናሌው ስር ፍጥነቱን መለወጥ ይችላሉ -የሞተር MAX ፍጥነት እና የሞተር ማጣራት ፣ ሆኖም ሞተርዎ በፍጥነት አይንቀሳቀስም።
የ servo ሞተርን ለማስተካከል ጊዜው አሁን ነው።
በጎንደር ውስጥ ብዕር ያስተዋውቁ እና ከዚያ ከግብዓት ምናሌው PEN LIFT እና PEN DROP ላይ ጠቅ ያድርጉ። የብዕር ማንሻ ሲመቱ ፣ ብዕሩ ከላዩ ጋር መገናኘት የለበትም። በምትኩ ፣ የብዕር ጠብታ ሲመቱ ፣ ብዕሩ የወረቀቱን ወረቀት መንካት አለበት። ያ ካልሆነ ፣ በሴፕቱፕ ምናሌ ስር የ PEN UP POSITION እና PEN DOWN POSITION እሴቶችን ይለውጡ።
የእርስዎ ተቆጣጣሪ ሶፍትዌር አሁን ሙሉ በሙሉ ተዋቅሯል እና ምስሎችን በላዩ ላይ መጫን ይችላሉ።
ደረጃ 6 የቬክተር ስዕል ይጫኑ


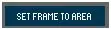
የቬክተር ምስል በመቆጣጠሪያ ሶፍትዌሩ ውስጥ መጫን ይችላሉ ፣ እና ከዚያ ማሽኑ ንድፉን በመረጡት አቀባዊ ወለል ላይ እንዲስል ያድርጉት። እኛ የቬክተሪያል ስዕሎችን ለመፍጠር Inkscape ን እንጠቀማለን ፣ ሆኖም እርስዎ እንዲፈቅዱልዎት ብዙ ሌሎች ሶፍትዌሮች አሉ። እንዲሁም የቬክተር ምስሎችን ከድር ማውረድ ይችላሉ።
ከገቢ ምናሌው ውስጥ ምረጥ አካባቢን ይምረጡ።
ከዚያ ስዕልዎን የሚይዝበትን ቦታ ለመሳብ አይጤዎን ይጠቀሙ። ይህ ቦታ በወረቀት ሉህ ውስጥ ፣ ወይም በየትኛው ሌላ ገጽ ላይ እየሳሉ ነው።
የመረጡት አካባቢ በቀይ መስመሮች ተወስኗል። አሁን የ SET FRAME TO AREA አዝራርን ይምቱ።
በመቀጠል ፣ የ LOAD VECTOR ቁልፍን ይምቱ እና የቬክተር ምስልዎን ይምረጡ በ MOVE VECTOR አዝራር በስዕሉ ዙሪያ መንቀሳቀስ ወይም በ RESIZE VECTOR አማራጭ ስዕሉን መጠኑን መለወጥ ይችላሉ።
ዝግጁ ሲሆኑ በአቀባዊው ገጽ ላይ መሳል ለመጀመር የ DRAW VECTOR ቁልፍን ይምቱ።
የሚመከር:
አቀባዊ ሴራ በ Drivemall 6 ደረጃዎች

አቀባዊ ሴራ ከ Drivemall ጋር - በዚህ መማሪያ የ Drivemall ፕሮግራም ሊሠራ የሚችል ባሮድን በመጠቀም እዚህ የሚያገኙትን ቀጥ ያለ ተንከባካቢ እንዴት ማሻሻል እንደሚቻል ለማብራራት እንፈልጋለን። የአሽከርካሪ ማእከሉ ከሌለን አርዱዲኖን መጠቀም እንችላለን ፣ ግን ለ Drivemall ልማት አገናኝ ከዚህ በታች .እድገቱ
የተሰበረ IMac 2009 24 ን ወደ ሁለተኛ አቀባዊ አቀባዊ ማሳያ ያብሩ - 4 ደረጃዎች

የተሰበረ IMac 2009 24 ን ወደ ሁለተኛ አቀባዊ አቀባዊ ማሳያ ያብሩ - ፈጣን እና ቆሻሻ አስተማሪ። ይቅርታ. ጥያቄ ካለዎት መልዕክት መላክ ይችላሉ። በዚህ ጉዳይ ላይ የመስመር ላይ መረጃ ለማግኘት ብዙ ችግር ነበረብኝ ስለዚህ ይህንን አስተማሪ አደረግሁት። በመሠረቱ - ሙሉውን አስተማሪውን ያንብቡ ፣ ኢማኩን ባዶ ያድርጉት ፣ ጉዳዩን ያስቀምጡ እና
አቀባዊ ባርቶፕ የመጫወቻ ማዕከል ከተዋሃደ የ PIXEL LED ማሳያ ጋር 11 ደረጃዎች (ከስዕሎች ጋር)

አቀባዊ ባርቶፕ የመጫወቻ ማዕከል ከተዋሃደ የፒክሰል ኤልኤል ማሳያ ጋር **** በአዲሱ ሶፍትዌር ሐምሌ 2019 ተዘምኗል ፣ ዝርዝሮች እዚህ ****** የ LED ማትሪክስ ማርኬቲው ከተመረጠው ጨዋታ ጋር ለማዛመድ በሚቀይረው ልዩ ባህርይ የባርቶፕ የመጫወቻ ማዕከል ይገነባል። በካቢኔው ጎኖች ላይ ያለው የቁምፊ ጥበብ በጨረር የተቆረጡ ውስጠቶች ናቸው እና አይጣበቁም
ብጁ ዲዛይን አቀባዊ ማዞሪያ - 15 ደረጃዎች (ከስዕሎች ጋር)

ብጁ ዲዛይን አቀባዊ ማዞሪያ - እኔ ከድምጽ ጋር በተዛመደ በማንኛውም ነገር ላይ ባለሙያ አይደለሁም ፣ መዞሪያዎችን ይቅርና። ስለዚህ የዚህ ፕሮጀክት ግብ ምርጥ ጥራት ያለው ኦዲዮ እና ከፍተኛ የቴክኖሎጂ ውጤት መፍጠር አልነበረም። እኔ የሚስብ የንድፍ ክፍል ይመስለኛል የራሴን ማዞሪያ ለመፍጠር ፈልጌ ነበር። ሁለት
ሴራ አቀባዊ Con Arduino: 7 ደረጃዎች

ሴረኛ አቀባዊ ኮን አርዱinoኖ ፦ ዲቡጃ ሎ ኪ quieras en cualquier superficie lisa, con un Plotter Vertical controlado por por Arduino
