ዝርዝር ሁኔታ:
- ደረጃ 1 - ሃርድዌር
- ደረጃ 2 - Raspberry Pi ን ማቀናበር
- ደረጃ 3 እንቅስቃሴዎችን ማስተናገድ (የብሉቱዝ አገልጋይ)
- ደረጃ 4 - የ Android መተግበሪያ (የብሉቱዝ ደንበኛ)
- ደረጃ 5 - ሃርድዌርን ማገናኘት
- ደረጃ 6: ዥረት
- ደረጃ 7: ይንዱ

ቪዲዮ: Raspberry Pi ፣ Android ፣ IoT እና ብሉቱዝ የተጎላበተው ድሮን 7 ደረጃዎች (ከስዕሎች ጋር)

2024 ደራሲ ደራሲ: John Day | [email protected]. ለመጨረሻ ጊዜ የተሻሻለው: 2024-01-30 07:31




ለቦርድ ሎጂክ Raspberry Pi ን በመጠቀም ፣ ይህ የታመቀ ፣ የሞባይል ኮምፒተር ፣ በብጁ የ android መተግበሪያ የተላኩ እሴቶችን ለማንበብ በተመሳሳይ ጊዜ የብሉቱዝ ሶኬቶችን በመፍጠር ቪዲዮን በእውነተኛ ጊዜ የሚያስተላልፍ አካባቢያዊ ወደብ ይፈጥራል። መተግበሪያው ከአውሮፕላኑ ጋር ያመሳስላል እና ወዲያውኑ ለድሮኑ መመሪያዎችን ለመላክ የተጠቃሚ ግቤትን ይጠቀማል።
ይህ ፕሮጀክት ከባዶ ለመሥራት በጣም ከባድ ነው። ተስፋ እናደርጋለን ፣ የሚከተለው መረጃ ለብዙ ድሮን ትግበራዎች ግንዛቤን ይሰጣል። ከዚህ ፕሮጀክት ጋር የተያያዙ ሁሉም የሶፍትዌር እና የወረዳ ዲዛይኖች ቀርበዋል። ኮዱን ለመቀየር እና ለመረጡት ለማጋራት ነፃነት ይሰማዎ። እባክዎን የተሰጠውን መረጃ በኃላፊነት ይጠቀሙ እና ከዚህ በታች አስተያየት ለመተው ነፃነት ይሰማዎ።
ደረጃ 1 - ሃርድዌር




ከዚህ በታች እኔ የተጠቀምኩበት የሃርድዌር ዝርዝር ነው።
- Raspberry Pi 3 ሞዴል ቢ
- Raspberry PI ካሜራ ሞዱል
- L298N የሞተር ሾፌር
- 2, የዲሲ ሞተሮች
- የቁልፍ ሰሌዳ ፣ ማንኛውም ተቆጣጣሪ ፣ አይጥ ፣ የኤተርኔት ገመድ እና ኤችዲኤምአይ ገመድ (ለፓይ)
- 8 ጊባ የማይክሮ ኤስዲ ካርድ
- ብሎኖች ፣ ቴፕ ፣ ወዘተ.
- 2 ጎማዎች
- የ Android ብሉቱዝ መሣሪያ (የእኔ ስልክ)
- 2 ፣ 18650 ሕዋሳት
- የ 5 ቮልት ተቆጣጣሪ
- መተግበሪያውን ለማብራት ኮምፒተር
Raspberry Pi: ለከፍተኛ ዥረት ጥራቶች (ወይም ለጀማሪዎች) ፣ በጣም የታመቁ ስሪቶች አዲሱን ሞዴል ኤ+ ወይም ፒ ዜሮ (የካሜራ ሥሪት) ሊጠቀሙ ቢችሉም ፣ አዲሱን የ B ሞዴሉን ስሪት እመክራለሁ። የራስበሪ ፓይ ዜሮን የሚጠቀሙ ከሆነ ለእሱ ብሉቱዝ እና/ወይም የ WiFi ዶንግል እንደሚያስፈልግዎት ያስታውሱ። ይህ ማጠናከሪያ ትምህርት Raspberry Pi 3 B. ን እንደሚጠቀሙ ያስባል።
የሞተር አሽከርካሪ - ማንኛውም የሞተር ሾፌር መሥራት ቢኖርበትም L298N ን እጠቀም ነበር። የሞተርዎን ቮልቴጅ እና የአሁኑን መቆጣጠር የሚችል መሆኑን ያረጋግጡ።
2 ዲሲ ሞተሮች - የእርስዎን የድሮን ክብደት መቋቋም የሚችሉ መሆናቸውን ያረጋግጡ።
አካል: ያገለገለ እንዲሁ ሁሉንም ክፍሎች በውስጡ ይይዛል። ብዙውን ጊዜ ጠንካራ ፕላስቲክ ወይም አልሙኒየም ዘላቂ ፣ ቀላል ክብደት ያለው ቁሳቁስ ለመጠቀም ነው። ለተሻለ ውጤት ፣ 3 ዲ አታሚ እንኳን መጠቀም ይቻላል።
የኃይል ምንጭ - ክፍሎችን በሚመርጡበት ጊዜ ሁል ጊዜ በጣም ከባድ ውሳኔ ነው። የሚፈለገው ባትሪ አሁን ባለው ስዕል ላይ የተመሠረተ ነው። ዝቅተኛ ኃይል ላላቸው መተግበሪያዎች (እንደ 1 ወይም 2 አምፔሮች) ፣ የ 9 ቪ ባትሪ በቂ መሆን አለበት። ለከፍተኛ amperage ፣ ክብደታቸው አነስተኛ ስለሆነ ፣ ለመጠን መጠናቸው ብዙ ኃይልን ሊይዙ እና ሊሞሉ የሚችሉ ስለሆኑ የ 18650 ሊቲየም አዮን ሴል ወይም የሊቲየም ፖሊመር ባትሪ እመክራለሁ።
2 መንኮራኩሮች - የእርስዎ ዊልስ ልክ እንደ ሞተርዎ ዘንግ ተመሳሳይ ቀዳዳ መጠን እንዳላቸው ያረጋግጡ። እንዲሁም የመንኮራኩሮቹ ዲያሜትሮች ለአውሮፕላንዎ በቂ መሆናቸውን ያረጋግጡ። ለዚህ ፕሮጀክት በርካታ ሊሆኑ የሚችሉ ልዩነቶች እና ዲዛይኖች በመሆናቸው ፣ ለመጠቀም ብዙ የተለያዩ የጎማ ዓይነቶች እና መጠኖች ናቸው።
የቮልቴጅ ተቆጣጣሪዎች - ፒውን በባትሪ በኩል ለማንቀሳቀስ የ 5 ቮልት ተቆጣጣሪ ያስፈልጋል። እኔ LM2596 DC-DC buck converter ን እጠቀም ነበር።
በአገናኞች ውስጥ ያሉት አብዛኛዎቹ ምርቶች በዚህ ፕሮጀክት ውስጥ ያገለገሉ ሲሆን በወቅቱ ያገኘኋቸው ምርጥ ቅናሾች ነበሩ።
አሁን የሚያስፈልገዎት ነገር ሁሉ አለዎት ፣ ፒውን እንዲያዋቅሩ ይፍቀዱ።
ደረጃ 2 - Raspberry Pi ን ማቀናበር



ይህ እርምጃ ኮድ መስጠት እንዲችሉ Raspberry Pi ን እንዴት እንደሚያዋቅሩ ያሳየዎታል። አስቀድመው ከ Raspbian ጋር የፒአይ ማዋቀር ካለዎት ወደ ቀጣዩ ደረጃ ለመሄድ ነፃነት ይሰማዎት።
በመጀመሪያ ፣ ለራስበሪ ስርዓተ ክወና ማውረድ ያስፈልግዎታል። ጀማሪ ከሆኑ NOOBS ን ያግኙ። ከ Raspberry pi ጋር ቀድሞውኑ የታወቀ ተሞክሮ ካሎት ታዲያ በ Raspbian ላይ ፍላጎት ሊኖርዎት ይችላል። ለዚህ አጋዥ ስልጠና NOOBS ን እየተጠቀሙ እንደሆነ እገምታለሁ።
ያ በሚወርድበት ጊዜ የኤስዲ ካርድዎን በኤስዲ ቅርጸት ይቅረጹ።
አሁን የወረዱትን ይዘቶች ወደ ኤስዲ ካርድዎ ስር ያውጡ እና ይቅዱ። ሥር ማለት በቀላሉ በማንኛውም አቃፊዎች ውስጥ የለም ማለት ነው። ሁሉንም የወጡ ፋይሎችን ለመያዝ አዲስ አቃፊ ከተፈጠረ ፣ በዚያ ፋይል ላይ ይቅዱ።
ቀጥሎ የ SD ካርዱን ከፓይ ጋር ያያይዙት። በሚያስገቡበት ጊዜ እሱ “ጠቅ ማድረግ” ወይም ከፓይ ታች ውስጥ መቀመጥ አለበት።
አይጥዎን እና የቁልፍ ሰሌዳዎን ወደ ፒ ውስጥ ያስገቡ። ከዚያ ከማያ ገጽ ላይ የኤችዲኤምአይ ገመድ ወደ ፒው ይሰኩ። በመጨረሻም የ 3 አምፒ ማይክሮ ዩኤስቢ ግድግዳ ሶኬት አስማሚውን ወደ ፒ ውስጥ ያስገቡ። ምንም እንኳን የግድግዳ ሶኬት ቢመከርም ፣ የእኔን ላፕቶፕ እንደ የኃይል ምንጭ (ዩኤስቢ ከላፕቶፕ ወደ ማይክሮ ዩኤስቢ በፒ ውስጥ) እጠቀም ነበር።
ፒያ የራሱን ነገር ያድርግ። ከተጠየቀ Raspbian ን ይምረጡ እና እንዲጫን ያድርጉት። በመጫኛ ውስጥ ያሉትን መመሪያዎች ይከተሉ። ለማጠናቀቅ ትንሽ ጊዜ ሊወስድ ይችላል። ሁሉም ነገር በትክክል ከሄደ ፣ ከላይ ካለው ጋር ተመሳሳይ የዴስክቶፕ ማያ ገጽ ማየት አለብዎት።
ከእርስዎ ራውተር ውስጥ የኢተርኔት ገመድ ወደ ፒ ውስጥ ያስገቡ። ከዚያ የትእዛዝ መስመሩን ይክፈቱ (በማያ ገጹ አናት ላይ ያለው ጥቁር “ሣጥን” አዶ)። ከገመድ አልባ አውታረመረብ ጋር ለማገናኘት ፒውን በገመድ አውታረ መረብ በኩል ማዘመን ያስፈልግዎታል።
ከዚያ በማያ ገጹ አናት ላይ ባለው የገመድ አዶ ላይ ጠቅ ያድርጉ። በተጠየቁበት የአውታረ መረብ ዝርዝሮችዎን ይተይቡ።
እንደሚታየው በሚቀጥለው መስመር ላይ ጽሑፉን ይተይቡ እና አስገባን ይምቱ። ይህ pi ን ያዘምናል። ትንሽ ጊዜ ሊወስድ ይችላል። በቃ የራሱን ነገር እንዲያደርግ ይፍቀዱለት።
sudo apt-get ዝማኔ
ከዚያ በሚቀጥለው መስመር ኮዱን ያስገቡ። ይህ ደግሞ የተወሰነ ጊዜ ይወስዳል። እስኪያልቅ ድረስ ማንኛውንም ነገር አያድርጉ።
sudo apt-get dist-upgrade
አሁን የኤተርኔት ገመዱን ማለያየት ፣ በማያ ገጹ አናት ላይ ያለውን የገመድ አልባ አዶ ጠቅ ማድረግ ፣ የአውታረ መረቦችዎን መረጃ ማስገባት እና በመጨረሻም በገመድ አልባ በኩል ከአውታረ መረብዎ ጋር መገናኘት መቻል አለብዎት።
አሁን እንቅስቃሴዎችን የሚያስተናግደውን የድሮን አካል ክፍል ኮድ እንዲሰጥ ያስችለናል።
ደረጃ 3 እንቅስቃሴዎችን ማስተናገድ (የብሉቱዝ አገልጋይ)

እንቅስቃሴዎችን ለማስተናገድ ፣ “Python 3” የፕሮግራም ቋንቋ ጥቅም ላይ ይውላል። ሮቦቱ እንዲንቀሳቀስ የሚነግሯቸው መልእክቶች ከመተግበሪያው በብሉቱዝ በኩል ይላካሉ።
በመጀመሪያ የብሉቱዝ ቤተ -መጽሐፍት መጫን ያስፈልግዎታል። ይህንን ለማድረግ የሚከተሉትን ትዕዛዞች ይተይቡ።
sudo apt-get ዝማኔ
sudo apt-get install bluetooth ን ይጫኑ
sudo apt-get install bluez ን ይጫኑ
sudo apt-get install Python-bluez ን ይጫኑ
አሁን ከዴስክቶፕ ላይ ፣ የመነሻ ምናሌ አዶውን ፣ ከዚያ ፕሮግራሚንግን ፣ ከዚያ ፓይዘን 3. ከዚያ ከመሳሪያ አሞሌው ጠቅ ያድርጉ ፋይል ፣ አዲስ። አዲስ መስኮት መታየት አለበት።
የአባሪውን ይዘቶች "bluetoothpi.rtf" በመስኮቱ ውስጥ ይቅዱ።
በመሳሪያ አሞሌው ላይ ፋይል ላይ ጠቅ ያድርጉ ፣ እንደ አስቀምጥ። እንደ እንቅስቃሴዎች.py በ/ቤት/ፒ/ዴስክቶፕ/ማውጫ ውስጥ ያስቀምጡት።
አሁን ኮዱን ለመፈተሽ በማያ ገጹ በላይኛው ቀኝ ጥግ ላይ ያለውን የብሉቱዝ አዶ ጠቅ ያድርጉ። እንጆሪ ፓይውን ከእርስዎ የ android መሣሪያ ጋር ያጣምሩ። በእርስዎ የ android መሣሪያ ላይ BlueTerm የተባለ መተግበሪያ ያውርዱ። ከዚያ በትእዛዝ መስመሩ ውስጥ የሚከተለውን ኮድ በደማቅ ይተይቡ። ይህ የፓይዘን ኮዱን ያስፈጽማል።
sudo Python /home/pi/Desktop/movements.py
“ግንኙነቶችን መጠበቅ” የሚለው ጽሑፍ በፓይ ላይ መታየት አለበት።
BlueTerm ን ይጀምሩ እና በአማራጮች አዶው ላይ እና ከዚያ “ግንኙነቶችን ይፈልጉ” የሚለውን ቁልፍ ጠቅ ያድርጉ።
በመተግበሪያው ላይ የእርስዎ እንጆሪ ፓይ ስም መታየት አለበት። በፓይ ስም ያለው አዝራር ላይ ጠቅ ያድርጉ። “ተቀባይነት ያለው ግንኙነት ከ” የሚለው ጽሑፍ አድራሻውን ተከትሎ በ pi ላይ መታየት አለበት። አሁን በስልኩ ውስጥ የፃፉት ማንኛውም ነገር በ pi ውስጥ መታየት አለበት።
የእራስዎን የብሉቱዝ አገልጋይ ሶኬት በተሳካ ሁኔታ ኮድ ሰጥተዋል!
ደረጃ 4 - የ Android መተግበሪያ (የብሉቱዝ ደንበኛ)




የ Android ስቱዲዮን እዚህ ያውርዱ። ይጫኑት እና በመጫኛው ውስጥ የተሰጡትን መመሪያዎች ይከተሉ።
አዲስ ፕሮጀክት ይጀምሩ። MainActivity የሚባል ባዶ እንቅስቃሴ ይፍጠሩ።
በ “MainActivity.java” ፋይል (ትር) ውስጥ የአባሪው “Logic.txt” ይዘቶችን ይቅዱ። ይህ ከመተግበሪያው በስተጀርባ ሁሉንም አመክንዮ ይይዛል። በፋይሉ ታችኛው ክፍል ውስጥ የመሣሪያዎን ስም መለወጥ ሊያስፈልግዎት ይችላል።
ከዚያ በ “activity_main.xml” ፋይል (ትር) ውስጥ የፋይሉን “GUI” ይዘቶች ይቅዱ። ይህ ለመተግበሪያው በጣም ቀላል GUI ይ containsል።
አሁን የቀስት አዝራሮችን (ሥዕሎችን) ወደ መተግበሪያው ማስመጣት ያስፈልግዎታል። የአባሪውን ቀስት ቀስት.ዚፕ። በ android ስቱዲዮ በግራ በኩል መተግበሪያን ፣ ሬስ ፣ ሚኒማፕን ለማየት የፋይሉን መዋቅር ይክፈቱ። የቀስት ሥዕሎቹን (የፒኤንጂ ፋይሎች) ይቅዱ ፣ በፋይሉ ሚኒማፕ ላይ በቀኝ ጠቅ ያድርጉ እና የቀስተዎቹን ስሞች አንድ ዓይነት በማድረግ ስዕሎቹን ወደ ፋይሉ ውስጥ ይለጥፉ። ሲጨርስ ስዕሉን መምሰል አለበት።
በመጨረሻ “ማኒፌስት” የሚለውን ፋይል ይዘቶች ወደ የእርስዎ “AndroidManifest.xml” ፋይል (ትር) ይቅዱ።
መተግበሪያውን ለመፈተሽ በመሣሪያዎ ላይ ማስኬድ ያስፈልግዎታል። ይህንን ለማድረግ መሣሪያውን ወደ ገንቢ ሁኔታ ማቀናበር እና የዩኤስቢ ማረም ማንቃት ያስፈልግዎታል። ለአብዛኞቹ መሣሪያዎች ወደ “ቅንብሮች” ፣ “ስለ ስልክ” መሄድ ፣ ወደ ታች ማሸብለል እና “አሁን ገንቢ ነዎት!” የሚለውን መልእክት እስኪያዩ ድረስ ሰባት ጊዜ “የግንባታ ቁጥር” ላይ ጠቅ ማድረግ ያስፈልግዎታል። ተመለስ እና አሁን “የገንቢ አማራጮች” ትርን ማየት አለብህ። በእሱ ላይ ጠቅ ያድርጉ እና የዩኤስቢ ማረምን ያንቁ።
የ android መሣሪያዎን በዩኤስቢ በኩል ከኮምፒዩተርዎ ጋር ያገናኙት ፣ በ Android ስቱዲዮ ላይ በሩጫ አዶው ላይ ጠቅ ያድርጉ እና መሣሪያዎን ይምረጡ።
በፓይ ላይ ፣ ትዕዛዙን በድፍረት በመተየብ በደረጃ 3 የተፈጠረውን የፓይዘን ኮድ ይጀምሩ-
sudo Python /home/pi/Desktop/movements.py
ከዚያ በመተግበሪያው ውስጥ የግንኙነት ቁልፍን ጠቅ ያድርጉ። ሲገናኝ አንዳንድ ቀስቶች አሁን በመተግበሪያው ላይ መታየት አለባቸው። በአንዱ ላይ ጠቅ ባደረጉ ቁጥር የ pi ን “እንቅስቃሴ” ሁኔታን ያዘምናል።
የመተግበሪያው ዳራ ስህተት ከሰጠ ደህና ነው። ይህ በኋላ ይስተካከላል።
እርስዎ የራስዎን መተግበሪያ እና የብሉቱዝ ደንበኛን ፈጥረዋል።
ደረጃ 5 - ሃርድዌርን ማገናኘት



ከላይ ባለው ሥዕላዊ መግለጫ ውስጥ ያሉትን ግንኙነቶች ይሽጡ። የካሜራውን ሞዱል ከፓይ ጋር ያያይዙት።
መተግበሪያውን ያሂዱ እና የእንቅስቃሴዎች.ፒ ፋይልን ያስፈጽሙ። መተግበሪያውን በሚጠቀሙበት ጊዜ ሞተሮቹ በትክክል የሚንቀሳቀሱ ከሆነ ፣ ሁሉንም አካላት ወደ ድሮው ወደተጠናቀቀው shellል ውስጥ ለማስገባት ነፃነት ይሰማዎ። በትክክል እንዲንቀሳቀስ የ “HIGH” እና “LOW” እሴቶችን መለወጥ ያስፈልግዎታል።
በሚቀጥለው ደረጃ የድሮውን ዥረት ባህሪ እንጨምራለን።
ደረጃ 6: ዥረት



ፒአይ በመጠቀም ቪዲዮን ለማሰራጨት ብዙ መንገዶች ናቸው ፣ ግን uv4l ን በመጠቀም ምንም መዘግየት ከሌለ በጣም ቀላሉ መንገድ ነው።
የጎን ማስታወሻ ብቻ ፣ ድሮዎን አስቀድመው አንድ ላይ ካደረጉ እና ከመቆጣጠሪያዎ እና ከቁልፍ ሰሌዳዎ ጋር ማገናኘት ካልቻሉ ፣ ወደ ድሮንዎ ውስጥ SSH ያስፈልግዎታል። ይህንን ለማድረግ በኮምፒተርዎ ላይ tyቲን ያውርዱ። ይክፈቱት እና የራስበሪዎን አይፒ አድራሻ ይተይቡ (ትዕዛዙን ifconfig በመተየብ የአይፒ አድራሻውን ያግኙ)። ለተጠቃሚ ስም እና የይለፍ ቃል ይጠቁሙዎታል። ነባሪው የተጠቃሚ ስም እና የይለፍ ቃል በቅደም ተከተል ፒ እና እንጆሪ ናቸው። አሁን በትእዛዝ ሳጥኑ ውስጥ የሚተይቡት ማንኛውም ነገር ትዕዛዞችን በቀጥታ ወደ ድሮን ውስጥ እንደመግባት ይሆናል።
uv4l ን በማዋቀር ላይ
በዚህ ትዕዛዝ ይተይቡ
sudo nano /etc/apt/sources.list
በፋይሉ የመጨረሻ መስመር ውስጥ የሚከተለውን መስመር ያክሉ።
deb https://www.linux-projects.org/listing/uv4l_repo/raspbian/ jessie main
Ctrl-X ን በመጫን እና አዎ በመተየብ ፋይሉን ይውጡ እና ያስቀምጡ።
ከዚያ የሚከተለውን መስመር ይተይቡ እና አስገባን ይጫኑ።
sudo apt-get ዝማኔ
ከዚያ ይህ
sudo apt-get install uv4l uv4l-raspicam ን ይጫኑ
የሚከተሉትን ትዕዛዞች መስመር በመስመር ይተይቡ። በሚቀጥለው መስመር ላይ ከመተየብ በፊት የሚያደርገውን እስኪጨርስ ይጠብቁ።
sudo apt-get install uv4l-raspicam-extras ን ይጫኑ
sudo አገልግሎት uv4l_raspicam ዳግም ማስጀመር
sudo rpi- ዝመና
sudo apt-get install uv4l-server uv4l-uvc uv4l-xscreen uv4l-mjpegstream uv4l-dummy uv4l-raspidisp
sudo apt-get install uv4l-webrtc
sudo apt-get install uv4l-xmpp-bridge
sudo apt-get install uv4l-raspidisp-extras
ከዚያ በኋላ ፣ ማድረግ ያለብዎት በዥረት መልቀቅ ለመጀመር በሚከተለው ትዕዛዝ መተየብ ነው (በአውታረ መረቡዎ ውስጥ “raspberrypi” ን በ raspberry IP አድራሻ/ የአስተናጋጅ ስም ይተኩ)
cvlc https:// raspberrypi: 8080/stream/video.mjpeg
ይህ ወደብ 8080 ላይ በእውነተኛ ሰዓት ቪዲዮን በዥረት መልቀቅ ይጀምራል። ዥረቱ አሁን በመተግበሪያዎ ዳራ ውስጥ መታየት አለበት። ዥረቱን በማንኛውም አሳሽ ውስጥ ለማየት በዚህ ዩአርኤል ውስጥ ይተይቡ (“raspberrypi” የእርስዎ drones IP አድራሻ ነው)።
https:// raspberrypi: 8080/stream/video.mjpeg
እንኳን ደስ አለዎት ፣ የስለላ አውሮፕላንዎን አጠናቀዋል።
ደረጃ 7: ይንዱ
የኃይል ማብሪያ / ማጥፊያውን ገልብጥ እና ማሰስ ይጀምሩ።
ሌላ ነገር እንዴት መሥራት እንደሚችሉ ለማወቅ ከፈለጉ ይጠይቁኝ እና ምን ማድረግ እንደምችል እመለከታለሁ።
ማናቸውም ጥያቄዎች ካሉዎት እባክዎን ከዚህ በታች አስተያየት ይስጡ እና እነሱን ለመመለስ የተቻለኝን ሁሉ አደርጋለሁ።
በማንበብዎ እናመሰግናለን!
የሚመከር:
3 ዲ ሊታተም የሚችል ድሮን 4 ደረጃዎች (ከስዕሎች ጋር)

3 ዲ ሊታተም የሚችል ድሮን - ድሮን መብረር አስደሳች ሊሆን ይችላል ፣ ግን በአንተ የተነደፈውን ድሮን መብረርን በተመለከተስ? ለዚህ ፕሮጀክት ፣ እንደ ሰማይ ተንሳፋፊ ቅርፅ ያለው ድሮን እሠራለሁ ፣ ግን የፈጠራ ችሎታዎ እንዲፈስ እና የድሮን ቅርፅ እንዲቀርጽ ለማድረግ ነፃ ነዎት። እንደ ሸረሪት ፣ ዳይኖሰር ፣ ወንበር ወይም ማንኛውም ነገር
ራስ-ሰር ቋሚ-ክንፍ መላኪያ ድሮን (3 ዲ ታትሟል)-7 ደረጃዎች (ከስዕሎች ጋር)

ራስ-ሰር ቋሚ-ክንፍ መላኪያ ድሮን (3 ዲ የታተመ)-የድሮን ቴክኖሎጂ ከበፊቱ በበለጠ ለእኛ ተደራሽ በመሆኑ በጣም በዝግመተ ለውጥ አድርጓል። ዛሬ እኛ በቀላሉ ድሮን መገንባትን እና ገዝ ልንሆን እና ከየትኛውም የዓለም ቁጥጥር ልንደረግ እንችላለን የድሮን ቴክኖሎጂ የዕለት ተዕለት ሕይወታችንን ሊለውጥ ይችላል። ማድረስ
የውሃ ውስጥ የርቀት መቆጣጠሪያ ድሮን 10 ደረጃዎች (ከስዕሎች ጋር)

የውሃ ውስጥ የርቀት መቆጣጠሪያ ድሮን-ብዙ ወጪ ቆጣቢ የውሃ ውስጥ አውሮፕላኖች እዚያ ስለሌሉ የውሃ ውስጥ ዓለምን ለመፈለግ እና ለማድነቅ ይህንን ROV ለመገንባት ወሰንኩ። ምንም እንኳን ብዙ ጊዜን ፣ ምርምርን እና ራስን በራስ የማፅዳት ሥራን የሚጠይቅ ቢሆንም ፣ አስደሳች ፕሮጄክት ነው
የመጨረሻው ደረቅ የበረዶ ጭጋግ ማሽን - ብሉቱዝ ቁጥጥር የሚደረግበት ፣ ባትሪ የተጎላበተው እና 3 ዲ የታተመ።: 22 ደረጃዎች (ከስዕሎች ጋር)

የመጨረሻው ደረቅ የበረዶ ጭጋግ ማሽን - ብሉቱዝ ቁጥጥር የሚደረግበት ፣ ባትሪ የተጎላበተው እና 3 ዲ የታተመ። የእኛ በጀት በባለሙያ ለመቅጠር አይዘረጋም ስለዚህ በምትኩ የሠራሁት ይህ ነው። እሱ በአብዛኛው በ 3 ዲ የታተመ ፣ በብሉቱዝ በኩል በርቀት የሚቆጣጠር ፣ የባትሪ ኃይል
ባትሪ የተጎላበተው ESP IoT: 10 ደረጃዎች (ከስዕሎች ጋር)
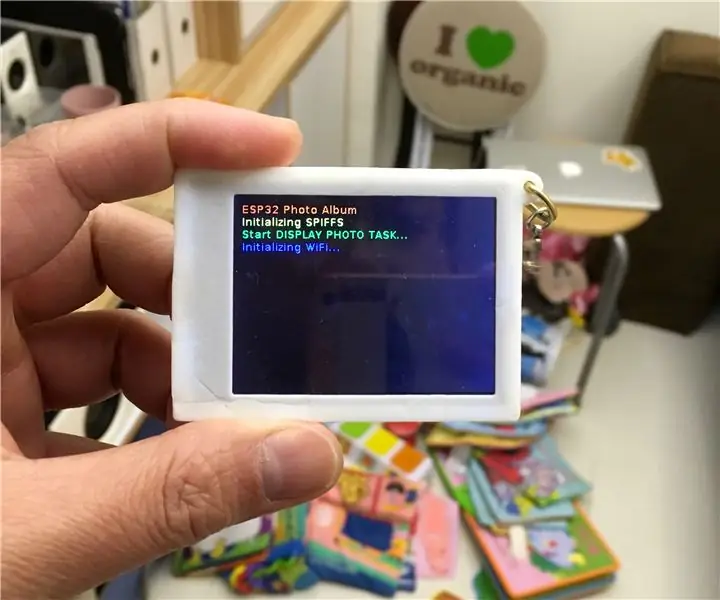
ባትሪ የተጎላበተ ESP IoT - ይህ አስተማሪዎች በቀድሞ አስተማሪዎቼ ውስጥ በዲዛይን ላይ የባትሪ ኃይል ያለው የ ESP IoT መሠረት እንዴት እንደሚሠሩ ያሳያሉ።
