ዝርዝር ሁኔታ:

ቪዲዮ: DIY Smart Light ከ Raspberry Pi Zero ጋር: 4 ደረጃዎች (ከስዕሎች ጋር)

2024 ደራሲ ደራሲ: John Day | [email protected]. ለመጨረሻ ጊዜ የተሻሻለው: 2024-01-30 07:32


ዘመናዊ መብራቶች ከጊዜ ወደ ጊዜ ተወዳጅ እየሆኑ መጥተዋል። እንደነዚህ ያሉት መብራቶች ብዙውን ጊዜ በ WiFi ወይም በብሉቱዝ ቁጥጥር ሊደረግባቸው የሚችሉ የ LED መብራቶች ናቸው። ስማርትፎን በመጠቀም ቀለሞች ፣ ሙሌት እና ብሩህነት ሊለወጡ ይችላሉ። አንድ የተረዳሁት ነገር ፣ ብዙውን ጊዜ ዘመናዊ መብራቶች በጣም ውድ እና ለማዋቀር አስቸጋሪ ናቸው። የ WiFi ቁጥጥር መብራቶች በሚሠራ የበይነመረብ ግንኙነት ላይ ሲተማመኑ ፣ ብሉቱዝ ስማርት መብራቶች እርስዎ ለመቆጣጠር ለሚፈልጉት መሣሪያ ቅርብ ርቀት ይፈልጋሉ። ብዙውን ጊዜ ብልጥ መብራቶችን ለመቆጣጠር አንድ መተግበሪያ ወይም ድር ጣቢያ መከፈት አለበት ፣ ይህም ትንሽ ችግር ሊሆን ይችላል።
የእኔ ዓላማ ከአብዛኛዎቹ ዘመናዊ መብራቶች የበለጠ ርካሽ ፣ ግን ሙሉ ተግባር (ብሩህነት ፣ ሙሌት እና ቀለም ቁጥጥር) ያለው በ WiFi ቁጥጥር የሚደረግበት ብልጥ ብርሃን ማድረግ ነበር። ብርሃኑን ለተጠቃሚ ምቹ እና ለማዋቀር ቀላል ለማድረግ ፣ ድር ጣቢያ መክፈት ወይም ማንኛውንም (ተጨማሪ) መተግበሪያ ማውረድ ሳያስፈልግ መብራቱን የሚያገናኝበት እና የሚቆጣጠርበትን መንገድ አስቤ ነበር።
እንደ አለመታደል ሆኖ እንዲህ ዓይነቱን ዘመናዊ ብርሃን ለመሥራት ብቸኛው አማራጭ አፕል ተጠቃሚዎች ቤታቸው ውስጥ አንዳንድ ዘመናዊ መሣሪያዎችን እንዲቆጣጠሩ የሚያስችል ነባሪ ‹መነሻ› መተግበሪያ ስላለው ብቻ በአፕል መሣሪያዎች ላይ መታመን ነው። እስካሁን ድረስ ይህንን በ Android ላይ ለማነሳሳት መፍትሄ ፈልጌ ነበር ፣ ግን ወደ ማንኛውም የሥራ መፍትሔ አልመጣሁም። ይቅርታ ፣ የ Android አድናቂዎች ፣ ምናልባት በሚቀጥለው ጊዜ…
የእኔ ብልጥ ብርሃን በሁለት ክፍሎች የተሠራ ነው ፣ Raspberry Pi Zero W እና Unicorn phat ከፒሞሮኒ። ክኒን የሚመስል ‹መያዣ› በእውነቱ በ 3 ዲ የታተመ ሽፋን እና ማሰራጫ ነው። Raspberry Pi Zero W ተጠቃሚዎች የይለፍ ቃል በመጠቀም ሊገናኙበት የሚችሉት እንደ የ wifi አውታረ መረብ ሆኖ ይሠራል። ከዚያ አውታረ መረብ ጋር የተገናኘ ማንኛውም ሰው ‹የቤት› መተግበሪያን በመጠቀም መብራቱን መቆጣጠር ይችላል። ነገሮችን ቀላል ለማድረግ ፣ ሁሉም ፕሮግራሞች ኃይል እንደተሰጠ በ Pi Zero W ላይ በራስ -ሰር እንዲሠሩ ተዘጋጅተዋል።
Raspberry Pi Zero W እና አንድ ቦታ ላይ ተኝቶ አንድ የዩኒፎን ፓት ካለዎት እና የአፕል ተጠቃሚ ከሆኑ ፣ ለምን እራስዎን ዝቅተኛ ዋጋ ያለው ፣ ግን ሙሉ በሙሉ የሚሰራ ብልጥ ብርሃን ለማድረግ ይህንን ዕድል ለምን አይጠቀሙም?
የዚህ ብርሃን ያልተለመደ ግን አስደሳች ገጽታ እርስዎ በሚወዱት ቦታ ሁሉ ይዘውት መሄድ እና አሁንም በእርስዎ iPhone መጠቀም ይችላሉ። በእሱ ተንቀሳቃሽነት ምክንያት ፣ በጉዞዎችዎ ላይ እንደ ተንቀሳቃሽ ተጓዳኝ ተስማሚ ያደርገዋል።
ደረጃ 1: ምን ያስፈልጋል?

ወደ ላፕቶፕ ወይም ፒሲ መዳረሻ
አንድ Raspberry Pi Zero W
የፒሞሮኒ ዩኒኮን ፓት
Mirco SD ካርድ (ደቂቃ 8 ጊባ) ለስርዓተ ክወናው
ማይክሮ ኤስዲ ወደ ኤስዲ ካርድ አስማሚ ወይም ማይክሮ ኤስዲ ካርድ ማስገቢያ ያለው ዩኤስቢ
ዜሮ ደብሊው ኃይልን ለማንቀሳቀስ የማይክሮ ዩኤስቢ ገመድ
ለጉዳዩ / አሰራጭ የ 3 ዲ አታሚ መዳረሻ። አንድ ከሌለዎት 3 ዲ የታተሙ ክፍሎችን ለማተም እና ለመላክ የ 3 ዲ ማተሚያ አገልግሎትን ማነጋገር ይችላሉ።
ግልጽ የህትመት ቁሳቁስ። ብርሃን እስኪያልፍ ድረስ ማንኛውም ነገር ይሠራል። እኔ ግልጽ PLA ን እጠቀም ነበር።
አንድ ብየዳ ብረት እና አንዳንድ solder
ለፒኢ ዜሮ 20x2 ወንድ ራስጌ
ደረጃ 2: የተሟላ ቅንብር




ይህንን ፕሮጀክት በእርስዎ Raspberry Pi ዜሮ w ላይ ለማዘጋጀት 50 እርምጃዎችን ወይም ከዚያ በላይ ከመፃፍ ይልቅ ፣ ባዶውን ማይክሮ ኤስዲ ካርድ ላይ ማቃጠል የሚያስፈልገውን የምስል ፋይል በቀላሉ ለማተም መርጫለሁ። በተጨመቀ ሁኔታ ውስጥ ያለው የምስል ፋይል ወደ 0 ፣ 9 ጊባ ገደማ ነው። ከዚህ በታች ያለውን መመሪያ ከተከተሉ በእውነቱ ፋይሉን መበተን የለብዎትም። የምስሉ ፋይል አገናኝ እዚህ አለ -
የምስል ፋይል
በባዶ SD ካርድ ላይ ምስሉ ተቃጥሏል (ደቂቃ 8 ጊባ)። ይህንን ለማድረግ በመጀመሪያ ‹SDFormatter› የተባለውን ሶፍትዌር በመጠቀም ማይክሮ ኤስዲ ካርዱን (ከ https://www.sdcard.org/downloads/formatter_4/ ማውረድ ይችላል)። የማይክሮ ኤስዲ ካርድዎን ከሰኩ በኋላ አማራጮችን ይምረጡ እና ‹ቅርጸት-መጠን-ማስተካከያ› ን ያግብሩ። ከቅርጸት በኋላ ምስሉ በማይክሮ ኤስዲ ካርድ ላይ ሊቃጠል ይችላል። ለመጠቀም ቀላል ስለሆነ እና የምስል ፋይሎችን መበታተን ስለማይፈልግ እኔ በግሌ ምስሎችን ለማቃጠል Etcher ን እመርጣለሁ። ኤቸር ከዚህ ማውረድ ይችላል - ባሌና ኤተር። በኤቲቸር ላይ በማይክሮ ኤስዲ ካርድዎ ድራይቭን ከመረጡ በኋላ ወደ PiLight ምስል ይምረጡ እና ብልጭታ ላይ ጠቅ ያድርጉ። ሂደቱ ሲጠናቀቅ የማይክሮ ኤስዲ ካርድ ተዘጋጅቷል።
አሁን ዩኒኮን ፓት እንዲሠራ የሽያጭ ችሎታዎ ያስፈልጋል። የወንድ ራስጌውን ወደ Raspberry pi. የፒኖቹ ረዣዥም ጎን ወደ ላይ መሆን አለበት። ከዚያ የሴት ራስጌውን ወደ ዩኒኮን ፓት ይሸጡ። የርዕሱ ረዥሙ ጎን ወደ ታች ወደታች መሆን አለበት። Unicorn phat ን ወደ Raspberry ይሰኩት። መሸጫውን በተመለከተ አንዳንድ ተጨማሪ ምክሮች ከፈለጉ ፣ ይህንን መመሪያ ይከተሉ
learn.pimoroni.com/tutorial/sandyj/solderi…
በዚህ ደረጃ ፣ እነዚህን 2 PiLight.stl ፋይሎችን ማውረድ እና ግልፅ የማተሚያ ቁሳቁስ በመጠቀም በ 3 ዲ አታሚዎ ማተም ይችላሉ። ይህ በቂ ስለሆነ 20% መሙላትን እጠቀም ነበር። የ 2 ፋይሎች አገናኝ እዚህ አለ -
https://goo.gl/1VhPct
ደረጃ 3: በእርስዎ IOS መሣሪያ ላይ ያለውን ብርሃን መሞከር



አሁን የማይክሮ ኤስዲ ካርድ ከተዋቀረ ፣ ማይክሮ ኤስዲ ካርዱን በ pi ዜሮ w ላይ ባለው ማስገቢያ ውስጥ ይሰኩ። እንጆሪውን በማይክሮ ዩኤስቢ ገመድ ያብሩ። ከ 2 ደቂቃዎች በኋላ ‹PiLight› ን እንደ አዲስ አውታረ መረብ ማየት መቻል አለብዎት። ማንኛውንም የ Apple መሣሪያ በመጠቀም ከእሱ ጋር ለመገናኘት ይሞክሩ። ለአውታረ መረቡ ነባሪ የይለፍ ቃል ‹የይለፍ ቃል› ነው። ከ Raspberry pi ዋይፋይ ለመሆን መገናኘት አለብዎት ፣ ግን በይነመረብ መገኘት የለበትም። አውታረ መረቡ “ካባረረዎት” ማለት ስርዓቱ ገና በመጫን ላይ ስለሆነ አንድ ወይም ሁለት ደቂቃ ያህል መጠበቅ አለብዎት ማለት ነው።
በመጨረሻ ሲገናኙ የ ‹ቤት› መተግበሪያውን ይክፈቱ ወይም ከአሁን በኋላ ከሌለዎት ይጫኑት። በአማራጭ ፣ ተመሳሳይ ሥራ የሚሠራውን ‹ሄስፔሩስን› መጠቀምም ይችላሉ። ከዚያ ለቤትዎ ስም ይስጡ (ምናልባት ‹ቤት›) እና መሣሪያ ለማከል ይሞክሩ። «ሆምብሪጅ» የተባለ መሣሪያ ማየት መቻል አለብዎት። «Homebridge» ላይ መታ ያድርጉ እና እስኪገናኝ ድረስ ይጠብቁ። ባለ 6 አሃዝ ፒን እንዲያስገቡ ይጠየቃሉ። ለማገናኘት ይህንን ፒን ይጠቀሙ ፦
031-45-151
አሁን ሁሉንም ነገር አዘጋጅተዋል እና መብራቱን ለመፈተሽ መቀጠል ይችላሉ።
ይህንን ለማድረግ በመነሻ መተግበሪያ ውስጥ ባለው የ PiLight አዶ ላይ ጠቅ ያድርጉ። የእርስዎ ዘመናዊ መብራት ማብራት አለበት። ብሩህነት ፣ ቀለም እና ኃይል ለመቀየር ሁሉንም አማራጮች ይሞክሩ።
ደረጃ 4: ወደ ፊት መሄድ
አሁን የእርስዎ ዘመናዊ መብራት እየሰራ እና ተፈትኖ እንደመሆኑ ፣ እርስዎም ራስ -ሰር ማድረግ ይችላሉ። ብቸኛው ቅድመ ሁኔታ ስልክዎ በ WiFi ላይ ካለው ዘመናዊ መብራት ጋር መገናኘት አለበት። ይህንን ባህሪ ለመጠቀም የ «ሄስፐሩስ» መተግበሪያን ከመተግበሪያ መደብር ማግኘት አለብዎት።
መብራቱን ለተወሰነ ጊዜ እንደ አስታዋሽ ማዘጋጀት ይችላሉ። እኔ የእኔን እንደ ማንቂያ ደወል እጠቀማለሁ ወይም ይልቁንስ ከእንቅልፌ-ነቃ። ግን እንደ ማለዳ ቀይ ፣ ብርቱካናማ በፀሐይ መውጫ እና ሰማያዊው ለመነሳት ጊዜው ሲደርስ ቀለሞችን እንዲለውጥ ሊያደርጉት ይችላሉ።
'እኔ ሠራሁት' የሚለውን ጠቅ በማድረግ እና ስዕልን በመለጠፍ ሌላ ሰው ይህን ያደረገ እንደሆነ ለማየት እወዳለሁ። በሌላ በኩል የጎደለ ወይም ሊሻሻል ይችላል ብለው የሚያስቡት ነገር ካለ ለመስማት ዝግጁ ነኝ። ጉዳዩን በአስተያየት ሳጥኑ ውስጥ ብቻ ይለጥፉ እና እረዳለሁ።
የሚመከር:
BookWorm Light-Up Book Light እና ዕልባት: 13 ደረጃዎች (ከስዕሎች ጋር)
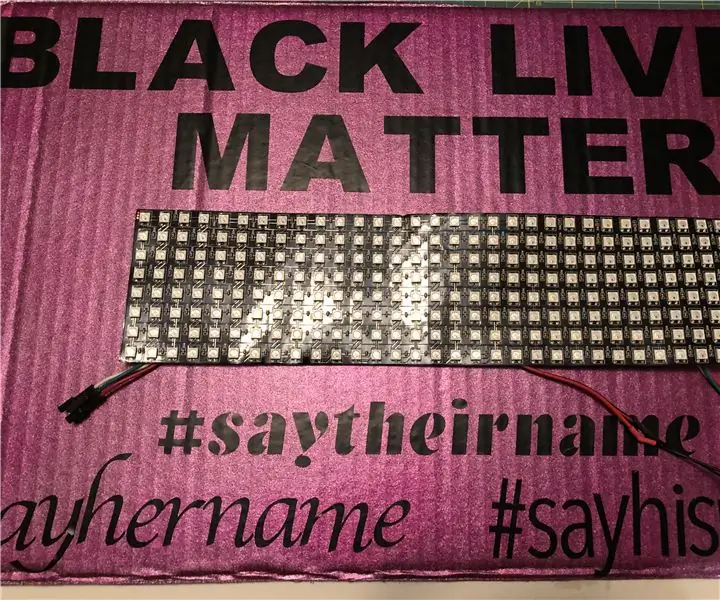
BookWorm Light-Up Book Light እና ዕልባት: እንደ መጽሐፍ ብርሃን በእጥፍ የሚጨምር ይህን አስደሳች የመጽሐፍት መጽሐፍ ዕልባት ያድርጉ! እኛ እናተምነው ፣ እንቆርጠዋለን ፣ ቀለም እና ማስጌጥ እና በጨለማ ውስጥ እንዲያነቡ ሌሊቱን ለማብራት ይጠቀሙበታል። እሱ በጥቂት ቁሳቁሶች ብቻ ተሠርቷል እናም ታላቅ የመጀመሪያ ሲ
DIY Raspberry Pi Zero Handheld Game Console 6 ደረጃዎች (ከስዕሎች ጋር)

DIY Raspberry Pi Zero Handheld Game Console-በዚህ ፕሮጀክት ውስጥ እኔ መጫወት የሚችል በእጅ የሚያዙ የጨዋታ መጫወቻን ለመፍጠር Raspberry Pi Zero ፣ NiMH ባትሪዎች ፣ በቤት ውስጥ ከመጠን በላይ የመውጣት ጥበቃ ወረዳ ፣ የኋላ እይታ ኤልሲዲ እና የድምጽ አምፕ እንዴት እንደጠቀምኩ አሳያችኋለሁ። ሬትሮ ጨዋታዎች። እንጀምር
DIY WiFi Smart Security Light በ Sheሊ 1: 6 ደረጃዎች (ከስዕሎች ጋር)

DIY WiFi Smart Security Light ከ Shelly 1 ጋር: ይህ አስተማሪ ከllyሊ Sheሊ 1 ዘመናዊ ቅብብልን በመጠቀም የ DIY ዘመናዊ የደህንነት ብርሃን መፍጠርን ይመለከታል። የደህንነት ብርሃን ብልጥ ማድረጉ በሚነቃበት ጊዜ እና ለምን ያህል ጊዜ እንደሚቆይ የበለጠ ብዙ ቁጥጥር እንዲኖርዎት ያስችልዎታል። ተዋናይ ሊሆን ይችላል
Waveshare Game-HAT MOD Raspberry PI Zero/Zero W [EN/ES]: 4 ደረጃዎች
![Waveshare Game-HAT MOD Raspberry PI Zero/Zero W [EN/ES]: 4 ደረጃዎች Waveshare Game-HAT MOD Raspberry PI Zero/Zero W [EN/ES]: 4 ደረጃዎች](https://i.howwhatproduce.com/images/009/image-26576-j.webp)
Waveshare Game-HAT MOD Raspberry PI Zero/Zero W [EN/ES]: ENGLISH/INGLÉS: እንደሚያውቁት የ Waveshare Game-HAT ን ከዲዛይን ጋር ሙሉ በሙሉ ተኳሃኝ ከሆኑት ሞዴሎች አንዱ ከሆነ በጣም ቀላል ነው ፣ ይሁኑ እሱ Raspberry Pi 2/3 / 3A + / 3B / 3B + / ፣ እኔ የጨዋታው ኮንሶል ሸ ሊሆን እንደሚችል በግሌ እመርጣለሁ
DIY Google Home በ Raspberry Pi Zero Docking Hub ላይ ከብሉቱዝ ድምጽ ማጉያ ጋር: 7 ደረጃዎች (ከስዕሎች ጋር)

በ Raspberry Pi Zero Docking Hub ላይ DIY የጉግል ቤት በ DIY Amazon Echo Alexa - በ Raspberry Pi Zero Docking Hub ላይ አስተማሪ አለን። በዚህ ጊዜ DIY Google Home እንዴት እንደሚገነቡ ልናሳይዎት እንፈልጋለን። በዚህ መመሪያ ውስጥ የ Google ረዳትን እንዴት እንደሚጭኑ እና እንደሚያዋቅሩ እናሳይዎታለን
