ዝርዝር ሁኔታ:
- ደረጃ 1 እነዚህን ክፍሎች ያግኙ
- ደረጃ 2 - በአዲሱ Raspbian OS (Stretch) አማካኝነት የ SD ካርድን ያዘጋጁ።
- ደረጃ 3 Pi እና Docking Hub ን ያዋቅሩ
- ደረጃ 4 Pi ን ያዋቅሩ
- ደረጃ 5 የ Google ረዳት ሶፍትዌርን ይጫኑ
- ደረጃ 6: የበረዶ ቦይ ዋክ ቃል ሞተርን ይጫኑ
- ደረጃ 7: እሺ ጉግል ፣ ዘፈን ዘምሩ

ቪዲዮ: DIY Google Home በ Raspberry Pi Zero Docking Hub ላይ ከብሉቱዝ ድምጽ ማጉያ ጋር: 7 ደረጃዎች (ከስዕሎች ጋር)

2024 ደራሲ ደራሲ: John Day | [email protected]. ለመጨረሻ ጊዜ የተሻሻለው: 2024-01-30 07:33


በ Raspberry Pi Zero Docking Hub ላይ በ DIY Amazon Echo Alexa - አሌክሳ የድምፅ ረዳት ላይ አስተማሪ አለን። በዚህ ጊዜ DIY Google Home እንዴት እንደሚገነቡ ልናሳይዎት እንፈልጋለን። በዚህ አስተማሪ ውስጥ ፣ በ MakerSpot Raspberry Pi Zero Docking Hub እና በብሉቱዝ ድምጽ ማጉያ አማካኝነት የ Google ረዳትን በ Pi Zero W ላይ እንዴት እንደሚጭኑ እና እንደሚያዋቅሩ እናሳይዎታለን።
እንጀምር.
ደረጃ 1 እነዚህን ክፍሎች ያግኙ
የሚያስፈልጉዎት እነዚህ ክፍሎች ናቸው
- 1x Raspberry Pi Zero W
- 1x Raspberry Pi Zero Docking Hub
- 1x ኤችዲኤምአይ ማሳያ
- 1x ኤችዲኤምአይ ገመድ (እባክዎን ያስታውሱ Pi Zero W አነስተኛ-ኤችዲኤምአይ አያያዥ ይፈልጋል)
- 1x 5v ዩኤስቢ 1 ሀ የኃይል አስማሚ
- 1 x ማይክሮ ዩኤስቢ ገመድ
- 1x የዩኤስቢ ቁልፍ ሰሌዳ
- 1x የዩኤስቢ መዳፊት
- 1x ሚኒ-ማይክሮፎን ለሞባይል ስልክ/ጡባዊ
- 1x የብሉቱዝ ድምጽ ማጉያ
- 1x 8G ማይክሮ ኤስዲ ካርድ
- ፒሲ (የ SD ካርዱን በ Raspbian OS ምስል ለማንፀባረቅ)
ደረጃ 2 - በአዲሱ Raspbian OS (Stretch) አማካኝነት የ SD ካርድን ያዘጋጁ።
በአዲስ Raspbian OS መጀመር ጥሩ ሀሳብ ይሆናል። በ SD ካርድ ላይ አዲስ Raspbian OS ን ለማዘጋጀት ጥቂት መንገዶች አሉ። ግን ኤቴቸርን ከራስፕስያን ሙሉ ምስል ጋር መጠቀም ቀልጣፋ እና ለስህተት የተጋለጠ መሆኑን ተረዳሁ።
- ለአስተናጋጅ ፒሲዎ Etcher (https://etcher.io/) ያውርዱ እና ይጫኑ።
- የቅርብ ጊዜውን Raspbian (Stretch) ምስል ከ https://downloads.raspberrypi.org/raspbian/images/… ኤስዲ ወደ ፒሲዎ ያውርዱ
- Etcher ን ይክፈቱ ፣ የወረደውን ምስል ፣ ከዚያ የ SD ካርድ አንፃፉን ይምረጡ እና ፍላሽ ይጫኑ!
ምስሉ ከተዘጋጀ በኋላ ካርዱን በደህና አውጥተው ለሚቀጥለው እርምጃ ይዘጋጁ።
ደረጃ 3 Pi እና Docking Hub ን ያዋቅሩ


Raspberry Pi Zero Docking Hub ላይ የእርስዎን Pi Zero W መጫን ያስፈልግዎታል። የ 4 ስብስቦች እና የቆሙ ስብስቦች አሉ እና ለመሰብሰብ ከአንድ ደቂቃ በታች ይወስዳል።
የተዘጋጀውን ኤስዲ ካርድ ወደ Pi ዜሮ ደብተር ያስገቡ (ሞባይልዎን) ከ Pi Zero W ኤችዲኤምአይ ወደብ ያገናኙ (ፒውን ከማብቃቱ በፊት መደረግ አለበት) ፣ የዩኤስቢ ቁልፍ ሰሌዳውን እና አይጤውን ያገናኙ እና በመጨረሻም ማይክሮፎኑን ያገናኙ። እኛ ለስማርት ስልክ ንፁህ ሳራሞኒክ ሚኒ አቅጣጫ ማይክሮፎን እየተጠቀምን ነው።
ለማብራት ፣ የ 5v ዩኤስቢ ገመድ ገመዱን በመትከያው ማዕከል ላይ ካለው የኃይል ወደብ ጋር ያገናኙ (በ PI ላይ የ PWR ፖርት አይደለም)። በማሳያው ላይ የተለመደው Raspbian OS ሲመጣ ማየት አለብዎት።
ደረጃ 4 Pi ን ያዋቅሩ



WiFi ን ያዋቅሩ።
በግራ መዳፊት በላይኛው አሞሌ ላይ ባለው የ WiFi አዶ ላይ ጠቅ ያድርጉ። ለማገናኘት አውታረ መረብዎን ይምረጡ። የአውታረ መረብ ቅንብር ካልተለወጠ ወይም መለወጥ እስካልሆነ ድረስ አንድ ጊዜ ብቻ ማድረግ ያስፈልግዎታል።
ኤችዲኤምአይ/አናሎግ ኦዲዮን ያሰናክሉ
ከ Google ረዳት ሶፍትዌር ጋር እንዲሠራ Raspberry Pi Zero Docking Hub ኦዲዮን ለማግኘት ይህ እርምጃ አስፈላጊ ነው።
ተርሚናል ይጀምሩ እና /boot/config.txt ን ያርትዑ
sudo nano /boot/config.txt
በፋይሉ ውስጥ በሚከተለው መስመር ፊት '#' ን በማስገባት የአናሎግ እና የኤችዲሚ ድምጽን ያሰናክሉ ፦
#dtparam = audio = በርቷል
Ctrl-x, y ን ይጫኑ እና ለማስቀመጥ ያስገቡ።
SSH/VNC ን አንቃ (ከተፈለገ)
በሚቀጥለው ጅምር ላይ መቆጣጠሪያውን ፣ የቁልፍ ሰሌዳውን እና አይጤውን ለመጠቀም የማይፈልጉ ከሆነ ፣ እነዚህን አማራጮች ማንቃት Pi ን በርቀት እንዲደርሱ ያስችልዎታል። እነዚህ አማራጮች በምርጫ/Raspberry Pi ውቅር ስር ናቸው ፣ ከዚያ ወደ በይነገጾች ይሂዱ እና የኤስኤስኤች እና የ VNC አማራጮችን ምልክት ያድርጉ።
ቅንብሩን ተግባራዊ ለማድረግ Pi ን እንደገና ያስነሱ።
የብሉቱዝ ድምጽ ማጉያ ያዋቅሩ
ዳግም ከተነሳ በኋላ እና የዴስክቶፕ ማያ ገጹ ከተመለሰ ፣ ከእርስዎ የብሉቱዝ ድምጽ ማጉያ ጋር ያጣምሩ።
- በላይኛው ምናሌ አሞሌ ላይ ወደ የብሉቱዝ አዶ ይሂዱ ፣ ብሉቱዝን ያብሩ እና ከዚያ የብሉቱዝ መሣሪያ ያክሉ።
- የብሉቱዝ ድምጽ ማጉያውን በማጣመር ሁኔታ ውስጥ ያድርጉት
- ተናጋሪው እንደተገኘ ማየት አለብዎት። የተናጋሪውን ግቤት አድምቀው ጥንድ የሚለውን ጠቅ ያድርጉ።
- የተሳካ ጥንድ መልዕክት ያገኛሉ ነገር ግን ተናጋሪው ገና አልተገናኘም። በላይኛው ምናሌ አሞሌ ላይ ወደ ተናጋሪው አዶ ይሂዱ። በብሉቱዝ ድምጽ ማጉያው ላይ ጠቅ ያድርጉ። የብሉቱዝ ግንኙነቱ በተሳካ ሁኔታ መከናወኑን ለማመልከት የእርስዎ ድምጽ ማጉያ የድምፅ ወይም የድምፅ ማሳወቂያ ማምረት አለበት።
የድምፅ ቅንብሮችን ይቀይሩ
የብሉቱዝ ድምጽ ማጉያው ከተገናኘ በኋላ የ.asoundrc ፋይል የብሉቱዝ ድምጽ ማጉያ መረጃ በውስጡ ይዘጋጃል። በመትከያው ማዕከል ላይ አብሮ የተሰራ ማይክሮፎን ለማቀናበር ይህንን ፋይል ማሻሻል ያስፈልግዎታል።
የመጀመሪያው ~/.asoundrc ፋይል ይህን ይመስላል
pi@raspberrypi: ~ $ ድመት ~/.asoundrc
ፒ.ሲ.!
ከዚህ በታች እንዲመስል እሱን መለወጥ ያስፈልግዎታል። የ.asoundrc ቅጂዎ ከብሪቱዝ አድራሻው «40: 00: 88: 00: 18: 0E» በስተቀር ፣ ልክ ከዚህ በታች ካለው ጋር ተመሳሳይ መሆን አለበት ፣ ይህም ከመጀመሪያው ሊመጣ ይገባል።
pcm.! ነባሪ {
asym catch.pcm "mic" playback.pcm "speaker"} pcm.mic {type plug slave {pcm "hw: 1, 0"}} pcm.speaker {type plug slave.pcm {type bluealsa device »40:00: 88: 00: 18: 0E "መገለጫ" a2dp "}}
በመጨረሻም ቅጂውን ወደ /etc/asound.conf ያስቀምጡ እና እንደገና እንዳይፃፉ ይከላከሉ
sudo cp ~/.asoundrc /etc/asound.conf
chmod a-w ~/.asoundrc
ደረጃ 5 የ Google ረዳት ሶፍትዌርን ይጫኑ
የጉግል ፕሮጀክት እና መለያ ያዘጋጁ
የ Google ረዳት ሶፍትዌሩን ከመጫንዎ በፊት የገንቢ ፕሮጀክት እና የመለያ ቅንብሮችን ማዋቀር አለብዎት። ይህንን አገናኝ ጠቅ ያድርጉ እና እዚያ ያሉትን ደረጃዎች ይከተሉ። ከጨረሱ በኋላ ወደዚህ ይመለሱ።
ምናባዊ አካባቢን ያዋቅሩ
ተርሚናል ይክፈቱ እና ምናባዊ አከባቢን ለማቋቋም ደረጃዎቹን ይከተሉ
sudo apt-get ዝማኔ
sudo apt-get install python3-dev python3-venv python3 -m venv env env/bin/python -m pip install pip setuptools-ምንጭ ማሻሻል env/bin/activate
ተጨማሪ ቅድመ -አስፈላጊ ቤተ -ፍርግሞችን ይጫኑ
በተመሳሳይ ተርሚናል ላይ ፣ ይተይቡ
sudo apt-get install portaudio19-dev libffi-dev libssl-dev
pip መጫኛ ጎማ
የ Google ረዳት ኤስዲኬን ይጫኑ
በተመሳሳይ ተርሚናል ላይ የ Google ረዳት ኤስዲኬን እና የ oauth መሣሪያዎችን ይጫኑ። የመጨረሻው ትዕዛዝ የጉግል ፕሮጄክት እና መለያ በሚዘጋጅበት ጊዜ የሚፈጠረውን የደንበኛ ምስጢራዊ ፋይል ይፈልጋል።
python -m pip install google-Assistant-sdk [ናሙናዎች] pip install-google-auth-oauthlib [tool] ን ያሻሽሉ
google-oauthlib-tool-የደንበኛ-ሚስጥሮች መንገድ/ወደ/ደንበኛ_secret_XXXXX.json-ስፋት
እሱን በመፈተሽ ላይ
የጉግል ረዳት በዚህ ጊዜ መስራት አለበት። የሚከተለውን ትዕዛዝ በማውጣት ማረጋገጥ ይችላሉ።
የጉግል ምሳሌዎች-ረዳት-tሽቶክ
ቀጣዩ ደረጃ የማነቃቂያ ቃል ሞተርን - የበረዶ ቦይ - መጫን ይሆናል ፣ ስለዚህ ለማግበር አስገባን መጫን አያስፈልግዎትም።
ደረጃ 6: የበረዶ ቦይ ዋክ ቃል ሞተርን ይጫኑ
የበረዶ መንሸራተቻውን ማከማቻ እንደሚከተለው ይቅረጹ
ማድረግ -p ~/ልማት/ረዳት
cd ~/ልማት/ረዳት git clone
ስኖውቦይ ከ Raspbian Stretch ጋር እንዲሠራ ለማድረግ ፣ ‹snowboydetect.so› ን ለ python3 እንደገና መገንባት ያስፈልግዎታል
sudo apt-get install swig3.0 python-pyaudio python3-pyaudio soxsudo libatlas-base-dev
pip install pyaudio sudo ln -s /usr/bin/swig3.0/usr/local/bin/swig cd ~/Development/Assistant/snowboy/swig/Python3 make
አሁን ‹እሺ ጉግል› ን የማስነሻ ቃል በመጠቀም የጉግል ረዳቱን ማስኬድ ይችላሉ።
ሲዲ ~/ልማት/ረዳት/የበረዶ ሰው/ምሳሌዎች/Python3
Python Assistant_wrapper.py መርጃዎች/እሺ / google.pmdl
የ “እሺ ጉግል” መቀስቀሻ ቃል አምሳያ ፋይል ለእርስዎ ጥሩ ላይሠራ የሚችል ግላዊ ሞዴል ነው። የንቃት ቃሉ በደንብ የማይሰራ ሆኖ ካገኙት የራስዎን ሞዴል ለማሰልጠን እና “እሺ google.pmdl” ፋይልን ለመተካት ያስቡ ይሆናል። የራስዎን ሞዴል ለማሰልጠን ወደ https://snowboy.kitt.ai/ ይሂዱ። የእራስዎን የንቃት ቃል እንኳን መምረጥ ይችላሉ - እሱ “እሺ ጉግል” መሆን የለበትም።
ደረጃ 7: እሺ ጉግል ፣ ዘፈን ዘምሩ

እንኳን ደስ አላችሁ! «እሺ ጉግል» (ወይም እርስዎ የጫኑትን የማንቂያ ቃል ሁሉ) ይበሉ ፣ የዲንግ ጥያቄን ይጠብቁ ፣ ከዚያ በጥያቄዎ የ Google ረዳትን ይጠይቁ።
SSH ን (ወይም VNC አገልጋዩን) ካነቁ ፣ Pi ን እንደገና ማስጀመር እና የ Google ረዳት ሶፍትዌርን ያለጭካኔ (ያለ ማሳያ/ቁልፍ ሰሌዳ/መዳፊት) ማስኬድ ይችላሉ። በእርስዎ ፒሲ ውስጥ የኤስኤስኤች ተርሚናል ይጀምሩ እና ከ Pi ጋር ይገናኙ።
በመጀመሪያ ፣ ተናጋሪውን በራስ -ሰር ለማገናኘት ፒ ብሉቱዝን ያድርጉ (አንድ ጊዜ ብቻ ማድረግ ያስፈልግዎታል)።
አስተጋባ-e "አገናኝ" | bluetoothctl
አስተጋባ -‹መታመን› | bluetoothctl
ፒው ዳግም በሚነሳበት ጊዜ ሁሉ ፣ ከተናጋሪው ጋር እንደገና መገናኘት ይችላል ፣ ሆኖም ፣ ተናጋሪው ሲበራ እና ሲበራ ብቻ። ከዚያ የጉግል ረዳትን ለመጀመር ከዚህ በታች ያሉትን ደረጃዎች ይከተሉ።
ምንጭ ~/env/bin/activate
cd ~/ልማት/ረዳት/የበረዶ ሰው/ምሳሌዎች/Python3 Python Assistant_wrapper.py መርጃዎች/እሺ / google.pmdl
የሚመከር:
ዲይ የብሉቱዝ ድምጽ ማጉያ ከንዑስ ድምጽ ማጉያ ጋር: 4 ደረጃዎች

ዲይ ብሉቱዝ ድምጽ ማጉያ ከድምጽ ማጉያ ጋር: ነጂዎች: DAYTON AUDIO ND91-8 tweeters: DAYTON AUDIO ND16FA-6 passive radiators: DAYTON AUDIO ND90-pr subwoofer: TANG BAND W4-2089 Amplifier: SURE ELECTRONICS TPA3116d2 AA-AB32178 TPA3116 ብሉት
ማንኛውንም ድምጽ ማጉያ ወደ ብሉቱዝ ድምጽ ማጉያ ይለውጡ 4 ደረጃዎች

ማንኛውንም ድምጽ ማጉያ ወደ ብሉቱዝ ድምጽ ማጉያ ይለውጡ - ከብዙ ዓመታት በፊት ተንቀሳቃሽ ድምጽ ማጉያዎች 3.5 ሚሜ መሰኪያ እንዲኖራቸው እና በኤኤኤ ባትሪዎች መበራከት የተለመደ ነበር። በዘመናዊ መመዘኛዎች ፣ እያንዳንዱ መግብር በአሁኑ ጊዜ ዳግም -ተሞይ ባትሪ ስላለው በተለይ ባትሪ ጊዜው ያለፈበት ነው። የኦዲዮ መሰኪያ st
በ Raspberry Pi Zero Docking Hub ላይ የአሌክሳ ድምጽ ረዳት 6 ደረጃዎች (ከስዕሎች ጋር)

በ Raspberry Pi Zero Docking Hub ላይ የአሌክሳ ድምጽ ረዳት - ያነሱ ሽቦዎች እና የዩኤስቢ ዶንግሎች ባሉበት ፒ ዜሮ ወ ላይ የሚያምር የአሌክሳ ድምጽ ረዳት ለመገንባት ፣ የማምረቻ ቦታውን Raspberry Pi Zero Docking Hub እጠቀማለሁ። ይህ የመትከያ ማዕከል በ 3.5 ሚሜ ኦዲዮ በኩል ማይክሮፎን እና ድምጽ ማጉያ ማስተናገድ የሚችል አብሮ የተሰራ የድምፅ ኮዴክ አለው
ላብቴክ 2+1 ፒሲ ድምጽ ማጉያ ስርዓትን ወደ ቲቪ 3+1 ድምጽ ይለውጡ 7 ደረጃዎች (ከስዕሎች ጋር)

ላብቴክ 2+1 ፒሲ ተናጋሪ ስርዓትን ወደ ቲቪ 3+1 ድምጽ ይለውጡ - ሌላ የማሻሻያ ፕሮጀክት። በበጋ ጎጆ ውስጥ እንደ ቀላል የቴሌቪዥን ማዋቀር ጥቅም ላይ እንዲውል የድሮው ፒሲ የድምፅ ስርዓት የመሃል ሰርጥ እና የቃና መቆጣጠሪያን ለማከል
ለጊታር ማጉያ ማጉያ ድምጽ ማጉያ ማድረግ 11 ደረጃዎች
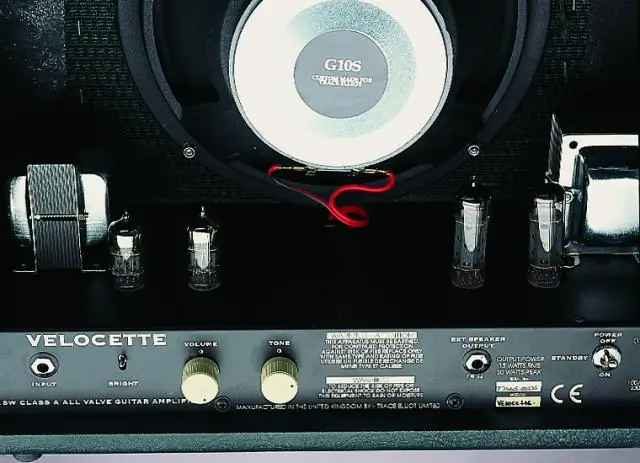
ለጊታር ማጉያ የድምፅ ማጉያ ማጉያ ማጉያ - ለጊታር ማጉያ የድምፅ ማጉያ እንዴት እንደሚሠራ
