ዝርዝር ሁኔታ:
- ደረጃ 1: የሚያስፈልግዎት
- ደረጃ 2 ወረዳው
- ደረጃ 3
- ደረጃ 4: በቪሱinoኖ ADD እና አገናኝ ክፍሎች ውስጥ
- ደረጃ 5 - የአርዱዲኖን ኮድ ይፍጠሩ ፣ ያጠናቅሩ እና ይስቀሉ
- ደረጃ 6: ይጫወቱ
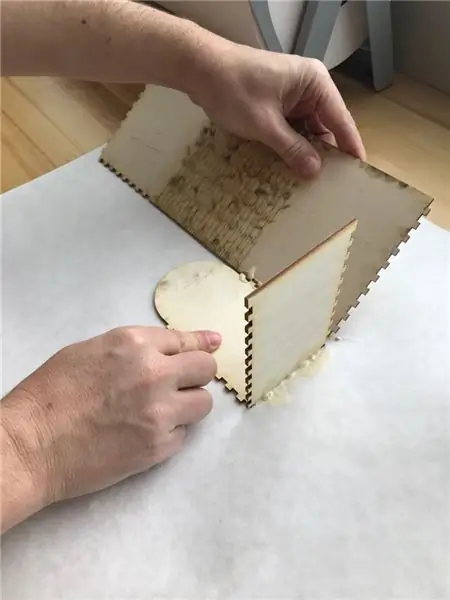
ቪዲዮ: የአርዱዲኖ LED ቁጥጥር ከአናሎግ ጆይስቲክ ጋር: 6 ደረጃዎች

2024 ደራሲ ደራሲ: John Day | [email protected]. ለመጨረሻ ጊዜ የተሻሻለው: 2024-01-30 07:29
በዚህ መማሪያ ውስጥ LED ን ለመቆጣጠር አናሎግ ጆይስቲክን እንዴት እንደሚጠቀሙ እንማራለን።
የማሳያ ቪዲዮ ይመልከቱ።
ደረጃ 1: የሚያስፈልግዎት

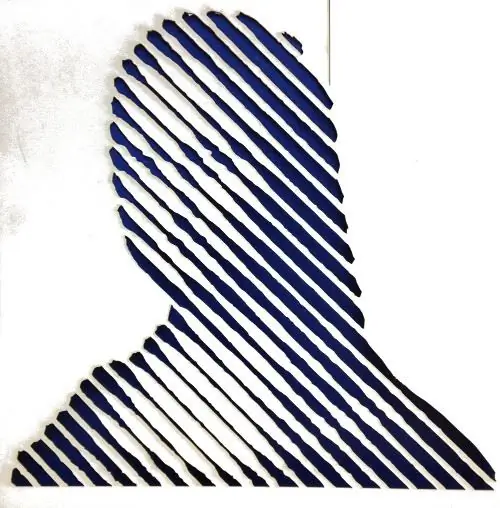
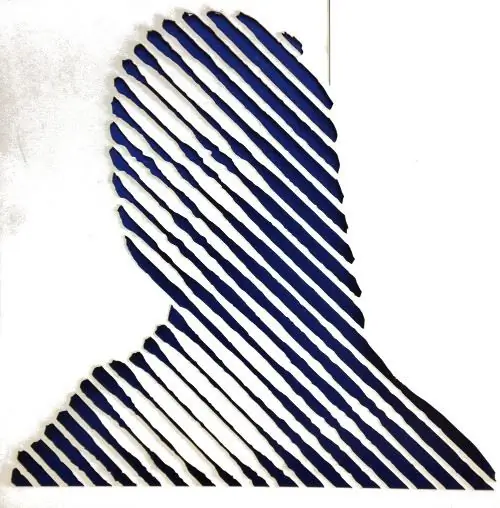
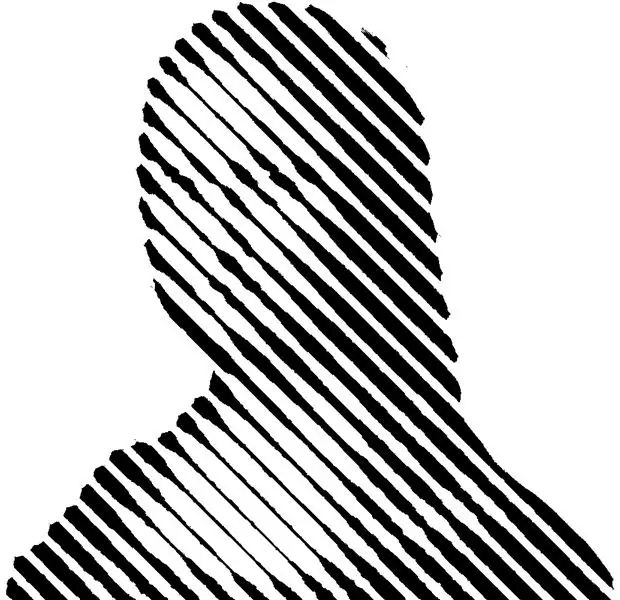
- አርዱዲኖ UNO (ወይም ሌላ ማንኛውም አርዱዲኖ)
- 4XLED
- ጆይስቲክ
- 4X Resistor 220Ω (ወይም ተመሳሳይ ነገር)
- የዳቦ ሰሌዳ
- ዝላይ ሽቦዎች
- Visuino ፕሮግራም: Visuino ን ያውርዱ
ደረጃ 2 ወረዳው
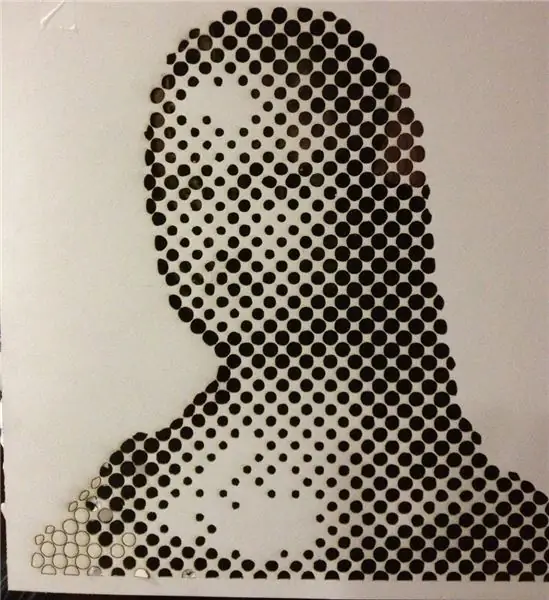
- የአርዱዲኖን ፒን [5 ቮ] ከዳቦ ሰሌዳ አዎንታዊ ፒን [ቀይ መስመር] ጋር ያገናኙ
- የአርዱዲኖን ፒን [GND] ከዳቦ ሰሌዳ አዎንታዊ ፒን [ሰማያዊ መስመር] ጋር ያገናኙ
- ጆይስቲክ ፒን [VRx] ን ከአርዱዲኖ አናሎግ ፒን ጋር ያገናኙ [1]
- ጆይስቲክ ፒን [VRy] ን ከአርዱዲኖ አናሎግ ፒን ጋር ያገናኙ [0]
- ጆይስቲክ ፒን [+5V] ን ከዳቦ ሰሌዳ አዎንታዊ ፒን [ቀይ መስመር] ጋር ያገናኙ
- ጆይስቲክ ፒን [GND] ን ከዳቦ ሰሌዳ አሉታዊ ፒን [ሰማያዊ መስመር] ጋር ያገናኙ
- በዳቦ ሰሌዳው ላይ እያንዳንዱን የ LED አሉታዊ ፒን ከዳቦ ሰሌዳ አሉታዊ ፒን GND [ሰማያዊ መስመር] ጋር ያገናኙ
- በመጋገሪያ ሰሌዳው ላይ እያንዳንዱን ተቃዋሚ ከ LED አዎንታዊ ፒን ጋር ያገናኙ
- አርዱዲኖ ዲጂታል ፒን [2] ን ከመጀመሪያው ተከላካይ ጋር ያገናኙ
- አርዱዲኖ ዲጂታል ፒን [3] ን ከሁለተኛው ተከላካይ ጋር ያገናኙ
- አርዱዲኖ ዲጂታል ፒን [4] ን ከሦስተኛው ተከላካይ ጋር ያገናኙ
- አርዱዲኖ ዲጂታል ፒን [5] ን ከአራተኛው ተከላካይ ጋር ያገናኙ
ደረጃ 3


አርዱዲኖ ፕሮግራምን ለመጀመር ፣ የአርዱዲኖ አይዲኢን ከዚህ መጫን ያስፈልግዎታል
በአርዱዲኖ አይዲኢ 1.6.6 ውስጥ አንዳንድ ወሳኝ ሳንካዎች እንዳሉ እባክዎ ልብ ይበሉ። 1.6.7 ወይም ከዚያ በላይ መጫኑን ያረጋግጡ ፣ አለበለዚያ ይህ አስተማሪ አይሰራም! ይህን ካላደረጉ አርዱዲኖ UNO ን Arduino IDE ን ለማዘጋጀት በዚህ መመሪያ ውስጥ ያሉትን ደረጃዎች ይከተሉ! ቪሱኖው https://www.visuino.eu እንዲሁ መጫን ያስፈልገዋል። በመጀመሪያው ሥዕሉ ላይ እንደሚታየው ቪሱሲኖን ይጀምሩ በቪሱኖ ውስጥ በአርዱዲኖ ክፍል (ሥዕል 1) ላይ ባለው “መሣሪያዎች” ቁልፍ ላይ ጠቅ ያድርጉ መገናኛው ሲመጣ ፣ በስዕሉ 2 ላይ እንደሚታየው “Arduino UNO” ን ይምረጡ።
ደረጃ 4: በቪሱinoኖ ADD እና አገናኝ ክፍሎች ውስጥ


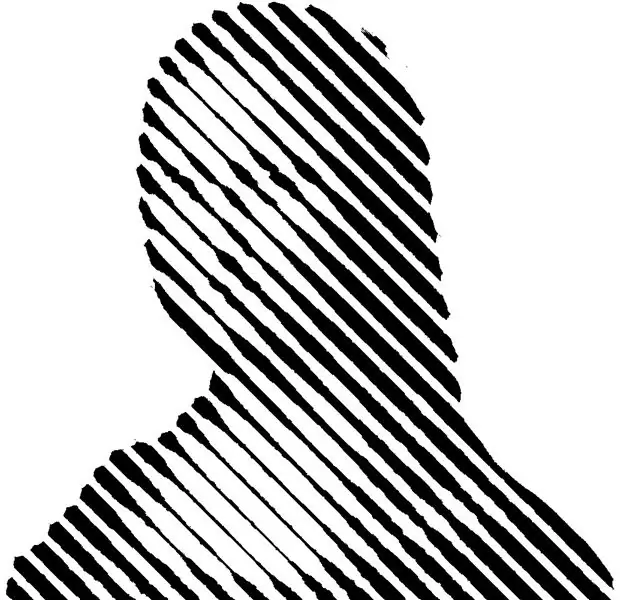
- 4X "የአናሎግ ዋጋን አወዳድር" ክፍል ያክሉ
- “CompareValue2” ን ይምረጡ እና በንብረቶች መስኮት ውስጥ “እሴት” ወደ 1 ያዘጋጁ
- “CompareValue4” ን ይምረጡ እና በንብረቶች መስኮት ውስጥ “እሴት” ወደ 1 ያዘጋጁ
- Arduino AnalogIn ን ከ [0] ወደ “CompareValue1” ፒን [ውስጥ] እና “CompareValue2” ፒን [ውስጥ] ያገናኙ
-
Arduino AnalogIn ን ከ [1] ወደ “CompareValue3” ፒን [ውስጥ] እና “CompareValue4” ፒን [ውስጥ] ያገናኙ
- “CompareValue1” ፒን [ወደ ውጭ] ከአርዱዲኖ ዲጂታል ፒን [2] ጋር ያገናኙ
- «CompareValue2» ፒን [Out] ን ከአርዱዲኖ ዲጂታል ፒን [3] ጋር ያገናኙ
- “CompareValue3” ፒን [Out] ን ከአርዱዲኖ ዲጂታል ፒን [4] ጋር ያገናኙ
- “CompareValue4” ፒን [Out] ን ከአርዱዲኖ ዲጂታል ፒን [5] ጋር ያገናኙ
ደረጃ 5 - የአርዱዲኖን ኮድ ይፍጠሩ ፣ ያጠናቅሩ እና ይስቀሉ
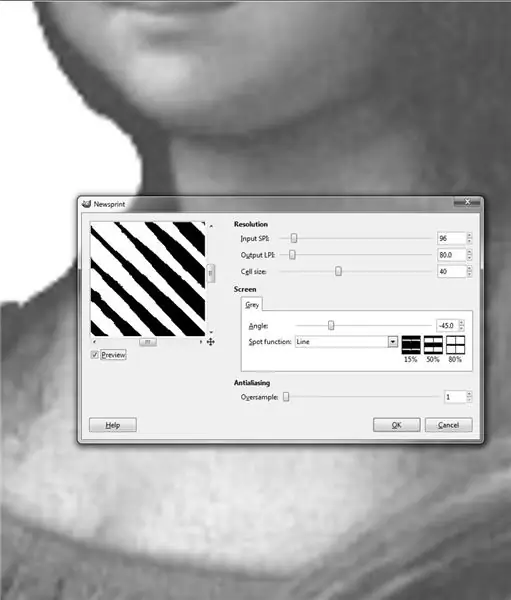
በቪሱinoኖ ውስጥ ፣ ከታች “ግንባታ” ትር ላይ ጠቅ ያድርጉ ፣ ትክክለኛው ወደብ መመረጡን ያረጋግጡ ፣ ከዚያ “ማጠናቀር/መገንባት እና ስቀል” ቁልፍን ጠቅ ያድርጉ።
ደረጃ 6: ይጫወቱ
የ Arduino UNO ሞጁሉን ኃይል ካደረጉ ፣ እና ጆይስቲክ ቦታውን ሲያንቀሳቅሱ LED ያበራል።
እንኳን ደስ አላችሁ! ከቪሱinoኖ ጋር ፕሮጀክትዎን አጠናቀዋል። ከዚህ ጋር ተያይ attachedል ፣ ለዚህ አስተማሪ የፈጠርኩት የቪሱinoኖ ፕሮጀክት ፣ እዚህ ማውረድ እና በቪሱኖ ውስጥ መክፈት ይችላሉ-
የሚመከር:
ለአርዱዲኖ ጆይስቲክ ቁጥጥር እንዴት እንደሚደረግ -3 ደረጃዎች

ለአርዱዲኖ ጆይስቲክ ቁጥጥርን እንዴት ማድረግ እንደሚቻል - በዚህ ትምህርት ውስጥ ለአርዲኖ ሊጎ ጆይስቲክ እንዴት እንደሚሠሩ አሳያችኋለሁ።
የተሻሻለ ሴሚኮንዳክተር ከርቭ መከታተያ ከአናሎግ ግኝት 2: 8 ደረጃዎች ጋር

የተሻሻለ ሴሚኮንዳክተር ከርቭ መከታተያ ከአናሎግ ግኝት 2 ጋር-ከ AD2 ጋር የክርን መከታተያ ዋና በሚከተሉት አገናኞች ውስጥ ተገል describedል https: //www.instructables.com/id/Semiconductor-Cur … https: //reference.digilentinc .com/ማጣቀሻ/ኢንስትራክት … የሚለካው የአሁኑ በጣም ከፍተኛ ከሆነ አኩሱ ነው
የእኔ የመጀመሪያ ላባ ክንፍ-ከአናሎግ-ወደ-ዲጂታል መለወጫ -5 ደረጃዎች

የእኔ የመጀመሪያ ላባ ክንፍ-ከአናሎግ-ወደ-ዲጂታል መለወጫ-ሠላም ፣ የሥራ ባልደረቦቼ! የዛሬው አስተማሪ በእውነቱ ልዩ ስለሆነ ነገር ነው። ይህ መሣሪያ የእኔ የመጀመሪያ አመላካች ነው - የአዳፍሬዝ ፎርሙን በመከተል። እሱ ደግሞ የመጀመሪያው FURST SURFACE MOUNTED PCB ነው! የእኔ በጣም ጎልቶ የሚጠቀሰው የዚህ ጋሻ አጠቃቀም እኔ ባበድኩበት መሣሪያ ውስጥ ነው
በምልክት እንቅስቃሴዎች እና ጆይስቲክ ቁጥጥር የሚደረግበት RC Rover: 8 ደረጃዎች

በምልክት እንቅስቃሴዎች እና ጆይስቲክ የሚቆጣጠረው አርሲ ሮቨር - RC Rover የሮቦት ቁጥጥርን በሬዲዮ ድግግሞሽ እና የማይንቀሳቀስ አሃድ (MPU6050) በመጠቀም ከእጅ እንቅስቃሴ ጋር የሮቨር እንቅስቃሴ መስተጋብርን ለማሻሻል ያለመ የሮቦቲክስ ፕሮጀክት ነው። ሮቨር ከጆይስቲክ ጋር። ሁሉም
Raspberry Pi GPIO ወረዳዎች -ያለኤዲሲ (ከአናሎግ ወደ ዲጂታል መለወጫ) የ LDR አናሎግ ዳሳሽ በመጠቀም 4 ደረጃዎች
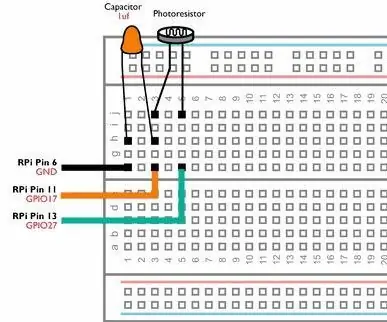
Raspberry Pi GPIO ወረዳዎች -ያለኤዲሲ (አናሎግ ወደ ዲጂታል መለወጫ) ያለ የ LDR አናሎግ ዳሳሽ በመጠቀም - ቀደም ባሉት አስተማሪዎቻችን ውስጥ የእርስዎን Raspberry Pi GPIO ፒኖች ከ LEDs እና switches ጋር እንዴት ማገናኘት እንደሚችሉ እና የ GPIO ፒኖች ከፍተኛ ሊሆኑ እንደሚችሉ አሳይተናል። ወይም ዝቅተኛ። ግን የእርስዎን Raspberry Pi ከአናሎግ ዳሳሽ ጋር ለመጠቀም ቢፈልጉስ? እኛ ለመጠቀም ከፈለግን
