ዝርዝር ሁኔታ:
- ደረጃ 1: Agregar Los Componentes
- ደረጃ 2: Cablear El Circuito
- ደረጃ 3 Programemos
- ደረጃ 4: Ejecutar ላ Simulación

ቪዲዮ: Vídeo Tutoriales De Tecnologías Creativas 02: ¡Experimentemos Con Señales Analógicas Y Digitales !: 4 ደረጃዎች

2024 ደራሲ ደራሲ: John Day | [email protected]. ለመጨረሻ ጊዜ የተሻሻለው: 2024-01-30 07:29
En este tutorial vamos a aprender la diferencia entre señales y componentses digitales y analógicos sobre una placa አርዱinoኖ ኡኖ። Este ejercicio lo realizaremos mediante simulación y para ello utilizaremos Tinkercad Circuits (utilizando una cuenta gratuita)።
A continuación se tiene el resultado final que posteriormente se explicará paso a paso. Pulsa en "Iniciar simulación" para ver el resultado.
Si la simulación no carga automáticamente, acceder a través del siguiente enlace:
Puedes seguir este ejercicio viendo el vídeo del inicio o siguiendo los pasos descritos en este tutorial.
Para comenzar accederemos a la web de tinkercad y en caso que nos aparezca en un idioma differento al español lo podemos modificar yendo a la parte inferior de la página, seleccionando el idioma español dentro del cuadro azul que nos aparece en ላ parte derecha.
Tras esto recargaremos la página y ya la tendremos en español.
Una vez hayamos entrado a la web de tinkercad accedemos a “circuits” y creamos un nuevo circuito.
ደረጃ 1: Agregar Los Componentes

ሎ ፕሪሞር ሄሬሞስ será componer el circuito, para lo que incluiremos varios componentses básicos en nuestra zona de simulación:
Buscamos "Arduino UNO" en el cuadro de búsqueda y nos aparecerá un componente "Arduino UNO R3" en la zona de componentses. Haciendo clic sobre el y volviendo a hacer clic en la zona de simulación lo incrustamos. Buscamos "led" y añadimos dos unidades de este componente de la misma manera que lo hicimos anteriormente a la zona de simulación. ፖር defecto viene en ቀለም rojo, dejemos uno en rojo y pongamos otro en verde, esto podemos hacerlo accediendo a sus propiedades, haciendo clic sobre el elemento. También buscaremos "resistencia" y añadimos dos unidades de este kommenta a la zona de simulación. ዴቤሞስ ሞዲፊክ ኤል ኤል ደፋር ዲሴ አካል ፣ ያ que nuestra resistencia debe ser de 220 Ohmios y por defecto es de 1 ኪሎ ኦሞዮ። ፓራ ኤሎ accedemos እና sus propiedades y modificamos el valor Resistencia a 220 Ohmios.
ደረጃ 2: Cablear El Circuito

ሊድስ
Para evitar que los leds se nos quemen si los conectamos 5V directamente, debemos colocar las resistencias entre las patillas positivas (el anánodo) y los pines del Arduino con el fin de rebajar la tensión de la corriente (el voltaje del circuito). Para ello hacemos clic en la patilla positiva del primer led, la que viene determinada como ánodo) y desplazamos el ratón hasta una de las patillas de la resistencia, donde volvemos a hacer ጠቅታ። Vemos que aparece una línea verde que une estos elementos. Cambiaremos el color del cable a rojo haciendo clic sobre él y repetiremos este proceso con el segundo led y la segunda resistencia.
ተቃውሞዎች
Después de conectar los ánodos de los leds a las resistencias vamos a conectar los cátodos a cualquiera de los pines GND de la placa Arduino de la misma manera que hicimos anteriormente, haciendo ጠቅ sobre el cátodo del led de después hand ዴ ላ ፕላካ አርዱinoኖ። Podemos conectar ambos elementos al mismo GND sin problemas. Ahora conectamos los otros extremos de las resistencias a unos pines del Arduino, en este caso los conectaremos a los pines 8 y 9, aunque nos valdría cualquier pin digital.
En este ejercicio vamo Estos pines PWM los podemos identificar porque incluyen el símbolo de la virgulilla, o lo que es lo mismo, el rabito de la ñ, al lado de su número. Son los pines digitales 3, 5, 6, 9, 10 y 11. El resto de pines digitales son los normales.
Estos pines digitales PWM tienen la capacidad de comportarse como un pin digital ወይም un pin analógico. ሎስ ጥዶች digitales solo pueden tomar los valores de 0 o 1, que se corresponden con 0 y 5 voltios respectivamente. En cambio los pines analógicos pueden tomar los valores de 0 a 1023, que se corresponden también con 0 y 5 voltios respectivamente, pero con la diferencia de que tenemos un rango de 1024 valores que podemos recorrer.
Nuestro objetivo será trabajar con el led del pin 8 en formato digital (0/1) y trabajar con el led del pin 9 en formato analógico (0… 1023)።
አል መሪ ዴል ፒን 8 (ዲጂታል)
- Cuando reciba un 0 estará recibiendo 0 voltios y entonces se apagará por completo..
- 100%በ 1 ቮልታ እና በ 1 ቮልቮስ ውስጥ መግባት.
አል መሪ ዴል ፒን 9 (PWM - analógico):
- Cuando reciba un 0 estará recibiendo 0 voltios y entonces se apagará por completo
- A medida que el valor del pin 9 aumente, se le irá proporcionando más voltaje al led y se irá encendiendo ቀስ በቀስ. ለምሳሌ ፣ በ ‹512› ፣ በ ‹50› ደረጃ በ ‹512› ፣ በኤል መሪነት እስከ 50% ድረስ።
- Cuando finalmente el valor del pin 9 llegue a su máximo, a 1023, el led estará al 100% de intensidad.
ደረጃ 3 Programemos

Ahora que ya tenemos cableado el circuito vayamos a la programación.
Iremos al botón Código y nos aparecerá una zona donde construiremos nuestra programación por bloques.
Borraremos todos los bloques que nos aparecen en la zona de implementación y haciendo clic con el botón derecho sobre el icono de la papelera que aparece en la parte inferior de la pantalla y seleccionando la opción eliminar 4 bloques.
Vamos a realizar 2 tareas en nuestra programación:
- Encender y apagar el led conectado al pin digital 8 con un segundo de espera.
- A continuación encender y apagar el led conectado al pin digital PWM 9 de forma ቀስ በቀስ።
መሪ conectado al pin digital 8
Empecemos con el led conectado al pin 8. Añadiremos un bloque de Salida para definir un pasador 8 en ALTA. Esta orden le dirá al Arduino que envíe 5V de corriente por el pin 8, o lo que es lo mismo que encienda el led.
Añadimos otro bloque de tipo Control del tipo esperar 1 segundo arrastrándolo hasta la parte inferior del bloque que añadimos anteriormente, con lo que el Arduino esperará un segundo antes de ejecutar el siguiente bloque.
Tras esto colocamos otro bloque de Salida en la parte inferior del de Control que acabamos de añadir en el que definimos pasador 8 en BAJA. Con esta orden le diremos al Arduino que envíe 0V de corriente por el pin 8, o lo que es lo mismo que apague el led.
Y por último volvemos a añadir otro bloque de control del tipo esperar 1 segundo tras este ultimo bloque de salida. Con esto volvemos a hacer que el Arduino espere otro segundo antes de ejecutar el siguiente bloque.
መሪ conectado አል ፒን ዲጂታል PWM 9
Continuamos la programación debajo de lo anterior.
ሎ ፕራይሞ ኖስ ዲሪጊሞስ ኤ ላ ሴሲዮን ዴ bloques de Variables y creamos la ተለዋዋጭ ብሩህነት que representará la intensidad de nuestro led.
Nos dirigimos a la sección de bloques de Control y arrastramos el bloque contar a la zona de programación y le definimos los siguiente parámetros:
contar arriba por 5 para brightness de 0 a 255 hace
Lo que acabamos de hacer es subir hacia arriba el brillo de 0 a 255 con saltos de 5 en 5.
Dentro del bloque contar vamos a añadir otros 2 bloques:
- ዴ ላ ሴሲዮን ዲ ብሎኮች ሳሊዳ ፣ añadimos el bloque definir pasador 9 en ብሩህነት (ብሩህነት lo obtenemos de la sección Variables)
- ዴ ላ ሴሲዮን ዲ ቁጥጥር ፣ añadimos el bloque esperar 75 milisegundos
Duplicamos todo este bloque contar haciendo clic derecho y pulsando en Duplicar. Situamos el duplicado justo debajo y cambiamos el contar arriba por contar abajo.
ደረጃ 4: Ejecutar ላ Simulación

ፖር último, si pulsamos en el botón “Iniciar simulación” nuestro programa se ejecutará en el Arduino Uno y veremos su resultado sobre el led.
Primero observaremos que se ejecuta la programación referente al pin digital 8, en el que observamos que el led se enciende y se apaga por completo. A continuación se ejecuta la programación referente al pin PWM 9, en el que observamos como la intensidad del led va creciendo hasta llegar al máximo para entonces, empezar a descender la intensidad hasta llegar a apagarse por completo.
Si queremos parar la simulación bastará con pulsar el mismo botón de antes, cuyo nombre habrá cambiado a “Detener simulación”.
የሚመከር:
Vídeo Tutoriales De Tecnologías Creativas 01: ሰላም ዓለም! ብልጭ ድርግም ፣ Hacemos Parpadear Nuestro Primer Led Con Arduino: 4 ደረጃዎች

Vídeo Tutoriales De Tecnologías Creativas 01: ሰላም ዓለም! ብልጭ ድርግም ፣ Hacemos Parpadear Nuestro Primer Led Con Arduino: En este tutorial vamos a aprender como hacer parpadear (blink) un diodo LED con una placa Arduino Uno. Este ejercicio lo realizaremos mediante simulación y para ello utilizaremos Tinkercad Circuits (utilizando una cuenta gratuita) .A continuación se
Vídeo Tutoriales De Tecnologías Creativas 05: ¿Hacemos Un Detector De Presencia? ¡ፖር ሱupuስቶ! 4 ደረጃዎች

Vídeo Tutoriales De Tecnologías Creativas 05: ¿Hacemos Un Detector De Presencia? ¡Por Supuesto
Vídeo Tutoriales De Tecnologías Creativas 04: ¿Para Qué Servirá Un Potenciómetro Y Un Led ?: 4 ደረጃዎች

Vídeo Tutoriales De Tecnologías Creativas 04: Para Para Qué Servirá Un Potenciómetro Y Un Led? Este ejercicio lo realizaremos mediante simulación y para ello utilizaremos Tinkercad Circuits (utilizando una cuen
አስተያየት Effectuer Un Montage Vidéo Sur IMovie: 5 ደረጃዎች
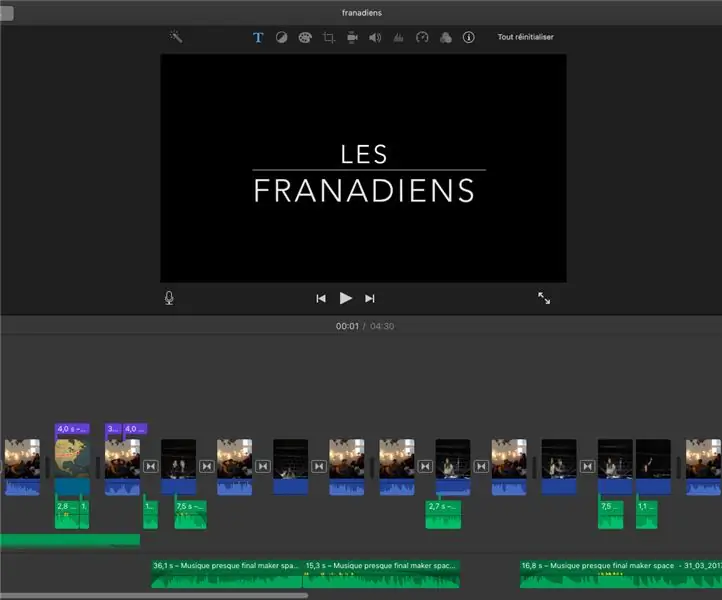
አስተያየት Effectuer Un Montage Vidéo Sur IMovie: Nous sommes des é tudiants fran ç ais qui sommes partis au Canada le 18 aout 2016.Nous avons un cour nomm é የሰሪ ቦታ ፣ እኔ ያለአንዳች መሻር ላ cr é
Desenvolvendo Aplicações Analógicas Para Dragonboard 410c Com አገናኝ Sprite Mezzanine: 6 ደረጃዎች

Desenvolvendo Aplicações Analógicas Para Dragonboard 410c Com Linker Sprite Mezzanine: Essa publica ç ã o tem como objetivo mostrar os passos የግድ á
