ዝርዝር ሁኔታ:
- ደረጃ 1: Agregar Los Componentes
- ደረጃ 2: Cablear El Circuito
- ደረጃ 3 Programemos
- ደረጃ 4: Ejecutar ላ Simulación

ቪዲዮ: Vídeo Tutoriales De Tecnologías Creativas 05: ¿Hacemos Un Detector De Presencia? ¡ፖር ሱupuስቶ! 4 ደረጃዎች

2024 ደራሲ ደራሲ: John Day | [email protected]. ለመጨረሻ ጊዜ የተሻሻለው: 2024-01-30 07:29
En este tutorial vamos a aprender como hacer un detector de presencia con un sensor de ultrasonidos sobre una placa Arduino Uno y utilizando Tinkercad Circuits (utilizando una cuenta gratuita)።
A continuación se tiene el resultado final que posteriormente se explicará paso a paso. Pulsa en "Iniciar simulación" para ver el resultado.
Si la simulación no carga automáticamente, acceder a través del siguiente enlace:
Puedes seguir este ejercicio viendo el vídeo del inicio o siguiendo los pasos descritos en este tutorial.
Para comenzar accederemos a la web de tinkercad y en caso que nos aparezca en un idioma differento al español lo podemos modificar yendo a la parte inferior de la página, seleccionando el idioma español dentro del cuadro azul que nos aparece en ላ parte derecha.
Tras esto recargaremos la página y ya la tendremos en español.
Una vez hayamos entrado a la web de tinkercad accedemos a Circuits y creamos un nuevo circuito.
ደረጃ 1: Agregar Los Componentes

ሎ ፕሪሞር ሄሬሞስ será componer el circuito, para lo que incluiremos varios componentses básicos en nuestra zona de simulación:
Buscamos Arduino UNO en el cuadro de búsqueda y nos aparecerá un componente “Arduino UNO R3” en la zona de componentses. Haciendo clic sobre el y volviendo a hacer clic en la zona de simulación lo incrustamos.
Buscamos led y añadimos el componente de la misma manera que lo hicimos anteriormente a la zona de simulación. ፖር defecto viene en ቀለም rojo, pero podemos cambiar su color accediendo a sus propiedades, haciendo ጠቅ sobre el elemento.
A continuación buscamos resistencia y añadimos el componente a la zona de simulación. ዴቤሞስ ሞዲፊክ ኤል ኤል ደፋር ዲሴ አካል ፣ ያ que nuestra resistencia debe ser de 220 Ohmios y por defecto es de 1 ኪሎ ኦሞዮ። ፓራ ኤሎ accedemos እና sus propiedades y modificamos el valor Resistencia a 220 Ohmios.
ፖር ኡልቲሞ buscamos ዳሳሽ ዴ distancia y lo añadimos a la zona de simulación. Este componente es rectangular y parece que tiene dos ojos, son los sensores por los cuales emite y recibe ultrasonidos para poder medir distancias.
ደረጃ 2: Cablear El Circuito

መርቷል
Para evitar que el led se nos queme si le conectamos 5V directamente, debemos colocar la resistencia entre la patilla positiva (el anánodo) y el pin del Arduino con el fin de rebajar la tensión de la corriente (el voltaje del circuito). Para ello hacemos clic en la patilla positiva del led, la que viene determinada como ánodo) y desplazamos el ratón hasta una de las patillas de la resistencia, donde volvemos a hacer clic. Vemos que aparece una línea que une el ánodo del led con una de las patillas de la resistencia, que en este caso es de color verde. የአሲ unimos ክፍሎች። ኤስ ኤንድ ኤንድ ኤንድ ኩንታ ኬ ላ ላ resistencia no tiene polaridad, ዳ igual colocarla en un sentido o en el contrario, pero el LED sí tiene polaridad y si lo conectamos al revés no funcionará.
Resistencia
Después de conectar el ánodo del led a la resistencia vamos a conectar el cátodo a cualquiera de los pines GND de la placa Arduino de la misma manera que hicimos con la resistencia y el ánodo del led, haciendo ጠቅ sobre el cátodo del led y después haendo ጠቅ sobre alguno de los GND de la placa Arduino. Ahora conectamos el otro extremo de la resistencia a uno de los pines del Arduino, en este caso lo conectaremos al pin 8, aunque nos valdría cualquier pin digital.
አነፍናፊ ደ distancia ወይም ultrasonido
Por último conectaremos el sensor de distancia. Este componente tiene 3 አብሮ መኖር
- GND: Que se debe conectar a un pin GND de la placa Arduino.
- 5V: Que se debe conectar al pin de 5 voltios de la placa Arduino.
- SIG: Que se debe conectar a un pin digital de la placa Arduino, escogemos el pin 7.
አንድ través de este ፒን ዲጂታል 7 podremos leer la distancia que analizar el sensor en todo momento.
ደረጃ 3 Programemos

Ahora que ya tenemos cableado el circuito vayamos a la programación.
Iremos al botón Código y nos aparecerá una zona donde construiremos nuestra programación por bloques.
Borraremos todos los bloques que nos aparecen en la zona de implementación y haciendo clic con el botón derecho sobre el icono de la papelera que aparece en la parte inferior de la pantalla y seleccionando la opción “ማስወገድ 4 ብሎኮች”።
Tras esto construiremos nuestro programa. እነሆ primero será crear las variables de nuestro programa, pequeños cajones de memoria donde almacenaremos datos. Iremos a la sección de bloques Variables y pulsaremos en Crear ተለዋዋጭ…
A la que que almacenará la distancia en centímetros la llamaremos cm, es importante mencionar que el nombre que se ponga aquí puede ser cualquiera mientras no incluya espacios o símbolos, solo letras y todas juntas. Esta ተለዋዋጭ va a ser la encargada de almacenar el valor leído por el sensor de distancia.
Añadiremos de la zona de bloques Salida el bloque definir pasador 8 en BAJA. Recordemos que 8 era el pin en el que habíamos conectado nuestro led. Esto hará que inicialmente el led led apagado.
A continuación, de la sección de bloques ተለዋዋጮች arrastramos el bloque definir cm en. Y debemos añadir un bloque de la sección de Entrada en el final del bloque definir cm en. El bloque escogido es leer el sensor de distancia ultrasónico en el pasador del desencadenador 7 pasador de eco igual que el desencadenador en las unidades ሴሜ። እንደዚያም ፣ እንደዚያ ሆኖ
በሴሜ ሌነር ኤል ዳሳሽ ዴ distancia ultrasónico en el pasador del desencadenador 7 pasador de eco igual que el desencadenador en las unidades cm
አንድ ቀጣይነት vamos a insertar una estructura condicional. Necesitamos programar lo siguiente:
si cm <100 መግቢያዎች:
መሪ ዴል ፒን 8: encender (ALTA)
si አይደለም
መሪ ዴል ፒን 8: apagar (BAJA)
Esta programación la llevaremos a cabo con una estructura condicional si… si no. Vamos a la zona de bloques Control y arrastramos el bloque si… መግቢያዎች… si የለም…
Y realizaremos 3 tareas:
- Establecer la condición (entre el si y el መግቢያዎች)
- Indicar la instrucción que se ejecutará en el caso de que la condición sea cierta (encender el led) -> ኤል ሲ
- Indicar la instrucción que se ejecutará en el caso de que la condición sea falsa (apagar el led) -> el si no
Para la condición iremos a la sección de bloques Matemáticas y arrastraremos a la condición del si el bloque comparativo que tiene forma de rombo con dos números a sus extremos y los símbolos de> <=! = En el medio. Y tenemos que rellenar sus 3 huecos:
- En el primer hueco, el que se encuentra más a la izquierda, arrastraremos la variable cm que podemos obtener de la sección Variables.
- ኤን ሁዌኮ ዴል ሜዲኦ ፣ ቴነሞስ እንደ ኢንተር ቴል ዴ ኦፔራሺዮን ፣ ኮሞ ሎው ኩሬሞስ የሚገመገመው ሲ ላ ተለዋዋጭ ሴሜ እስከ ሜኑር 100 ፣ ኤል ሲምቦሎ እስኮጊዶ ቴንድራ que ser: <(menor)
- En el último hueco tenemos que que añadir el número 100 ዳይሬክተር።
Con esto tendremos: si cm <100 መግቢያዎች
ፖር ኡልቲሞ ፣ የላስ ትምህርት ሰጪዎች que se ejecutarán en el caso de que la condición sea cierta o falsa las sacaremos de la sección de bloques de Salida. Arrastraremos dos bloques definir pasador 8 en. ኤል que tiene el parámetro en ALTA será el que vaya en el si, y el que tiene el parámetro en BAJA será el que vaya en el si no.
ስለዚህ ፣ በ 0.1 ሴgንዶስ ውስጥ ቁጥጥር እና ቁጥጥር።
ደረጃ 4: Ejecutar ላ Simulación

ፖር último, si pulsamos en el botón “Iniciar simulación” nuestro programa se ejecutará en el Arduino Uno y para activar nuestro sensor de presencia haremos clic sobre el. Entonces nos aparecerá un rango de acción (el rango que detea el sensor) y una esfera que simula alguien o algo entrando en radio de acción. Hacer clic sobre la esfera y moverla por la zona. Observar que nos aparece la distancia en centímetros y en pulgadas junto al sensor. Cuando acerquemos la esfera al sensor እና y distancia pase a ser menor de 100 cm, el led rojo se encenderá para notificarnos que alguien o algo esta muy cerca. ¡Nuestro sensor de presencia funciona!
Si queremos parar la simulación bastará con pulsar el mismo botón de antes, cuyo nombre habrá cambiado a “Detener simulación”.
የሚመከር:
Projeto IoT - Stema Detector De Fumaça: 5 ደረጃዎች
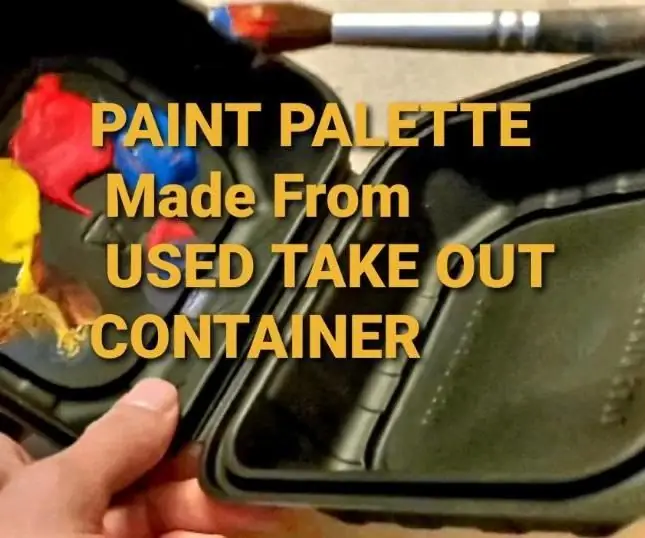
Projeto IoT - Stema Detector De Fumaça: IntroduçãoO Stema Detector de Fumaça consiste em uma solução IoT com o objetivo de permitir o monitoramento de alarmes de incêndio de residências através de um aplicativo Android. በፕሮጀክቱ እና በመሰረተ ልማት ውስጥ የማይክሮ መቆጣጠሪያ መሣሪያን ከኮሚኒካ ጋር ያገናኙ
Vídeo Tutoriales De Tecnologías Creativas 01: ሰላም ዓለም! ብልጭ ድርግም ፣ Hacemos Parpadear Nuestro Primer Led Con Arduino: 4 ደረጃዎች

Vídeo Tutoriales De Tecnologías Creativas 01: ሰላም ዓለም! ብልጭ ድርግም ፣ Hacemos Parpadear Nuestro Primer Led Con Arduino: En este tutorial vamos a aprender como hacer parpadear (blink) un diodo LED con una placa Arduino Uno. Este ejercicio lo realizaremos mediante simulación y para ello utilizaremos Tinkercad Circuits (utilizando una cuenta gratuita) .A continuación se
Vídeo Tutoriales De Tecnologías Creativas 02: ¡Experimentemos Con Señales Analógicas Y Digitales !: 4 ደረጃዎች

Vídeo Tutoriales De Tecnologías Creativas 02: ¡Experimentemos Con Señales Analógicas Y Digitales !: En este tutorial vamos a aprender la diferencia entre señales y componentses digitales y analógicos sobre una placa አርዱinoኖ ኡኖ። Este ejercicio lo realizaremos mediante simulación y para ello utilizaremos Tinkercad Circuits (utilizando una cuenta gr
Vídeo Tutoriales De Tecnologías Creativas 04: ¿Para Qué Servirá Un Potenciómetro Y Un Led ?: 4 ደረጃዎች

Vídeo Tutoriales De Tecnologías Creativas 04: Para Para Qué Servirá Un Potenciómetro Y Un Led? Este ejercicio lo realizaremos mediante simulación y para ello utilizaremos Tinkercad Circuits (utilizando una cuen
በዳቦ ሰሌዳ + ላይ LIght Detector በ LDR: 6 ደረጃዎች ላይ የጨለማ ዳሳሽ ወረዳ

በዳቦ ሰሌዳ ላይ የጨለማ ዳሳሽ ወረዳ + ከ LDR ጋር LIght Detector: በዚህ መማሪያ ውስጥ እኔ ቀለል ያለ ብርሃን እንዴት መሥራት እንደሚችሉ አስተምራችኋለሁ & አንድ ትራንዚስተር ጋር ጨለማ ማወቂያ የወረዳ &; LDR.ይህ ወረዳ በውጤቱ ላይ ቅብብል በማከል በራስ-ሰር መብራቶችን ወይም መገልገያዎችን ለማብራት ሊያገለግል ይችላል።
