ዝርዝር ሁኔታ:

ቪዲዮ: ከ Raspberry Pi ጋር የምስል ሂደት - OpenCV ን እና የምስል ቀለም መለያየት -4 ደረጃዎች መጫን

2024 ደራሲ ደራሲ: John Day | [email protected]. ለመጨረሻ ጊዜ የተሻሻለው: 2024-01-30 07:30

ይህ ልጥፍ ከሚከተሉት በርካታ የምስል ማቀነባበሪያ ትምህርቶች የመጀመሪያው ነው። አንድ ምስል የሚሠሩትን ፒክሰሎች ጠለቅ ብለን እንመለከታለን ፣ በ ‹Raspberry Pi› ላይ OpenCV ን እንዴት እንደሚጭኑ ይማሩ እና እኛ ደግሞ ምስልን ለመያዝ እና OpenCV ን በመጠቀም የቀለም መለያየትንም ለመፈተን የሙከራ ስክሪፕቶችን እንጽፋለን።
ከላይ ያለው ቪዲዮ የምስል ማቀነባበሪያን እና አጠቃላይ የመጫን ሂደቱን የበለጠ ግንዛቤ እንዲያገኙ የሚያግዙ ብዙ ተጨማሪ መረጃዎችን ይሰጥዎታል። ይህ የተፃፈው ልጥፍ ይህንን እራስዎ እንደገና ለመፍጠር የሚያስፈልጉትን መሰረታዊ መሰረታዊ ነገሮችን ብቻ የሚሸፍን ስለሆነ መጀመሪያ እንዲመለከቱት አጥብቄ እመክራለሁ።
ደረጃ 1: Raspberry Pi ን ያዘጋጁ

ለእዚህ ፕሮጀክት ፣ እርስዎ ሊኖሩት የሚችለውን ማንኛውንም ሌላ አማራጭ ቢጠቀሙም Raspberry Pi 3B+ ን እጠቀማለሁ። ሰሌዳውን ከመነሳታችን በፊት አንድ ምስል ወደ Raspberry Pi ማብራት አለብን። የ GUI ክፍሎችን ስለምንፈልግ እባክዎን ለዚህ የዴስክቶፕ ሥሪት ይጠቀሙ። Etcher ን በመጠቀም ምስሉን ማብራት ይችላሉ። ከዚያ በሚከተሉት ሁለት ነገሮች ላይ መወሰን አለብን።
የአውታረ መረብ መዳረሻ;
የገመድ ግንኙነትን ለመጠቀም ከፈለጉ የኤተርኔት ገመድን መሰካት ይችላሉ ፣ ግን እኔ በቦርዱ ላይ WiFi እጠቀማለሁ።
RPi ቁጥጥር;
ይህ እንዲሠራ አንዳንድ ሶፍትዌሮችን መጫን እና አንዳንድ ስክሪፕቶችን መፃፍ አለብን። ይህንን ለማድረግ ቀላሉ መንገድ ማሳያ ፣ የቁልፍ ሰሌዳ እና መዳፊት ከቦርዱ ጋር በማገናኘት ነው። እኔ ለቪዲዮው የምጠቀምበት SSH እና የርቀት መዳረሻን መጠቀም እመርጣለሁ።
የ Raspberry PI ን በርቀት ለመቆጣጠር ከፈለጉ እባክዎን ስለእሱ ማወቅ ያለብዎትን ሁሉ የሚሸፍን የሚከተለውን ልጥፍ ያንብቡ።
www.instructables.com/id/Remotely-Accessing-the-Raspberry-Pi-SSH-Dekstop-FT/
በቀላሉ የማይክሮ ኤስዲ ካርዱን በቦርድዎ ውስጥ ያስገቡ እና ከዚያ ያብሩት። እኛ ማድረግ ያለብን የመጀመሪያው ነገር ካሜራውን ማንቃት ነው። ተርሚናሉን በመክፈት እና በመተየብ ይህንን ማድረግ ይችላሉ-
sudo raspi-config
ከዚያ ወደ “በይነገጽ አማራጮች” ንጥል ይሂዱ ፣ እሱን ለማንቃት “ካሜራ” ይከተላል። እንደገና እንዲነሳ ይጠይቅዎታል ፣ ስለዚህ ለዚህ አዎ ይበሉ እና ከዚያ ቦርዱ እንደገና እንዲነሳ አንድ ደቂቃ ይስጡ።
ማድረግ ያለብን ቀጣዩ ነገር ካሜራው በትክክል እየሰራ ከሆነ መሞከር ነው። የሚከተለውን ትዕዛዝ በማሄድ ሊከናወን ይችላል-
raspistill -o test.jpg
ከላይ ያለው ትዕዛዝ አንድ ምስል ይይዛል እና ወደ /ቤት /ፒ ማውጫ ያስቀምጠዋል። ከዚያ ሁሉም ነገር እንደ አስፈላጊነቱ እየሰራ መሆኑን ለማረጋገጥ የፋይል አቀናባሪውን ከፍተው ይህንን ማየት ይችላሉ።
ከዚያ የሚከተለውን ትዕዛዝ በማሄድ ስርዓተ ክወናውን እናዘምነዋለን-
sudo apt update && sudo apt ሙሉ -ማሻሻል -ይ
በአውታረ መረብ ግንኙነትዎ ላይ በመመስረት ይህ እርምጃ የተወሰነ ጊዜ ሊወስድ ይችላል ግን ይህን ለማድረግ ይመከራል።
ደረጃ 2: OpenCV ን መጫን
አንዳንድ ሞጁሎችን ለመጫን ለፓይዘን የጥቅል ጫኝ የሆነውን ፒአይፒ እንጠቀማለን ፣ ስለዚህ የሚከተለውን ትዕዛዝ በማሄድ መጫኑን ያረጋግጡ።
sudo apt install python3-pip
አንዴ ይህ ከተደረገ ፣ OpenCV ን ከመጫንዎ በፊት የሚያስፈልጉትን ጥገኛዎች (ተጨማሪ ሶፍትዌር) መጫን አለብን። እያንዳንዱን የሚከተሉትን ትዕዛዞች ማስኬድ ያስፈልግዎታል እና ይህንን ልጥፍ በ Raspberry Pi አሳሽ ላይ እንዲከፍቱ እና ከዚያ ትዕዛዞቹን እንዲገለብጡ/እንዲለጠፉ እመክራለሁ።
- sudo apt install libatlas-base-dev -y ን ይጫኑ
- sudo apt install libjasper -dev -y ን ይጫኑ
- sudo apt install libqtgui4 -y
- sudo apt install python3 -pyqt5 -y
- sudo apt install libqt4 -test -y
- sudo apt install libhdf5-dev libhdf5-serial-dev -y ን ይጫኑ
- sudo pip3 ጫን opencv-contrib-python == 4.1.0.25
ይህ ለእኛ OpenCV ን ይጭናል። እኛ ከመጠቀማችን በፊት የ Raspberry Pi ካሜራ መጠቀም እንድንችል የፒካሜራ ሞዱሉን መጫን አለብን። የሚከተለውን ትዕዛዝ በማሄድ ሊከናወን ይችላል-
pip3 ጫን picamera [ድርድር]
ደረጃ 3: OpenCV ን መሞከር


አሁን ሁሉም ነገር በትክክል መጫኑን ለማረጋገጥ የመጀመሪያውን ስክሪፕታችንን እንጽፋለን። በቀላሉ አንድ ምስል ይይዛል እና ከዚያ በማያ ገጹ ላይ ያሳያል። አዲስ የስክሪፕት ፋይል ለመፍጠር እና ለመክፈት የሚከተለውን ትዕዛዝ ያሂዱ
sudo nano test-opencv.py
ከዚህ በታች ካለው ፋይል እስክሪፕቱን ገልብጠው ከዚያ በፈጠሩት አዲስ ፋይል ውስጥ እንዲለጥፉት አጥብቄ እመክራለሁ። አለበለዚያ በቀላሉ ሁሉንም መተየብ ይችላሉ።
github.com/bnbe-club/opencv-demo-diy-27
ያ አንዴ ከተጠናቀቀ በቀላሉ “CTRL+X” ፣ ከዚያ Y እና ከዚያ ENTER ብለው በመተየብ ፋይሉን ያስቀምጡ። ስክሪፕቱ በሚከተለው ትዕዛዝ በመተየብ ሊሠራ ይችላል-
python3 test-opencv.py
በማያ ገጹ ላይ ምስል ማየት መቻል አለብዎት እና አስፈላጊ ከሆነ ለማረጋገጥ ቪዲዮውን ይመልከቱ። እንዲሁም ፣ ከስክሪፕቱ ለመውጣት በቁልፍ ሰሌዳዎ ላይ ማንኛውንም ቁልፍ መጫንዎን ያስታውሱ። መስኮቱን ሲዘጉ አይወጣም።
ደረጃ 4: የቀለም መለያየት


አሁን ሁሉም ነገር እንደፈለገው እየሰራ ነው ፣ ምስልን ለማግኘት አዲስ ስክሪፕት መፍጠር እና ከዚያ የግለሰቦችን የቀለም ክፍሎች ማሳየት እንችላለን። አዲስ የስክሪፕት ፋይል ለመፍጠር እና ለመክፈት የሚከተለውን ትዕዛዝ ያሂዱ
sudo nano image-components.py
ከዚህ በታች ካለው ፋይል እስክሪፕቱን ገልብጠው ከዚያ በፈጠሩት አዲስ ፋይል ውስጥ እንዲለጥፉት አጥብቄ እመክራለሁ። አለበለዚያ በቀላሉ ሁሉንም መተየብ ይችላሉ።
github.com/bnbe-club/opencv-demo-diy-27
ያ አንዴ ከተጠናቀቀ በቀላሉ “CTRL+X” ፣ ከዚያ Y እና ከዚያ ENTER ብለው በመተየብ ፋይሉን ያስቀምጡ። ስክሪፕቱ በሚከተለው ትዕዛዝ በመተየብ ሊሠራ ይችላል- python3 image-components.py. በማያ ገጹ ላይ ካለው ሰማያዊ ፣ አረንጓዴ እና ቀይ አካላት ጋር የተያዘውን ምስል ማየት መቻል አለብዎት። አስፈላጊ ከሆነ ለማረጋገጥ እባክዎን ቪዲዮውን ይመልከቱ። እንዲሁም ፣ ከስክሪፕቱ ለመውጣት በቁልፍ ሰሌዳዎ ላይ ማንኛውንም ቁልፍ መጫንዎን ያስታውሱ። መስኮቱን ሲዘጉ አይወጣም።
ስለዚህ Raspberry Pi ን በመጠቀም በ OpenCV መጀመር እንዴት ቀላል ነው። አንዳንድ የላቁ ባህሪያትን የሚያሳዩዎት አንዳንድ ተጨማሪ ስክሪፕቶችን መፍጠር እንቀጥላለን። እንደነዚህ ያሉት የ OpenCV ቪዲዮዎች እና ልጥፎች እሁድ በቀጥታ ይለቀቃሉ ፣ ግን እባክዎን እንዲያውቁ የዩቲዩብ ቻናላችንን ይመዝገቡ።
የዩቲዩብ ቻናል
ስላነበቡ እናመሰግናለን!
የሚመከር:
Raspberry Buster በ Raspberry Pi 3 - ላይ መጫን ከ Raspberry Buster በ Raspberry Pi 3b / 3b+: 4 ደረጃዎች መጀመር

Raspberry Buster በ Raspberry Pi 3 ላይ መጫን Raspbian Buster With Raspberry Pi 3b / 3b+: Hi guys, በቅርቡ Raspberry pi ድርጅት እንደ Raspbian Buster የተባለ አዲስ Raspbian OS ን ጀምሯል። ለ Raspberry pi's አዲስ የ Raspbian ስሪት ነው። ስለዚህ ዛሬ በዚህ አስተማሪዎች ውስጥ Raspberry Buster OS ን በ Raspberry pi 3 ላይ እንዴት እንደሚጭኑ እንማራለን
አነስተኛ ዋጋ የነዳጅ አየር መለያየት ።: 6 ደረጃዎች

በዝቅተኛ ዋጋ የነዳጅ አየር መከፋፈያ። - የባለቤቴ መኪና ፒሲቪ ቫልቭ ከፍተኛ መጠን ያለው ዘይት ወደ አየር ማስገቢያ ተለቋል። አዲስ ቫልቭ መጫን አልረዳም። ለመኪናዋ በዝቅተኛ ዋጋ የነዳጅ አየር መከፋፈያ እንዴት እንደሠራሁ እነሆ
በኤሌክትሪክ ቀለም አምፖል ኪትዎ የምስል ፍሬም ይከርክሙ - 10 ደረጃዎች
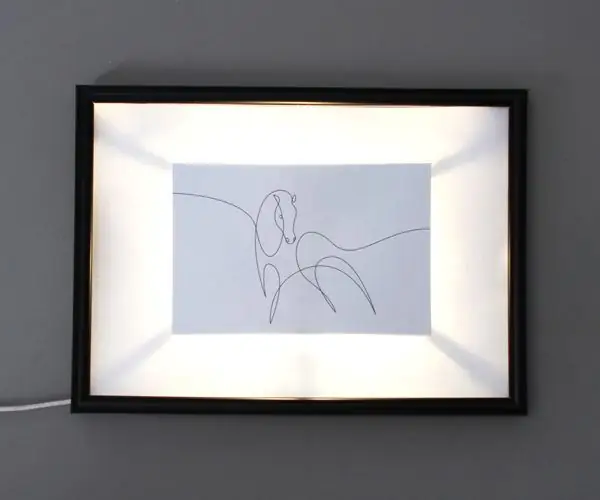
በኤሌክትሪካዊ የቀለም አምፖል ኪትዎ አማካኝነት የስዕሉን ፍሬም ያጭዱ - የኤሌክትሪክ ቀለም አምፖል ኪት እርስዎ ከብርሃን ሰሌዳ እና ከኤሌክትሪክ ቀለም ጋር ፕሮጀክቶችን ለመጀመር እና ለመፍጠር ጥሩ መንገድ ነው። ነገር ግን በ Light Up ቦርድ ፈጠራን ማግኘት ከፈለጉ ታዲያ ይህ መማሪያ ለመጀመር ጥሩ ቦታ ነው! በዚህ መማሪያ ውስጥ ፣
የሞያሞያ የምስል ሂደት 8 ደረጃዎች

የሞያሞያ ምስል ማቀናበር - ሞያሞያ ፣ “የጭስ ጭስ ፣” " በአንጎል ግርጌ አካባቢ በሆነው basal ganglia ላይ የደም ቧንቧዎች መዘጋት የሚከሰት ያልተለመደ በሽታ ነው። ሕመሙ ብዙውን ጊዜ በልጆች ላይ የሚጎዳ የአንጎል የደም ቧንቧ በሽታ ነው። ምልክት
ባለብዙ ቀለም ቀለም የገና ዛፍ ኮከብ: 4 ደረጃዎች (ከስዕሎች ጋር)

ብልጭታ ባለብዙ ቀለም የገና ዛፍ ኮከብ - ስለዚህ እኔ እና አዲሱ ባለቤቴ ወደ አዲሱ ቤታችን ተዛወርን ፣ ገና እዚህ አለ እና አንድ ዛፍ አደረግን ፣ ግን ይጠብቁ … ሁለታችንም በዛፉ ላይ የምናስቀምጠው ጨዋ ኮከብ አልነበረንም። ይህ አስተማሪ በጣም አሪፍ ፣ ብልጭ ድርግም የሚል ፣ የቀለም መቀየሪያ እንዴት እንደሚሠሩ ያሳየዎታል
