ዝርዝር ሁኔታ:
- ደረጃ 1 - Instalar Julius
- ደረጃ 2 - Instalar O Coruja
- ደረጃ 3: Modificando O Coruja Para a Aplicação Do Programa
- ደረጃ 4 Configuração Das Saídas Digitais Da DragonBoard
- ደረጃ 5 - ተግባራዊ ያድርጉ ኦ Programa De Reconhecimento De Voz Para Acionar O LED

ቪዲዮ: Comando Por Voz - DragonBoard410c: 5 ደረጃዎች
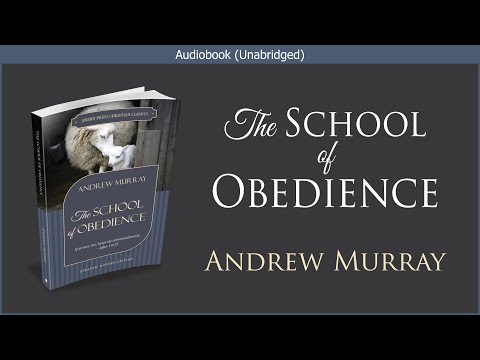
2024 ደራሲ ደራሲ: John Day | [email protected]. ለመጨረሻ ጊዜ የተሻሻለው: 2024-01-30 07:30

Este guia irá ensinar a instalar e configurar o programa Julius junto com o Coruja, que são respectivamente um programa de reconhecimento de voz e o modelo acústico em Português.
እንደ ጁሊየስ እና እንደ “ከመስመር ውጭ” ፣ እንደዚያ ፣ não utiliza serviços através da Internet para realizar o reconhecimento de voz.
አፖስ ኢንስታላኦ ፣ ኢ ፔኪኖስ አጃስቲስ እና ቢብሊዮቴካ ፣ ወይም ፕሮራም ኢስሪቶ ኢ ፒተን ፍሪዳራ ሊጋር ኢ ዲሊጋር ኤም ኤል ኤል ፣ ፖር ሜዮ ዴ ኮማንዶ ዲ ut utizando um microfone ligado à porta USB através de um adaptador. ለ “ዩኤስቢ 7.1 የሰርጥ ድምጽ” ለኤውአይዲአርዶዶ ዲ ሲናል ዲ አዲዮ (conexão P2)።
Este exemplo pode ser expandido para utilizar as GPIOs da placa DragonBoard410c para comandar outros dispositivos.
Desenvolvido e escrito por João Vitor Magalhães Barros, aluno de iniciação científica da Faculdade de Tecnologia SENAI "Mariano Ferraz" no curso de Tecnologia em Automação ኢንዱስትሪ. ኤፕሪል 2017 እ.ኤ.አ.
ደረጃ 1 - Instalar Julius

Todos os passos foram executados com Linux 4.4.23 - linaro instalado እና DragonBoard 410c da Qualcomm.
ኦ ፐሮግራም ኤም ፓይዘን ፓራቴስ ቴስት ፎይ አስፈፃሚ utilizando a versão Python 2.7.2. 1º - Adicionar os repositórios brasileiros:
Abra o arquivo source.list usando o caminho/etc/apt/source.list
Adicione ao início da lista de repositórios as seguintes linhas:
- deb https://ftp.br.debian.org/debian/ squeeze ዋና አስተዋፅኦ ነፃ አይደለም
- deb-src https://ftp.br.debian.org/debian/ squeeze ዋና አስተዋፅኦ ነፃ ያልሆነ ዴቢትን ያበረክታል
- https://ftp.br.debian.org/debian/ squeeze- ዝመናዎች ዋና ነፃ ያልሆነ ዴቢ- src ያበረክታሉ
- https://ftp.br.debian.org/debian/ squeeze-updates ዋና አስተዋፅኦ ነፃ ያልሆኑ ናቸው
እንቶአኦ አድዋ ወይም አርኪቮ።
2º - Atualizar o Linux እና instalar bibliotecas necessárias
አብራ ኦ ተርሚናል እና ዲጂት ኦኤስ ሴጊንቴስ ኮማንዶስ
- … $ Sudo apt-get install update
- … $ Sudo apt-get install ማሻሻል
- … $ Sudo apt-get install ግንባታ-አስፈላጊ zlib1g-dev ተጣጣፊ
- … $ Sudo apt-get install libasound2-dev libesd0-dev libsndfile1-dev
- ….
3º - Baixar a biblioteca de reconhecimento de voz Julius 4.3.1
ጣቢያ የለም - https://julius.osdn.jp/en_index.php e baixe o arquivo compactado.
4º - Configurar opções de compilação pelas variáveis de ambiente:
ዲጂታል ወይም ተርሚናል የለም ተርሚናል
… ዶላር ወደ ውጭ መላክ CFLAGS = " -O2 -mcpu = arm1176jzf -s -mfpu = vfp -mfloatabi = hard -pipe -fomit -frame -pointer"
5º - Instalar o ጁሊየስ
Extraia o arquivo baixado compactado do Julius, entre na pasta julius-4.3.1 ፔሎ ተርሚናል እና ዲጂት:
- … $ Sudo./configure aarch64-unknown-linux
- … $ Sudo ንፁህ ያድርጉ
- … $ Sudo ያድርጉ
- … $ Sudo ጫን
ከዚህ በታች በተዘዋዋሪ መንገድ ይህንን ይጠቀሙ ፣ ይጠቀሙበት-
… $ Julius -version
Caso Tenha Sido bem sucedido, os dados técnicos irão aparecer no terminal
ደረጃ 2 - Instalar O Coruja
1º - Baixe os modelos acústicos do Coruja pelo አገናኝ
coruja_jlapisapi1.5.rar
2º - Extraia o arquivo baixado እና pasta do usuário (geralmente: home /linaro)።
Esses arquivos devem estar dentro da pasta extraída:
- dic. ሙከራ
- julius.jconf
- LaPSAM1.5.am.bin
- LaPSAM1.5.tiedlist
- LaPSLM1.5.lm.bin
ደረጃ 3: Modificando O Coruja Para a Aplicação Do Programa
1º - Entre na pasta "coruja_jlapsapi" e substitua o arquivo existente "julius.jconf" pelo anexo, nele há algumas modificações e ajustes para a execução do programa em tempo real, taxas de frequência, ወዘተ.
2º - አይንዳ እና ፓስታ “coruja_jlapsapi” ፣ ተተኪው ታምቤም ወይም አርኪቮ “dic.temp” pelo fornecido em anexo። ኦ motivo dessa mudança é que dependendo do ambiente e a captação do microfone, o Julius pode confundir palavras, então semper é recomendado reduzir a biblioteca de palavras no coruja para poucas palavras; እንደ que serão utilizadas para a aplicação, e de preferência com vocábulos differentos.
3º - No Terminal novamente, acesse a pasta onde está localizado o arquivo "julius.jconf" e defina o dispositivo de áudio com o seguinte comando:
… ALSADEV ን ወደ ውጭ መላክ = "plughw: 1, 0"
4º - ጁሊየስ አትራቪስ ሴጊንቴ ኮማንዶን ይገድሉ
… $ ጁሊየስ -ግቤት ማይክሮፎን -C julius.jconf
Para sair da execução do programa, ይጫኑ Ctrl+C.
ደረጃ 4 Configuração Das Saídas Digitais Da DragonBoard

1º - Instalação da biblioteca “libsoc”
Baixe a biblioteca “libsoc” ፣ dentro da sua pasta de usuário (geralmente: home /linaro)።
… $ Git clone
Caso nesse passo ou em qualquer outro, houver erro ao executar a função git clone, escreva o comando abaixo e tente baixar novamente:
… $ ላክ GIT_SSL_NO_VERIFY = 1
አንድ biblioteca “libsoc” com os seguintes comandos ን ያስገቡ
- … $ Cd libsoc
- … $ Autoreconf -i
Caso haja erro ao executar a função autoreconf -i, instale -o com o comando abaixo e tente novamente:
… $ Apt-get install dh-autoreconf ን ይጫኑ
ከፕላሴላ ጋር -
- … $./Configure --enable-python2 --enable-board = dragonboard410c
- … $ Make && sudo ጫን ጫን
- … $ Sudo ldconfig/usr/local/lib
2º - Instalação da biblioteca "96boardsGPIO"
Baixe a biblioteca "96boardsGPIO" da sua pasta de usuário (geralmente: home /linaro)።
… $ Git clone
“96boardsGPIO” com os comandos abaixo a biblioteca ን ያስገቡ
- … $ Cd 96BoardsGPIO
- … $ Autoreconf -i
- … $./ አዋቅር
- … ዶላር ማድረግ
- … $ Sudo ጫን
- … $ Sudo ldconfig/usr/local/lib
3º - Instalação da biblioteca "mraa"
Baixe a biblioteca “mraa” da sua pasta de usuário (geralmente: home /linaro)።
… $ Git clone
አንድ ቢብሊዮቴካ “መርዓ” ኮም ኦስ ሴጊንቴስ ኮማንዶስን ያስገቡ
- … $ Mkdir -p ማሪያ/ግንባታ
- … $ Cd mraa/ይገንቡ
- … ዶላር…
Caso haja erro ao executar a função cmake.., instale-o com o seguinte comando e tente novamente:
… $ Apt-get install cmake
ከፕላሴላ ጋር -
- … ዶላር ማድረግ
- … $ Sudo ጫን
- … $ Sudo ldconfig/usr/local/lib
4º - Após realizar os passos acima, reinicie o sistema:
… $ Sudo ዳግም ማስነሳት
5º - ፓራ ቴስታስን እንደ ፈለገ ፈታስ com sucesso ፣ በፕሮግራማ ተሰማ ኢ ፒቶን እና በፓስታ 96 ሰሌዳዎች ላይ ሲፈጽሙ
- … $ Cd 96BoardsGPIO/ምሳሌዎች
- … $ Sudo python blink.py
እጅግ በጣም አስፈላጊ የሆነ መረጃ ለ para testá-lo, deve-se conectar um LED entre a saída 23 (GPIO_A) da DragonBoard e o terminal GND da mesma (veja a figura acima)።
ደረጃ 5 - ተግባራዊ ያድርጉ ኦ Programa De Reconhecimento De Voz Para Acionar O LED

1º - Além do LED já conectado ao terminal 23, conecte mais um LED entre a saída 25 (o terminal adjacente), e o outro GND (veja figura acima)።
2º - Baixe o arquivo do programa em Python anexado e copie -o dentro da pasta "coruja_jlapsapi".
3 ° - አጠናቅሮ ፕሮራም ባይክስዶን ያስፈጽማል
አብራ o ተርሚናል ፣ እንቴራ እና ፓስታ
… $ Cd coruja_jlapsapi
አጠናቅረው የፕሮግራሙን ወይም የኮማንዶውን አፈፃፀም ያከናውኑ
… $ Sudo python Reconhecimento.py
Alguns segundos após o programa iniciar, ele pedirá que fale o comando ao microfone.
4º - ፓራ አክደርደር o LED 23 ፣ አንድ palavra “liga” deve ser dita። O LED 25 confirmará que uma palavra foi recebida e compreendida como presente em seu dicionário. Caso queira apagar o LED 23, é necessário pronunciar ao microfone a palavra "apaga".
የቫሌ ሪፐብሊምር ፎር ፎር ታክስ ዲ ኮምፕረንስኦኦ ማይክሮፎን ፣ ዳ ሴንቢሊዳዴ ኮንደርዳድ ኤሌ ኤ ፎርማ ዴ ፕሮኒንሺያ ዳስ ፓላቫራስ።
Caso queira adicionar palavras, para outros comandos, o documento anexado "dicionario.temp" possui as palavras e vocábulos do arquivo original do Coruja, então basta adiciona-las ao arquivo "dic.temp" dentro da ፓስታ coruja_jlapsapi
የሚመከር:
Jukebox Casera Por: Tono Kiehnle: 5 ደረጃዎች (ከስዕሎች ጋር)

Jukebox Casera Por: Tono Kiehnle: Jukebox hecha en casa programada con Arduino UNO. Contiene 3 canciones reproducidas por medio de un buzzer pasivo y cuenta con botones de pulso y una pantalla LCD para la interacción con el usuario.La jukebox cuenta con 3 botones. 2 de ellos se util
SISTEMA DE IRRIGAÇÃO AUTOMÁTICA CONTROLADA POR SMARTPHONE: 8 ደረጃዎች

SISTEMA DE IRRIGAÇÃO AUTOMÁTICA CONTROLADA POR SMARTPHONE: PONTIF Í CIA UNIVERSIDADE CAT Ó LICA DE MINAS GERAISCurso: Especializa ç ã o em Arquitetura de Software Distribu &i10; ፕሮፌሰር ኢሎ ሪቭሮ
Lámpara Portátil Con Carga Por Inducción (En Proceso): 4 ደረጃዎች

ላምፓራ ፖርትቲል ኮን ካርጋ ፖር ኢንዱቺዮን (ኤን ፕሮሴሶ): Primera versión de lámpara transportable con carga por inducción.Componentes: Bateria Lipo 500mAh/3.7V: https: //tienda.bricogeek.com/baterias-lipo/939-bat … Cargador de batería LiPo USB y DC: https://tienda.bricogeek.com/cargadores-de-bateria..Car
Configuración Modulo De Reconocimiento De Voz Geeetech: 6 ደረጃዎች

Configuración Modulo De Reconocimiento De Voz Geeetech: En esta entrada veremos como configurar paso a paso el m ó dulo de reconocimiento de voz del fabricante GeeetechEste m ó dulo puede almacenar 15 piezas de instrucciones de voz. ኢሳ 15 ፓይዛዎች በ 3 ግሩፖስ ፣ ከ 5 እስከ አንድ
Reconocimiento De Voz Desconectado Y Síntesis En Español Para Arduino: 11 ደረጃዎች

Reconocimiento De Voz Desconectado Y Síntesis En Español Para Arduino: ይህ አስተማሪ በእንግሊዝኛም ይገኛል። MOVI meaninga ‘My Own Voice Interface’ (Mi propia interfaz de voz) y es un escudo para el Arduino. ለ MOVI ግንባታ ሱሶ ፕሮፒዮስ ዲ á logos de voz para controlar dispositivos dentro del IDE de Ar
