ዝርዝር ሁኔታ:
- ደረጃ 1: የሚያስፈልጉዎት ነገሮች
- ደረጃ 2: 3 ዲ ተያይዘው የ STL ፋይሎችን ያትሙ (ጉዳይ ካለዎት አማራጭ)
- ደረጃ 3 በ Raspberry Pi ላይ MotionEye ን ማቀናበር
- ደረጃ 4 - የፒ ካሜራውን እና ፒ ዜሮን በፕሮጀክቱ አቃፊ ላይ ማጣበቅ
- ደረጃ 5: MotionEye ን በማዋቀር ላይ
- ደረጃ 6 ወራሪውን ለማስፈራራት IFTTT ን በመጠቀም ሁዌ ብርሃንን ማቀናበር

ቪዲዮ: ፒ የተደበቀ ካሜራ 6 ደረጃዎች (ከስዕሎች ጋር)

2024 ደራሲ ደራሲ: John Day | [email protected]. ለመጨረሻ ጊዜ የተሻሻለው: 2024-01-30 07:33




ይህ ለሳሎንዎ ወይም ለጥናት ክፍልዎ እንደ የደህንነት ካሜራ በእጥፍ የሚጨምር የ Raspberry Pi እና የ Pi ካሜራ ሞዱል በመጠቀም የሚከናወን ታላቅ የሳምንት መጨረሻ ፕሮጀክት ነው። እንዲሁም ለዚህ ፕሮጀክት መነሳሳት ከ Raspberry Pi ካሜራ ይልቅ የ GoPro ካሜራ የሚጠቀም የተደበቀ የ GoPro ደህንነት ካሜራ የሚባል አስተማሪ መሆኑን ለመጥቀስ ፈለገ።
በእኔ ሁኔታ እኔ ከእንግዲህ የማልጠቀምበትን የድሮ የፕሮጀክት መያዣን እጠቀማለሁ ፣ ግን በትምህርቱ የተደበቀ GoPro ደህንነት ካሜራ ውስጥ እንደሚመለከቱት ከአሮጌ መጽሐፍ ጋር መከተል ይችላሉ።
በ Raspberry Pi Zero W ላይ ላሉት ሶፍትዌሮች ፣ እኔ የእርስዎን ፒ ወደ የክትትል መሣሪያ የሚቀይር motionEyeOS ን እጠቀማለሁ ፣ እናም ወራሪውን ለማስፈራራት እንደ ድምጽ ማጉያ ወይም መብራት ያሉ ሌሎች ነገሮችን በቤትዎ ውስጥ ማስነሳት ይችላሉ። በእኔ ሁኔታ እኔ IFTTT ን በመጠቀም የፊሊፕስ HUE መብራቶቼን በቤት ውስጥ ለማብራት እና ለራሴ ኢሜል ለመላክ እጠቀማለሁ።
ደረጃ 1: የሚያስፈልጉዎት ነገሮች


ከዚህ በተጨማሪ የድሮ የፕሮጀክት ባለቤት ወይም የድሮ መጽሐፍ የሚያስፈልጉዎት የኤሌክትሮኒክስ ክፍሎች እና መሣሪያዎች ዝርዝር እነሆ።
- Raspberry Pi ካሜራ
- Raspberry Pi ፣ በእኔ ሁኔታ እኔ Raspberry Pi Zero ን እጠቀማለሁ ፣ ግን ማንኛውንም የ Pi B+ ወይም higger ስሪት መጠቀም ይችላሉ። -Raspberry Pi ካሜራ ገመድ ፣ ይህ በየትኛው የ Pi ስሪት ላይ ለመጠቀም ባቀዱት ላይ ይወሰናል። ከሌላው Raspberry Pi ጋር ሲወዳደር የተለየውን የፒሮ ዜሮ አያያዥ ገመድ አገናኝ አለኝ
- ኤስዲ ካርድ
- የዩኤስቢ ሚኒ ገመድ እና የሞባይል ስልክ የኃይል ግድግዳ መውጫ።
በተጨማሪም ፣ ፒ ፒ ካሜራ እና ፒን ለመያዝ አንድ ነገር ያስፈልግዎታል ፣ የ 3 ዲ አታሚ ምቹ ከሆነ ከዚህ በታች ባለው ደረጃ የ STL ፋይሎችን መጠቀም ወይም ኦፊሴላዊውን Raspberry Pi ዜሮ መያዣን መጠቀም ይችላሉ።
እና እንዲሁም አንዳንድ ሙጫ ወይም ትኩስ ሙጫ ጠመንጃ ያስፈልግዎታል።
ደረጃ 2: 3 ዲ ተያይዘው የ STL ፋይሎችን ያትሙ (ጉዳይ ካለዎት አማራጭ)



3 ዲ አታሚ ምቹ ከሆነ ይህ አማራጭ እርምጃ ነው። የተያያዘውን የ STL ፋይሎችን ያውርዱ እና ወደ ቁርጥራጭዎ ያክሏቸው እና ፋይሎቹን 3 ዲ ያትሙ። በእኔ ሁኔታ እኔ ከፕሮጀክቱ አቃፊ ጋር የሚዛመድ Hatchbox brown PLA + ን እጠቀማለሁ።
ለመቁረጥ እኔ Slic3r ን እጠቀማለሁ -
- የንብርብር ቁመት 0.3 ሚሜ ነው
- መጠኑን ወደ 15 %ይሙሉ።
- የሙቀት መጠን 205 ሲ ፋይሎችን ማተም በአታሚዎ ቅንብሮች ላይ በመመስረት ከ30-40 ደቂቃዎች ይወስዳል።
ደረጃ 3 በ Raspberry Pi ላይ MotionEye ን ማቀናበር

ቪዲዮን በፒ ካሜራ ለማስተላለፍ ቀለል ያለ ጥቅል እንደ mjpg- ዥረት ወደ በጣም ውስብስብ እና እንደ OpenCV ወደሚሳተፍበት ድረስ ብዙ አማራጮች አሉዎት። በእኔ ሁኔታ እኔ MotionEyeOS ን እጠቀማለሁ ምክንያቱም ለማዋቀር ቀላል እና በሚቀጥለው ደረጃ የምወያይበትን ልትጫወቱበት የምትችሏቸውን የውቅረት መለኪያዎች ትንሽ ይሰጥዎታል። Raspbian ን በ Pi ላይ ለማዋቀር የሚሄዱባቸው ደረጃዎች እዚህ አሉ።
የቅርብ ጊዜውን የእንቅስቃሴ አይነክስ ስሪት ከ --https://github.com/ccrisan/motioneyeos/releases ያውርዱ
ኤስዲ ካርዱን ለመፃፍ የሚከተሉትን ትዕዛዞች በማሄድ ይጀምሩ
wget
sudo./writeimage.
የዚህ ትዕዛዝ አካል ፣ Raspberry Pi ዜሮ ደብተር የሚጠቀሙ ከሆነ የ WiFi ራውተር የተጠቃሚ ስምዎን ወይም የይለፍ ቃልዎን ለማካተት ከላይ ያለውን ትእዛዝ ማሻሻል ይችላሉ።
በእኔ ሁኔታ እኔ 16 ጊባ ኤስዲ ካርድ ለመፃፍ ኡቡንቱ 16.04 እንደ አስተናጋጅ ስርዓተ ክወና እጠቀማለሁ ፣ ግን መስኮት የሚጠቀሙ ከሆነ እንደ etcher ያለ መሣሪያን ይጠቀሙ ወይም ማክ የሚጠቀሙ ከሆነ የተርሚናል መተግበሪያውን ይጠቀሙ።
ለተጨማሪ መረጃ motionEyeOS wiki ን ይመልከቱ።
ደረጃ 4 - የፒ ካሜራውን እና ፒ ዜሮን በፕሮጀክቱ አቃፊ ላይ ማጣበቅ




በላፕቶፕዎ/ሞባይልዎ ላይ እንደ Chrome ያለ አሳሽ በመጠቀም የቪዲዮውን ዥረት ከፒ ካሜራ ከሞከሩ በኋላ ሁሉንም ነገር ወደ ፕሮጀክት አቃፊዎ ወይም መጽሐፍዎ ለማከል ጊዜው አሁን ነው።
በእኔ ሁኔታ ከአቃፊው ውስጥ ወደ 4 ገደማ የሚሆኑ እጀታዎችን መቁረጥ ነበረብኝ ፣ እና ከዚያ ከላይ ባሉት ሥዕሎች ላይ እንደሚታየው እስከ መጨረሻው ድረስ ጉድጓድ ቆፍሩ። ከዚያ 3 ዲ የታተሙ ክፍሎችን ወደ አቃፊው ለማስጠበቅ ትኩስ ሙጫ ተጠቀምኩ።
በመጨረሻም የፕሮጀክቱን አቃፊ ወደ የመጽሐፍ መደርደሪያዎ ውስጥ ያክሉ እና የዩኤስቢ ገመዱን ወደ ተንቀሳቃሽ ስልክዎ ግድግዳ የኃይል አስማሚ ያገናኙ
ደረጃ 5: MotionEye ን በማዋቀር ላይ



MotionEye እንቅስቃሴን ለይቶ ለማወቅ ፣ ፎቶግራፍ ለማንሳት ፣ ቪዲዮ ለማንሳት ፣ እንቅስቃሴ ሲታወቅ ኢሜል ለመላክ እና ከላይ ባሉት ሥዕሎች ውስጥ እንደሚታየው ብዙ የድር በይነገጽ እና ብዙ የውቅር መለኪያዎች ስብስብ አለው።
አንዴ አስተዳዳሪን በመጠቀም ለመጀመሪያ ጊዜ ከገቡ እና የአስተዳዳሪውን እና የተጠቃሚውን የይለፍ ቃል በድር በይነገጽ በኩል ማዘመን እና Pi ን እንደገና ማስጀመር አለብዎት።
አሁን ይህ የተደበቀ ካሜራ ስለሆነ ከላይ ባለው የመጀመሪያ ቅጽበታዊ ገጽ እይታ ላይ እንደሚመለከቱት ወደ ቅድመ -ቅንብር ሄደው ወደ “CSI ካሜራ Led አንቃ” መታጠፍ ይፈልጉ ይሆናል። እንዲሁም በትምህርት ቤት ወይም በሥራ ላይ በሚሆኑበት ጊዜ በቀን ውስጥ መሠረታዊ የሆነውን የሥራ መርሃ ግብር ማዘመን ይችላሉ።
ለእንቅስቃሴ ማወቂያ እና በክፍሉ ውስጥ የተደበቀውን ካሜራ ባቀናበሩበት ቦታ ላይ በመመስረት እንቅስቃሴን ለመለየት እና የሐሰት አዎንታዊ ነገሮችን ለመከላከል የፍሬም ለውጥ ደፍ ለመለወጥ ይፈልጉ ይሆናል።
ደረጃ 6 ወራሪውን ለማስፈራራት IFTTT ን በመጠቀም ሁዌ ብርሃንን ማቀናበር



ይህ አማራጭ እርምጃ ነው ፣ ነገር ግን አጥቂውን ለማስፈራራት ትልቅ መደመር ነው። እንደ ማዋቀሬ አካል እኔ አንዴ እንቅስቃሴ ከተገኘ በቤቱ ውስጥ ያሉትን ሁሉንም የፊሊፕስ ሁዌ መብራቶችን ለማብራት የ IFTTT የምግብ አዘገጃጀት መመሪያን እጠቀማለሁ።
የምግብ አሰራሩን ወደ ifttt.com ለማቀናበር መለያ ይፍጠሩ እና በአዲሱ አፕል ላይ ጠቅ ያድርጉ። በአፕሌቱ አይኤፍ በኩል ሰሪ ድር መንጠቆን ይምረጡ እና “HUE_on” የተባለ የማስነሻ ክስተት ይፍጠሩ እና ከዚያ በአፕሌቱ ጎን Phillps HUE ን ይምረጡ እና ከተቆልቋዩ ወደታች ለማብራት የሚፈልጉትን ብርሃን ይምረጡ ፣ በእኔ ሁኔታ እኔ ነኝ በቤቱ ውስጥ ያሉትን ሁሉንም መብራቶች ለማብራት ይምረጡ። እንዲሁም ወደ HUE መለያዎ በመግባት መጀመሪያ የ Phillps HUE ሰርጥ ማዋቀር ይኖርብዎታል።
አንዴ ከጨረሱ በኋላ በዚህ አገናኝ ላይ የሚያገ yourቸውን የድር መንጠቆ ማቀናበሪያ ቁልፍዎን ማስታወሻ ያድርጉ። ከዚያ ከዚህ በታች ያለውን ዩአርኤል በእርስዎ ቁልፍ ይለውጡ እና ከላይ በመጀመሪያው ቅጽበታዊ ገጽ እይታ እንደሚታየው በእንቅስቃሴ አይን ውስጥ ወደ የድር መንጠቆ ዩአርኤል ያክሉት።
maker.ifttt.com/trigger/HUE_on/with/key/YO…
አሁን ፈጣን ሙከራ ያካሂዱ እና አስፈላጊ ከሆነ በእንቅስቃሴ ማወቂያ ክፍል ስር የፍሬም ለውጥ ደፍ ቅንብርን ያስተካክሉ።
IFTTT ግሩም ነው ፣ ስለዚህ ለራስዎ የቴሌግራም መልእክት ለማነሳሳት ወይም የአማዞን አሌክሳ ኢኮ መሣሪያዎ አንዳንድ ሙዚቃ እንዲጫወት የራስዎን የምግብ አዘገጃጀት ለመፍጠር ይሞክሩ።
የሚመከር:
ግዙፍ የተደበቀ የመደርደሪያ ጠርዝ ሰዓት እንዴት እንደሚገነቡ 27 ደረጃዎች (ከስዕሎች ጋር)

አንድ ግዙፍ የተደበቀ የመደርደሪያ ጠርዝ ሰዓት እንዴት እንደሚገነባ - እኛ በላዩ ላይ ለመስቀል ትክክለኛውን ‹ነገር› በጭራሽ ማግኘት የማንችልበት በእኛ ክፍል ግድግዳ ክፍል ላይ ትልቅ ቦታ ነበረን። ለበርካታ ዓመታት ከሞከርን በኋላ የራሳችንን የሆነ ነገር ለማድረግ ወሰንን። ይህ በጥሩ ሁኔታ ተከሰተ (በእኛ አስተያየት) ስለዚህ እኔ ቀይሬዋለሁ
የተደበቀ ቦታ - የኦዲዮ ጨዋታ መቆጣጠሪያ 5 ደረጃዎች (ከስዕሎች ጋር)
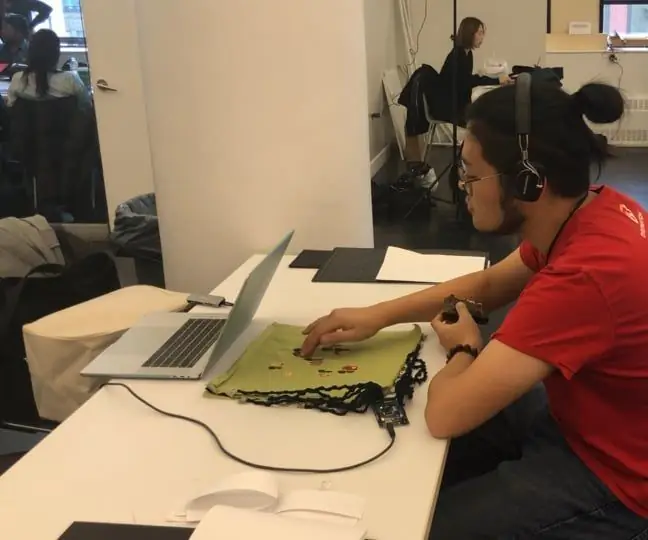
የተደበቀ ቦታ - የኦዲዮ ጨዋታ መቆጣጠሪያ - በዚህ መማሪያ ውስጥ ለድምጽ ጨዋታ የጨዋታ መቆጣጠሪያ እንሠራለን። ጨዋታው የተገነባው ከአንድነት ጋር ነው። ውስን በሆነ የእይታ እና በአብዛኛው የሶኒክ መረጃ ካለው ከማያ ገጹ ውጭ የሆነ የጨዋታ በይነገጽ ለመፍጠር እየሞከረ ነው። ተጫዋቹ ይለብሳል
የተደበቀ የደህንነት ካሜራ ጭንብል እትም 4 ደረጃዎች

የተደበቀ የደህንነት ካሜራ ጭንብል እትም ደህንነት በሁሉም የሕይወታችን ገጽታዎች ውስጥ የተካተተ ዋና ጽንሰ -ሀሳብ ነው። ህይወታችንን በተቻለ መጠን አስተማማኝ ለማድረግ እንሞክራለን። መረጃ በየቀኑ በጣም አስፈላጊ እየሆነ ፣ ሰዎች ጠላፊዎች ወደ ቢሮዎቻቸው እንዲገቡ እና ወደ ውስጥ እንዲገቡ አይፈልጉም
በመዳፊት ዶንግሌ ውስጥ የተደበቀ ፍላሽ አንፃፊ 6 ደረጃዎች (ከስዕሎች ጋር)

በመዳፊት ዶንግሌ ውስጥ የተደበቀ ፍላሽ አንፃፊ - የዩኤስቢ ፍላሽ ተሽከርካሪዎችን በስሱ መረጃ መደበቅ በጣም ቀላል አይደለም ፣ እና የሚፈልጉት የመጨረሻው ነገር ሁሉንም ፋይሎችዎን ማላቀቅ ነው። ድራይቭዎን በጭራሽ እንዳያጡ ዛሬ እኛ የእኛን ፍላሽ አንፃፊ በገመድ አልባ የመዳፊት መቀበያ ውስጥ እንደብቃለን።
በሃውኬዬ ብራውን ካሜራ ውስጥ የድር ካሜራ 3 ደረጃዎች (ከስዕሎች ጋር)

በሃውኬዬ ብራውን ካሜራ ውስጥ ዌብካም - ከጥቂት የእሳት እራቶች በፊት የድሮ ማጠፊያ ካሜራ ውስጥ የድር ካሜራ ስለማስቀመጥ በ Make መጽሔት ላይ ወደ አንድ ዲይ እሮጣለሁ ፣ እና እኔ በነጥብ እና በጥይት ተኩስ ለማድረግ ከሞከርኩት ጋር ቅርብ የሆነ ነገር ነበር። ግን ለእሱ ፍጹም የሆነ ጉዳይ አላገኘሁም። እወዳለሁ
