ዝርዝር ሁኔታ:
- ደረጃ 1: መስፈርቶች እና ቁሳቁሶች
- ደረጃ 2 - RPi ን ማቀናበር - ቁሳቁሶች
- ደረጃ 3: Raspbian ን በመጫን ላይ
- ደረጃ 4: Heatsinks & SD ካርድ
- ደረጃ 5 ሳጥኑን እና አድናቂውን መሰብሰብ
- ደረጃ 6 - ተጓዳኞችን ማገናኘት
- ደረጃ 7 የካሜራውን የሃርድዌር ማዋቀር
- ደረጃ 8 ካሜራውን መሞከር
- ደረጃ 9 ሁሉንም አስፈላጊ ሶፍትዌሮችን መጫን
- ደረጃ 10 - የሰዓት ሰቅ እና የ RTC ሞዱልን ማቀናበር
- ደረጃ 11 የክትትል አገልግሎትን ማንቃት
- ደረጃ 12 - ኮዱን ማግኘት
- ደረጃ 13 የውቅረት ፋይልን ማቀናበር
- ደረጃ 14 ካሜራውን ማቀናበር
- ደረጃ 15: በመጨረሻ! ሶፍትዌሩን ማስኬድ
- ደረጃ 16 - መላ መፈለግ
- ደረጃ 17 ውጤቶች

ቪዲዮ: Raspberry Pi Meteor Station 17 ደረጃዎች (ከስዕሎች ጋር)

2024 ደራሲ ደራሲ: John Day | [email protected]. ለመጨረሻ ጊዜ የተሻሻለው: 2024-01-30 07:33

የዚህ ማጠናከሪያ ትምህርት ዓላማ እርስዎ በኋላ ላይ ለሜትሮ ማወቂያ እና ምልከታዎች ሊጠቀሙበት የሚችሉት ሙሉ በሙሉ የሚሰራ የሜትሮ ማወቂያ ቪዲዮ ካሜራ እንዲገነቡ ነው። ያገለገሉ ቁሳቁሶች በአንፃራዊነት ርካሽ ይሆናሉ ፣ እና በአከባቢዎ የቴክኖሎጂ መደብር ውስጥ በቀላሉ ሊገዙ ይችላሉ። በዚህ ፕሮጀክት ውስጥ ጥቅም ላይ የዋሉት ሁሉም ሶፍትዌሮች ክፍት ምንጭ ናቸው ፣ እና ፕሮጀክቱ ራሱ ክፍት ምንጭ ነው።
ስለፕሮጀክቱ ተጨማሪ መረጃ በሃክካዴይ እና በክሮኤሺያ ሜተር አውታረ መረብ ግትቡብ ላይ ማግኘት ይችላሉ።
ደረጃ 1: መስፈርቶች እና ቁሳቁሶች
ጥቅም ላይ የዋሉ ቁሳቁሶች-
- Raspberry Pi 3 ኮምፒተር
- ክፍል 10 ማይክሮ ኤስዲ ካርድ ፣ 32 ጊባ ማከማቻ ወይም ከዚያ በላይ
- የማይክሮ ኤስዲ ካርድ አስማሚ
- 5V የኃይል አቅርቦት ለ RPi ቢያንስ ከ 2 ሀ ከፍተኛ የአሁኑ ጋር
- የ RPi መያዣ ከአድናቂ ጋር
- ማሞቂያዎች
- RTC (የእውነተኛ ሰዓት ሰዓት) ሞዱል - DS3231 RTC ሞዱል
- EasyCap (ቺፕሴት UTV007) ቪዲዮ ዲጂተር (ሌሎቹ በ RPi ላይ ችግሮች አሉባቸው)
- ሶኒ ኢፊዮ 673 CCTV ካሜራ እና ሰፊ ሜዳ ሌንስ (4 ሚሜ ወይም 6 ሚሜ)
- 12V ካሜራ የኃይል አቅርቦት
- የደህንነት ካሜራ መኖሪያ
- ሽቦዎች እና ኬብሎች
- አማራጭ: ኤችዲኤምአይ ወደ ቪጂኤ አስማሚ
ደረጃ 2 - RPi ን ማቀናበር - ቁሳቁሶች

RPi ን እራሱን በማቀናበር መጀመሪያ እንጀምራለን። ይህንን ለማድረግ የሚከተሉትን ቁሳቁሶች ያስፈልጉናል-
- Raspberry Pi 3
- 3 የሙቀት ማጠራቀሚያዎች
- RPi የፕላስቲክ ሳጥን ከአድናቂ ጋር
- የ RTC ሞዱል
- ኤስዲ ካርድ
ደረጃ 3: Raspbian ን በመጫን ላይ

አሁን በማይክሮ ኤስዲ ካርድዎ ላይ Raspbian ፣ RPi's OS ን መጫን ይኖርብዎታል። በዚህ አገናኝ ላይ Raspbian Jessie (ከዚህ የአሁኑ የካሜራ ቅንብር ጋር የሚሠራው የ OS ምስል) ማግኘት ይችላሉ - Raspbian ን ማውረድ
እንዲሁም ስርዓተ ክወናውን በካርዱ ላይ ለመጫን የማይክሮ ኤስዲ ካርድ አስማሚ ሊኖርዎት ይገባል።
የእርስዎ ኤስዲ ካርድ አዲስ ካልሆነ ፣ Raspbian ን ከመጫንዎ በፊት ካርዱን መቅረጽ ይኖርብዎታል። በዚህ አገናኝ ላይ Raspbian ን ለመጫን እና የ SD ካርዱን ለመቅረፅ መመሪያን ማግኘት ይችላሉ - Raspbian ን መጫን
ደረጃ 4: Heatsinks & SD ካርድ



የሙቀት ማጠራቀሚያዎችን በቦርዱ ሲፒዩ እና ጂፒዩ እንዲሁም በጂፒዩ ጀርባ ላይ በማጣበቅ እንጀምራለን። በመጀመሪያ ከላይ ከተጠቀሱት ክፍሎች ጋር የሚጣበቅ ተለጣፊ ወለል ካለው ሰማያዊ ሽፋን መላቀቅ አለብዎት። የላጣው ክፍል ትንሽ ተንኮለኛ ሊሆን ይችላል ፣ ግን በአንጻራዊነት በቀላሉ ሽፋኑን ለማስወገድ ማንኛውንም ሹል ነገር መጠቀም ይችላሉ።
ከዚያ በኋላ Raspbian ን የጫኑትን የ SD ካርድ በእርስዎ RPi ላይ (በ SD ካርድ ወደብ ቦታ ላይ ፣ ደረጃ 6 ን ይመልከቱ) ላይ ማስቀመጥ አለብዎት።
ደረጃ 5 ሳጥኑን እና አድናቂውን መሰብሰብ



ከዚያ በኋላ የእርስዎ አርፒአይ የሚኖርበትን ሳጥን ለመገጣጠም መቀጠል ይችላሉ። ሳጥኑ ከፕላስቲክ የተሠራ ሲሆን እንደገና በቀላሉ በሚወርድ ፎይል ተሸፍኗል። በጎን በኩል ያሉትን የወደብ ክፍተቶች በመለየት የትኛው ወገን የትኛው እንደሆነ እና በትክክል ሳጥኑ እንዴት እንደሚጣመር በቀላሉ ማወቅ ስለሚችሉ ሳጥኑን ከ RPi ሰሌዳዎ ጎኖች መሰብሰብ እንዲጀምሩ እንመክራለን። ከዚያ የሳጥኑን የታችኛው ክፍል ያያይዙታል። ከታች በኩል ያለው ቀዳዳ ከጂፒዩ ጋር መጣጣሙን ያረጋግጡ።
ከዚያ በኋላ የሳጥኑን የላይኛው ጎን ማያያዝ ይችላሉ። ከላይኛው ጎን በሁለቱም በኩል የሚወጡት ትንሹ ‹እግሮች› በሳጥኑ በእያንዳንዱ ጎን ከትንሽ ቀዳዳዎች ጋር መስተካከል አለባቸው። በዚህ ነጥብ ላይ የሳጥኑ የላይኛው ክፍል ከጂፒኦ ፒን ድርድር በላይ መሆኑን ማረጋገጥ አለብዎት። በመቀጠል ፣ አሁን የ RTC ሞዱሉን ማያያዝ ይችላሉ። በስዕሉ ላይ እንደሚታየው ወደ ቦርዱ መሃል በሚመለከቱት የመጀመሪያዎቹ አራት የጂፒኦ ፒኖች ላይ ሊጣበቅ ይችላል። አድናቂውን ከቦርዱ የላይኛው ጎን ብቻ በማያያዝ የ RPiዎን ሃርድዌር የማዋቀር ስራውን ያጠናቅቁ። የአድናቂው ሚና ፣ ልክ ከሙቀት ማጠራቀሚያዎች ጋር ፣ በከባድ የስሌት ጭነት ላይ በሚሆንበት ጊዜ የ RPiዎን ጥሩ ማቀዝቀዝ እና አፈፃፀም ማንቃት ነው። በመጠምዘዣዎቹ እና በአድናቂው አርማ ወደ ሳጥኑ ውስጠኛው ክፍል በመጠቆም በመጀመሪያ ትንሽ የመስቀል ሽክርክሪት በመጠቀም አድናቂውን በቦታው ያሰርቁታል። ከዚያ የአድናቂው ገመድ ከጂፒዮ ፒን 2 እና 3 ጋር መገናኘት አለበት ፣ ከሳጥኑ ውጭ አቅጣጫ። አንዳንድ መከለያዎች በቦርዱ ራሱ ጣልቃ የሚገቡ እና/ወይም ሳጥኑ ሙሉ በሙሉ እንዲዘጋ የማይፈቅድላቸው ከሆነ ፣ በእርግጥ ወደ ሳጥኑ ውጭ እንዲጠቆሙ አንዳንዶቹን ማሰር ይችላሉ። አድናቂው የማይሰራ ከሆነ የአድናቂውን ገመድ ከፒንሶቹ ጋር ለማገናኘት ወይም ልቅ የሆነውን ገመድ ከአድናቂው ጋር ለመሸጥ ይሞክሩ።
ደረጃ 6 - ተጓዳኞችን ማገናኘት



በዚህ የሂደቱ ክፍል ውስጥ የ RPi ሰሌዳዎን ወደ ሊጠቅም የሚችል ኮምፒተር ይለውጡታል።
ለዚህ ያስፈልግዎታል:
- አማራጭ: ኤችዲኤምአይ ወደ ቪጂኤ ገመድ
- መዳፊት
- የቁልፍ ሰሌዳ
- ተቆጣጠር
- ተቆጣጣሪ እና RPi የኃይል ገመዶች
ማሳያውን ከእርስዎ አርፒፒ ጋር በማገናኘት ይጀምራሉ። RPi የሚጠቀምበት የቪዲዮ ወደብ ኤችዲኤምአይ ስለዚህ የኤችዲኤምአይ ገመድ ወይም ተቆጣጣሪ ከሌለዎት (ለምሳሌ ቪጂኤ ገመድ ካለዎት) ኤችዲኤምአይ ወደ ቪጂኤ አስማሚ መግዛት አለብዎት። የኤችዲኤምአይ ወደብ ከ RPi ነጠላ ቦርድ ኮምፒተር በአንዱ ጎን ላይ ይገኛል። ከዚያ በኋላ በዩኤስቢ ወደቦች በኩል የቁልፍ ሰሌዳዎን እና መዳፊትዎን ወደ RPi ማገናኘት ይችላሉ። መሰረታዊ የግብዓት እና የውጤት መሣሪያዎችዎን ካዋቀሩ በኋላ ከቦርድዎ ጋር የመጣውን አስማሚ እና ገመድ በመጠቀም RPi ን በኃይል ምንጭ ውስጥ መሰካት ይችላሉ። RPi ን ለማንቀሳቀስ ያገለገለው የኤሌክትሪክ ኃይል ቢያንስ 2.5 ሀ መሆን እንዳለበት ልብ ማለት ያስፈልጋል።
ደረጃ 7 የካሜራውን የሃርድዌር ማዋቀር



በዚህ ደረጃ የካሜራዎን የሃርድዌር ማዋቀር ያደርጉ እና ከ RPI ጋር ያገናኙታል።
ይህንን ለማድረግ የሚከተሉትን ያስፈልግዎታል
- EasyCap ADC (የአናሎግ -ዲጂታል መለወጫ) - ቺፕሴት UTV007
- ሶኒ ኤፊዮ ሲሲቲቪ ካሜራ
- ሽቦዎች እና ኬብሎች
የኬብል ቅንብር እና ውቅሩ በአጠቃላይ በእርስዎ ላይ የተመሠረተ ነው። በመሠረቱ ፣ ካሜራውን ከኃይል አቅርቦት ጋር በአንድ ዓይነት የኃይል ገመድ እና የካሜራ ምልክት ውፅዓት ከካሜራው ጋር ማገናኘት ያስፈልግዎታል። ከላይ ባሉት ምስሎች ላይ የእኛን ውቅር ማየት ይችላሉ። የካሜራ የምልክት ገመዱን ከ ‹EasyCap ADC› ቢጫ ሴት ገመድ ጋር ማገናኘት ያስፈልግዎታል። የ EasyCap ሌሎች ኬብሎች አያስፈልጉም። አሁን የእርስዎን EasyCap ከእርስዎ RPi ጋር ማገናኘት ይችላሉ። ምናልባት በፒ ዩኤስቢ ቦታዎች ዙሪያ በቂ ቦታ ስለሌለዎት ፣ ኤዲሲውን በዩኤስቢ ቅጥያ ገመድ እንዲያገናኙት እንመክራለን።
ማስጠንቀቂያ: EasyCap ADC ከ chipsets STK1160 ፣ ኤምፔያ ወይም አርክሚሮ ጋር አይሰራም። የሚደገፈው ብቸኛው ቺፕሴት UTV007 ነው።
ደረጃ 8 ካሜራውን መሞከር


የእርስዎን ውቅረት ለመፈተሽ ወደ የእርስዎ RPi የተላለፈውን ምልክት መፈተሽ ይኖርብዎታል።
ከአሁን በኋላ የትእዛዝ መስመር የተጠቃሚ በይነገጽ የሆነውን ተርሚናል በመጠቀም ሁሉንም ሶፍትዌሮች ይጭናሉ። እርስዎ ብዙ ጊዜ ስለሚጠቀሙበት ፣ በቁልፍ ሰሌዳው አቋራጭ በኩል Crtl+Alt+T ሊከፈት እንደሚችል ልብ ማለት ያስፈልጋል።
ይህንን ትእዛዝ በመጠቀም በመጀመሪያ ተርሚናል በኩል mplayer ን ይጫኑ።
sudo apt-get install mplayer
ቪዲዮውን ከካሜራ ለመመልከት ይህ ፕሮግራም ነው።
በመቀጠል mplayer ን ማሄድ ይኖርብዎታል። የ NTSC ካሜራ (የሰሜን አሜሪካ ደረጃ) ካለዎት ይህንን በተርሚናል ውስጥ ያሂዱ
mplayer tv: // -tv ሾፌር = v4l2: መሣሪያ =/dev/video0: ግብዓት = 0: norm = NTSC -vo x11
የ PAL ካሜራ (አውሮፓ) ካለዎት የሚከተሉትን ያስገቡ
mplayer tv: // -tv ሾፌር = v4l2: መሣሪያ =/dev/video0: ግብዓት = 0: norm = PAL -vo x11
በተርሚናል ውስጥ ትዕዛዞቹን እራስዎ እየተየቡ ከሆነ ፣ በቀድሞው ትዕዛዝ “ሾፌር = v4l2” ውስጥ ያለው ትክክለኛ ገጸ -ባህሪ አንድ ('1') ሳይሆን ፣ ንዑስ ፊደል L ('l') መሆኑን ያረጋግጡ። ሆኖም ፣ ትዕዛዞችን ለመቅዳት Ctrl+Shift+C ን እና ትዕዛዙን ለመለጠፍ Ctrl+Shift+V ን በመጠቀም ትዕዛዞችን እንዲገለብጡ እና እንዲለጠፉ በጥብቅ እንመክራለን። ይህ የማዋቀሩን ሂደት በጣም ቀላል እና በጣም ፈጣን ያደርገዋል።
ካሜራው በትክክል ከተገናኘ የቪዲዮውን ምግብ ከካሜራው ያዩታል። ካልሆነ ፣ የቀድሞዎቹን ደረጃዎች እንደገና ይፈትሹ እና በትክክል መከተላቸውን ያረጋግጡ።
ደረጃ 9 ሁሉንም አስፈላጊ ሶፍትዌሮችን መጫን
በመቀጠል ሁሉንም አስፈላጊ ሶፍትዌሮችን መጫን ይኖርብዎታል። በመጀመሪያ ይህንን ያሂዱ
sudo apt-get ዝማኔ
እና ሁሉንም ጥቅሎች ያሻሽሉ -
sudo apt-get ማሻሻል
የሚከተለውን ትዕዛዝ በመጠቀም ሁሉንም የስርዓት ቤተ -ፍርግሞችን መጫን ይችላሉ-
sudo apt-get install git mplayer python-scipy python-matplotlib python2.7 python2.7-dev libblas-dev liblapack-dev at-spi2-core Python-matplotlib libopencv-dev Python-opencv python-imaging- tk libffi-dev libssl -ዴቭ
ሜትሮዎችን ለመለየት ጥቅም ላይ የዋለው ኮድ በ Python ውስጥ የተፃፈ ስለሆነ ፣ በኮዱ ውስጥ ጥቅም ላይ የሚውሉ አንዳንድ የ ‹Python‹ ሞጁሎችን ›መጫን አለብዎት። በመጀመሪያ ፣ ከተርሚናሉ (ፒፕ መጫኛ ፓኬጆችን) በመጫን ይጀምሩ።
sudo pip install -U pip setuptools
እንዲሁም በመጀመሪያ የኑፕሊይ ጥቅሉን መጫን እና ማዘመን አለብዎት-
sudo pip ጫን numpy
sudo pip -የቁጥር ደረጃን ያሻሽሉ
በእርስዎ RPi ላይ አስቀድመው ፒፕ እና ፓይዘን ይኖርዎታል ፣ ግን ወደ የቅርብ ጊዜው ስሪት ማሻሻል አለብዎት። በሚከተለው ትዕዛዝ ሁሉንም የ Python ቤተ -መጽሐፍትን ይጫኑ።
sudo pip ጫን gitpython Pillow scipy cython astropy pyephem weave paramiko
ይህ ምናልባት የተወሰነ ጊዜ ይወስዳል።
ደረጃ 10 - የሰዓት ሰቅ እና የ RTC ሞዱልን ማቀናበር
ትክክለኛው ጊዜ በሜትሮ ምልከታ እና ማወቂያ ውስጥ ትልቅ ሚና ስለሚጫወት ፣ የእርስዎ አርፒአይ ትክክለኛውን ጊዜ እንደሚይዝ ማረጋገጥ አለብዎት። በመጀመሪያ የሚከተለውን ትእዛዝ በመጠቀም የሰዓት ሰቅዎን ወደ UTC (በከዋክብት ተመራማሪዎች መካከል መደበኛ የጊዜ ሰቅ) ያዘጋጁ።
sudo dpkg- tzdata ን እንደገና ያዋቅሩ
ይህ በሂደቱ ውስጥ የሚመራዎትን GUI ይከፍታል። 'ከላይ ከተዘረዘሩት ውስጥ አንዳቸውም' እና ከዚያ 'UTC' ን ይምረጡ እና ይውጡ።
በመቀጠል ኮምፒተርዎ እንኳን ጠፍቶ ከመስመር ውጭ ጊዜውን ለማቆየት የ RTC ሞዱልዎን ማዘጋጀት አለብዎት። ሞጁሉን ለማቀናበር ብዙውን ጊዜ በሆነ መንገድ ፋይል እንዲያርትዑ ይጠየቃሉ። በሚከተለው ያድርጉት ፦
ሱዶ ናኖ
በትክክለኛው የፋይል አድራሻ የሚተኩበት። ከጨረሱ በኋላ Crtl+O እና Crtl+X ን ይጫኑ።
እንዲሁም ፣ የኮዱን መስመር ‹አስተያየት መስጠት› ሲጠበቅብዎት ፣ በጥያቄው መስመር መጀመሪያ ላይ # ምልክት በማስቀመጥ ያድርጉት።
በ /boot/config.txt መጨረሻ ላይ የሚከተሉትን መስመሮች ያክሉ ፦
dtparam = i2c_arm = በርቷል
dtoverlay = i2c-rtc ፣ ds3231
ከዚያ የእርስዎን RPi እንደገና ያስጀምሩ
sudo ዳግም አስነሳ
ከዚያ በኋላ እርስዎ ስለማያስፈልጉዎት የሐሰት-ሰዓት ሰዓት ሞጁሉን ያስወግዱ
sudo apt-get fake-hwclock ን ያስወግዱ
sudo update-rc.d hwclock.sh sudo update-rc.d fake-hwclock ማስወገድን ያንቁ
በመቀጠል በፋይሉ/lib/udev/hwclock -set ውስጥ -systz ያሉ መስመሮችን አስተያየት ይስጡ።
አሁን የአሁኑን የሥርዓት ጊዜ ለ RTC በመጻፍ የአሁኑን ጊዜ ማዘጋጀት እና ተደጋጋሚ የሆነውን የኤን.ፒ.ፒ.
sudo hwclock -w
sudo apt-get ያስወግዱ ntp sudo apt-get install ntpdate ን ይጫኑ
ተጨማሪ አርትዖት! /Etc/rc.local ፋይልን ያርትዑ እና መውጫ 0 ከሚለው መስመር በላይ ያለውን የ hwclock ትዕዛዝ ያክሉ።
እንቅልፍ 1
hwclock -s ntpdate -debian
የ/etc/default/hwclock ፋይልን በማርትዕ እና የ H WCLOCKACCESS መለኪያውን በመቀየር የሰዓቱን ራስ -ሰር ቅንብር ወደተለየ እሴት ይከላከሉ
HWCLOCKACCESS = አይደለም
አሁን እኛ ይህንን ስላደረግን ፣ በፋይሉ /lib/systemd/system/hwclock-save.service ፋይል ውስጥ የሚከተለውን መስመር አስተያየት በመስጠት የ RTC ስርዓቱን ማዘመን ከስርዓት ሰዓት ማሰናከል አለብዎት።
ConditionFileIsExecutable =!/Usr/sbin/ntpd
በማሄድ የ RTC ሰዓቱን ያንቁ ፦
sudo systemctl hwclock-save.service ን ያንቁ
የ RTC ጊዜ በየ 15 ደቂቃዎች እንዲዘምን ፣ ይህንን ያካሂዳሉ
crontab -e
እና የሚወዱትን የጽሑፍ አርታኢ ይምረጡ።
እና በፋይሉ መጨረሻ ላይ የሚከተለውን መስመር ያክሉ
*/15 * * * * ntpdate-debian>/dev/null 2> & 1
ይህ በበይነመረብ በኩል በየ 15 ደቂቃዎች የ RTC ሰዓት ጊዜን ያዘምናል።
እንደዛ ነው! ተዘጋጅተዋል! ይህ ቀላል ነበር ፣ አይደል? ቀጥሎ ማድረግ ያለብዎት ኮምፒተርውን እንደገና ማስጀመር ነው-
sudo ዳግም አስነሳ
ደረጃ 11 የክትትል አገልግሎትን ማንቃት
RPi አንዳንድ ጊዜ በማይታወቅ ሁኔታ ይንጠለጠላል እና ይቀዘቅዛል። የሰዓት ቆጣሪ አገልግሎቱ ኮምፒውተሩ በዘፈቀደ መጠን ምንም እንዳልሠራ ሰዓት ቆጣሪው ሲመዘግብ RPi ን በራስ -ሰር እንደገና ያስጀምራል።
የጠባቂ አገልግሎቱን ሙሉ በሙሉ ለማንቃት በመጀመሪያ ይህንን በ ተርሚናል ውስጥ በማሄድ የጥበቃውን ጥቅል ይጫኑ።
sudo apt-get install watchdog ን ያግኙ
ከዚያ የአገልግሎት ሞጁሉን በእጅ ይጫኑት
sudo modprobe bcm2835_wdt
ሞጁሉን በራስ -ሰር ለመጫን እና በናኖ አርታዒ ለመክፈት የ.config ፋይል ያክሉ
sudo nano /etc/modules-load.d/bcm2835_wdt.conf
ከዚያ ይህንን መስመር ወደ ፋይሉ ያክሉ-
bcm2835_wdt
እና ከዚያ Ctrl+O እና ከዚያ Ctrl+X በመተየብ ፋይሉን ያስቀምጡ።
ይህንን በ ተርሚናል ውስጥ በማሄድ/lib/systemd/system/watchdog.service ላይ ሌላ ፋይል ማርትዕ አለብዎት
sudo nano /lib/systemd/system/watchdog.service
አሁን ወደ [ጫን] ክፍል አንድ መስመር ያክሉ ፦
[ጫን]
WantedBy = multi-user.target
እንዲሁም ፣ አንድ የሚቀረው የጠባቂ አገልግሎቱን ራሱ ማዋቀር ነው። በመጀመሪያ የ.conf ፋይልን በተርሚናል ውስጥ ይክፈቱ
sudo nano /etc/watchdog.conf
እና ከዚያ uncomment [ማለትም ከፊት ለፊቱ ያለውን የሃሽታግ ምልክት ያስወግዱ] በ #ጠባቂ-መሣሪያ የሚጀምረው መስመር። እንዲሁም #max-load-1 = 24 የሚለውን መስመር uncomment።
አገልግሎቱን ማንቃት እና መጀመር ብቻ ይቀራል-
sudo systemctl watchdog.service ን ያንቁ
እና ከዛ:
sudo systemctl watchdog.service ን ይጀምሩ
ደረጃ 12 - ኮዱን ማግኘት
ኮዱ ወደ /ቤት /ፒ ማውረድ አለበት። ኮዱን እዚያ ለማውረድ የሚከተሉትን ተርሚናል ውስጥ ያስገቡ
ሲዲ
ተርሚናሉን በመክፈት እና በማሄድ ኮዱን ማግኘት ይችላሉ-
git clone "https://github.com/CroatianMeteorNetwork/RMS.git"
አሁን የወረደውን ኮድ ለማጠናቀር እና ሁሉንም የ Python ቤተ -ፍርግሞችን ለመጫን ተርሚናልውን ይክፈቱ እና ኮዱ ወደተዘጋበት አቃፊ ይሂዱ።
cd ~/RMS
እና ከዚያ ሩጡ:
sudo python setup.py ጫን
ደረጃ 13 የውቅረት ፋይልን ማቀናበር
በጣም አስፈላጊ ከሆኑት ደረጃዎች አንዱ የውቅረት ፋይልን ማቀናበር ነው። የውቅረት ፋይሉን መክፈት እና ማርትዕ ይኖርብዎታል-
sudo nano /home/pi/RMS/.config
የማዋቀሩ ሂደት በመሠረቱ በርካታ ክፍሎችን ያቀፈ ነው-
በመጀመሪያ ጠፍቷል ፣ በ [ስርዓት] ርዕስ ስር የሚገኘውን የጣቢያ መታወቂያዎን ማዘጋጀት አለብዎት። ባለ 3 አሃዝ ቁጥር መሆን አለበት። የእርስዎ አርፒአይ የስነ ፈለክ ድርጅት ከሆነ ፣ የጣቢያው መታወቂያ ከዚያ ድርጅት ይሰጥዎታል። ካልሆነ መታወቂያውን እራስዎ ማዘጋጀት ይችላሉ። በመቀጠል ፣ የምልከታ ቦታውን ከፍታ ጨምሮ ካሜራዎ የሚገኝበትን ቦታ መጋጠሚያዎችን ማዘጋጀት አለብዎት። የማንኛውም ቦታ መጋጠሚያዎችን በተመለከተ መረጃው በ Android ላይ ባለው ‹የጂፒኤስ አስተባባሪዎች› መተግበሪያ ወይም በ ‹ጂፒኤስ መረጃ - አስተባባሪ ፣ ከፍታ ፣ ፍጥነት እና ኮምፓስ› መተግበሪያ በ iOS ላይ በቀላሉ ማግኘት ይቻላል።
በመቀጠል ፣ የማዋቀሪያ ፋይልን [Capture] ክፍል ማቀናበር አለብዎት። ለካሜራዎ እና ለ FPS ቁጥር (ፍሬሞች በሰከንድ) የመፍትሄ ቅንብሮችን ብቻ መለወጥ ያስፈልግዎታል።
የ NTSC ካሜራ (ሰሜን አሜሪካ) ካለዎት የማያ ጥራት 720 x 480 ይሆናል ፣ እና የእርስዎ FPS 29.97 ይሆናል።
የ PAL ስርዓት ካሜራ (አውሮፓ) ካለዎት የ 720 x 576 ማያ ጥራት ይኖረዎታል ፣ እና የእርስዎ FPS 25 ይሆናል። በእነዚህ መለኪያዎች መሠረት በ.config ፋይል ውስጥ ያለውን ውሂብ መሙላት አለብዎት።
በማዋቀሪያ ፋይል ቅንብር ከጨረሱ በኋላ ለውጦቹን በፋይሉ ላይ ለማስቀመጥ Ctrl+O ን ይጫኑ እና ለመውጣት Crtl+X ን ይጫኑ።
ደረጃ 14 ካሜራውን ማቀናበር


ለካሜራ ማዋቀር መጀመሪያ ፣ ተርሚናል ውስጥ ለካሜራ ግንኙነትን የሚያነቃውን mplayer ን እንደገና ማስጀመር ይኖርብዎታል።
የ NTSC ካሜራ ካለዎት ይህንን በተርሚናል ውስጥ ይተይቡ
mplayer tv: // -tv ሾፌር = v4l2: መሣሪያ =/dev/video0: ግብዓት = 0: norm = NTSC -vo x11
በአውሮፓ ውስጥ የሚኖሩ ከሆነ ይህንን ያሂዱ
mplayer tv: // -tv ሾፌር = v4l2: መሣሪያ =/dev/video0: ግብዓት = 0: norm = PAL -vo x11
ከዚያ የ mplayer መስኮቱ ይጀምራል እና ካሜራዎ የሚይዘውን በትክክል ያያሉ። አሁን የካሜራውን በእጅ ማቀናበር አለብዎት። በመጀመሪያ በካሜራው ጀርባ ላይ “SET” የሚለውን ቁልፍ መጫን አለብዎት ፣ ይህም ምናሌን ይከፍታል። በ SET አዝራር ዙሪያ ባሉት አዝራሮች በእሱ በኩል ማሰስ ይችላሉ።
በመቀጠልም የ RMS/Guides/icx673_settings.txt ፋይልን በተርሚናል በኩል ወይም በ Github ላይ መክፈት አለብዎት ፣ እና በምናሌው ውስጥ በማሰስ እና የካሜራውን ቅንጅቶች በመለወጥ በፋይሉ ውስጥ የተሰጡትን ቅንብሮች በካሜራዎ ላይ ብቻ መቅዳት አለብዎት። እዚህ:
ሌንስ - መመሪያ
SHUTTER/AGC - MANUAL (ENTER) MODE - SHT+AGC SHUTTER - AGC - 18 WHITE BALLANCE - ANTI CR BACKLIGHT - OFF PICT ADJUSTMENT (ENTER) MIRROR - ከብርሃንነት - 0 ኮንስትራክሽን - 255 ሻርፕ - 0 ሁን - 128 ግኝት - 128 ድፋት - ATR ጠፍቷል - የእንቅስቃሴ መመርመሪያ መዘጋት - ጠፍቷል ……… የሚለውን ቀጣዩ ይጫኑ። - - የ CAM መታወቂያ - ከስምምነት ውጭ - ውስጣዊ LANG - ENG ……… ሁሉንም መውጫ ያስቀምጡ
እነዚህ ቅንብሮች ካሜራውን ለሜትሮ ሜትሮች ለይቶ ለማወቅ ምቹ ያደርጉታል።
ምስሉ በጣም ጨለማ መስሎ ከታየ (ምንም ኮከቦች አይታዩም) ፣ የ AGC መለኪያውን ወደ 24 ማዘጋጀት ይችላሉ።
የ mplayer ማሳያው አረንጓዴ ከሆነ ፣ በተርሚናል መስኮቱ ውስጥ Crtl+C ን ይጫኑ። ሌላ ተርሚናል መስኮት ይክፈቱ እና የሚከተለውን ትዕዛዝ ሁለት ጊዜ ይተይቡ
sudo killall mplayer
ደረጃ 15: በመጨረሻ! ሶፍትዌሩን ማስኬድ
በመጀመሪያ ፣ StartCapture ን ለ 0.1 ሰዓታት (6 ደቂቃዎች) በማሄድ ቅንብርዎን ይፈትሹ
Python -m RMS. StartCapture -d 0.1
በማዋቀሩ ሁሉም ነገር ደህና ከሆነ ፣ ሙሉ በሙሉ ነጭ መስኮት መታየት አለበት። በመስኮቱ አናት ላይ የሆነ ቦታ ‹ማክስፒክስል› የሚል መስመር ይኖራል። መስኮቱ ካልጀመረ ፣ ወይም የመያዝ ሂደቱ በጭራሽ ካልተጀመረ ወደ ‹ደረጃ 16: መላ መፈለግ› ይሂዱ።
አሁን መረጃን ለመያዝ እና ሜትሮዎችን ለመለየት ለመጀመር ዝግጁ ነዎት። አሁን ማድረግ ያለብዎት ኮዱን በተርሚናል ውስጥ ማስኬድ ነው-
Python -m RMS. SartartCapture
ይህ ፀሐይ ከጠለቀች በኋላ መያዝ ይጀምራል ፣ እና ጎህ ሲቀድ መያዝ ያቆማል።
ውሂቡ በ/ቤት/pi/RMS_data/CapturedFiles ውስጥ ይቀመጣል ፣ እና የሜትሮ ማወቂያ ያላቸው ፋይሎች ይቀመጣሉ/ቤት/pi/RMS_data/ArchivedFiles።
ለአንድ ምሽት ለይቶ ለማወቅ ሁሉም የሜትሮ ማወቂያዎች በ *.tar.gz ፋይል ውስጥ በ/ቤት/pi/RMS_data/ArchivedFile s ውስጥ ይቀመጣሉ።
ደረጃ 16 - መላ መፈለግ
የ GTK ጉዳይ
አንዳንድ ጊዜ እና በአንዳንድ መሣሪያዎች ላይ ከመያዙ በፊት መቅረብ ያለበት እና በ ‹RMS› ውስጥ ማስጠንቀቂያ ያለበት ‹ማክስፒክስል› መስኮት ያለ አይመስልም።
(StartCapture.py:14244): Gtk-ERROR **: GTK+ 2.x ምልክቶች ተገኝተዋል። በተመሳሳይ ሂደት GTK+ 2.x እና GTK+ 3 ን መጠቀም አይደገፍም
Apt-get ን በመጠቀም ጥቅል መጫን ይኖርብዎታል-
sudo apt-get install pyqt4-dev-tools
ስህተቱን ለማስተካከል እና መያዝ ለመጀመር ፣ ያሂዱ
ፓይዘን
እና ከዛ:
>> matplotlib ን ያስመጡ
>> matplotlib.matplotlib_fname ()
ይህ የ matplotlib Python ቤተ-መጽሐፍት ውቅር ፋይል ቦታን ያትማል ፣ ለምሳሌ/usr/local/lib/python2.7/dist-packages/matplotlib-2.0.2-py2.7-linux-armv7l.egg/matplotlib/mpl -ዳታ/matplotlibrc
የናኖ አርታዒን በመጠቀም ፋይሉን ያርትዑ
ሱዶ ናኖ
እና በፋይሉ ውስጥ ሲሆኑ የሚከተለውን መስመር ይተኩ -
የኋላ: gtk3agg
ከዚህ መስመር ጋር
የኋላ: Qt4Agg
እንዲሁም መስመሩን ማቃለል አለብዎት-
#backend.qt4: PyQt4
ፋይሉን ያስቀምጡ እና ጨርሰዋል!
አስትሮፒ መጫን አልተሳካም
አስትሮፒ ፓይዘን ሞዱል መጫኑ ካልተሳካ እና የሚታየው የስህተት መልእክት እንዲህ ይላል -
ImportError: _build_utils.apple_accelerate የሚባል ሞጁል የለም
ከዚያ ምናልባት አዲስ የደነዘዘ ስሪት ሊያስፈልግዎት ይችላል። ስለዚህ ይቀጥሉ እና ችግሩን ለመፍታት ደደብነትን ያሻሽሉ
sudo pip -የቁጥር ደረጃን ያሻሽሉ
ያንን ካደረጉ በኋላ በደረጃ 9 ላይ እንደተገለፀው የፒቲን ሞጁሎችን እና ሌሎች ጥቅሎችን ሙሉ በሙሉ እንደገና መጫን ያስፈልግዎታል።
ደረጃ 17 ውጤቶች



ሜትሮዎችን ከመያዝ እና ቀደም ሲል የተጫነውን ሶፍትዌር በማስኬድ ያገኘናቸው ጥቂት የሜትሮ ምስሎች እዚህ አሉ።
የሚመከር:
Raspberry Pi NOAA እና Meteor-M 2 ተቀባይ: 6 ደረጃዎች

Raspberry Pi NOAA እና Meteor-M 2 Receiver: ይህ አስተማሪ ከ NOAA-15 ፣ 18 እና 19 ለ APT ብቻ ሳይሆን ለ Meteor-M 2. የመቀበያ ጣቢያ እንዲያዘጋጁ ይረዳዎታል። የ haslettj ታላቅ “Raspberry Pi NOAA የአየር ሁኔታ ሳተላይት ተቀባይ” ፕሮጀክት
DIY Yihua Solinging Station: 6 ደረጃዎች (ከስዕሎች ጋር)

DIY Yihua Soldering Station: እንደ እኔ የኤሌክትሮኒክስ የትርፍ ጊዜ ማሳለፊያ ውስጥ ከገቡ ፣ የእርስዎን ቅድመ -ቅምጦች ወይም የመጨረሻ ምርት ለመሥራት ብየዳ ብረት መጠቀም አለብዎት። ይህ የእርስዎ ጉዳይ ከሆነ ፣ የመሸጫ ብረትዎ በሰዓታት ሲጠቀሙ እንዴት እንደዚህ እንደሞቀ
Tweeting Weather Station: 8 ደረጃዎች (ከስዕሎች ጋር)

Tweeting Weather ጣቢያ -የከተማዎን ወቅታዊ የአየር ሁኔታ ሁኔታዎች ፣ የካርቦን አሻራ ፣ ጫጫታ እና የብክለት ደረጃዎችን ለመከታተል መቼም ፈልገዋል? የአየር ንብረት ለውጥ አድካሚ መሆን ወይም የራስዎን የትዊተር የአየር ሁኔታ ጣቢያ ማቋቋም ይፈልጋሉ እና የአከባቢዎን የአየር ሁኔታ ከችግር ጋር ያጋሩ
DIY Arduino Soldering Station: 6 ደረጃዎች (ከስዕሎች ጋር)
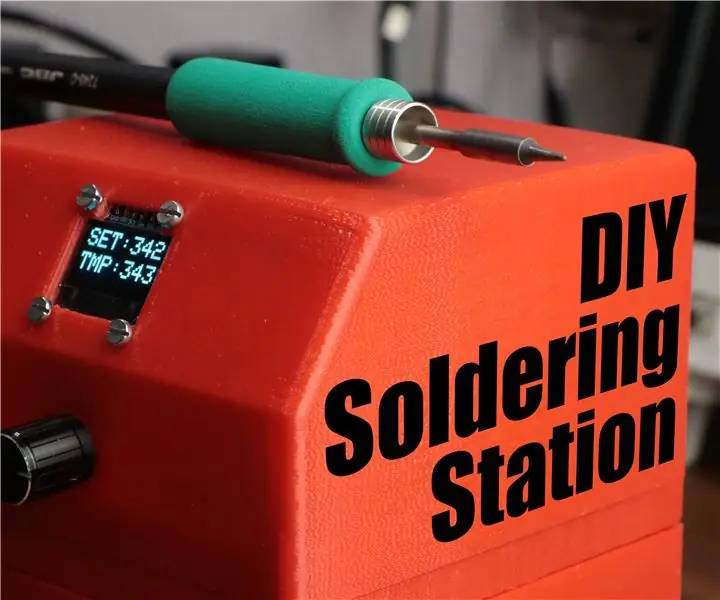
DIY Arduino Soldering Station: በዚህ ፕሮጀክት ውስጥ ለመደበኛ JBC ብየዳ ብረት አርዱinoኖን መሠረት ያደረገ የሽያጭ ጣቢያ እንዴት እንደሚፈጥሩ አሳያችኋለሁ። በግንባታው ወቅት ስለ ቴርሞሜትሮች ፣ ስለ ኤሲ ኃይል ቁጥጥር እና ስለ ዜሮ ነጥብ ማወቅን እናገራለሁ። እንጀምር
858D SMD Hot Air Reflow Station Hack: 10 ደረጃዎች (ከስዕሎች ጋር)

858D SMD Hot Air Reflow Station Hack: እኔ የተሰበረ ኤሌክትሮኒክስን የምጠግንበት እና ትንሽ የትርፍ ጊዜ ማሳለፊያ ፕሮጄክቶችን የምሠራበት ትንሽ የኤሌክትሮኒክ ላብራቶሪ አለኝ። እዚያ ብዙ እና ብዙ የ SMD ነገሮች ስላሉ ፣ ትክክለኛ የ SMD ሪፍ ጣቢያ ማግኘት ጊዜው ነበር። ትንሽ ዞር ብዬ 858 ዲ ሆኖ አገኘሁት
