ዝርዝር ሁኔታ:
- ደረጃ 1: OctoPrint ን ያውርዱ
- ደረጃ 2: OctoPrint ን ይክፈቱ
- ደረጃ 3: Etcher ን ያግኙ እና ይጫኑ
- ደረጃ 4 የማይክሮ ኤስዲ ካርዱን በኮምፒተርዎ ውስጥ ያስገቡ
- ደረጃ 5 - Etcher ን በመጠቀም ፣ የ OctoPrint ዲስክ ምስሉን በማይክሮ ኤስዲ ካርድ ላይ ያድርጉት
- ደረጃ 6 የ SD ካርዱን ከኮምፒዩተርዎ ያስወግዱ እና ከዚያ እንደገና ያስገቡት
- ደረጃ 7 - የ WiFi አውታረ መረብዎን ለማከል ፋይሉን ይፈልጉ
- ደረጃ 8 - የ WiFi አውታረ መረብዎን ለማከል ፋይሉን ያርትዑ
- ደረጃ 9 የእርስዎን ፓይ ያቃጥሉ
- ደረጃ 10 - በ WiFi አውታረ መረብዎ ውስጥ በማንኛውም ኮምፒተር ላይ የድር አሳሽ ይክፈቱ እና ወደ http://octopi.local/ ያስሱ
- ደረጃ 11: Raspberry Pi ን ወደ አታሚዎ ይሰኩት

ቪዲዮ: Octoprint Easy Setup: 11 ደረጃዎች

2024 ደራሲ ደራሲ: John Day | [email protected]. ለመጨረሻ ጊዜ የተሻሻለው: 2024-01-30 07:33

ይህ ለሞኖፖሪስ ምረጥ ሚኒ 3 ዲ አታሚ (ለምሳሌ እዚህ በአማዞን ላይ ሊያገኙት የሚችሉት) የተፃፈ ቢሆንም የዩኤስቢ ወደብ ላለው ለማንኛውም 3 ዲ አታሚ መስራት አለበት።
ያስፈልግዎታል:
- Raspberry Pi 3B (ለምሳሌ እዚህ በአማዞን ላይ።)
- ለ Raspberry Pi የማይክሮ ዩኤስቢ የኃይል አቅርቦት (ለምሳሌ እዚህ በአማዞን ላይ)።
- 32 ጊባ ማይክሮ ኤስዲ ካርድ (ለምሳሌ እዚህ በአማዞን ላይ)
- የማይክሮ ዩኤስቢ ወደ ዩኤስቢ 2.0 ገመድ (ለምሳሌ እዚህ በአማዞን ላይ)
- የ SD ካርድ ማስገቢያ ወይም አንባቢ ያለው ኮምፒተር።
Monoprice Mini Mini 3D Printer ብዙ የቀድሞዎቹን ችግሮች የሚያሸንፉ በቅርብ ጊዜ ሞዴሎች ውስጥ ጉልህ ማሻሻያዎች ያሉት አስገራሚ ፣ ርካሽ 3 ዲ አታሚ ነው። በእውነቱ 2 ጉልህ ችግሮች ብቻ ይቀራሉ። አንደኛው በቂ የአልጋውን ተሻግሮ ከተጓዘ በኋላ ከአልጋው በታች ያለው ቀጭን ቴርሞስታተር ሽቦዎች ለአታሚው ምን የሙቀት መጠን እንደሚቀንስ ይነግሩታል። በእኔ አስተያየት ፣ ያንን እንዴት እንደሚጠግኑ ማወቅ ስለሚፈልጉ እውነተኛ ደስታ የሚጀምረው እዚያ ነው ፣ እና በድር ላይ ብዙ ጥሩ ጥገናዎች አሉ። ሌላኛው ችግር ከአታሚው ጋር የሚመጣው የማይክሮ ኤስዲ ካርድ ብዙውን ጊዜ መጥፎ ነው ፣ እና በረዥም ህትመት መሃል በጣም ያበሳጫል። ሌላ የኤስዲ ካርድ ማግኘት ይችላሉ ፣ ግን ያንን ካደረጉ ፣ ማይክሮ ኤስዲ ካርዱን እንደገና በአታሚዎ ውስጥ መሰካት እና መንቀል እንዳይኖርብዎት ለምን ከእሱ ጋር አብሮ እንዲሄድ ለምን Raspberry Pi አያገኙም ፣ እና እርስዎም ከማንኛውም WiFi ከተገናኘ ኮምፒተር ወይም መሣሪያ ከድር አሳሽ እንኳን አታሚዎን ለመቆጣጠር በጣም የተሻለ መንገድ ይኑርዎት። በእውነቱ ፣ ርካሽ የዩኤስቢ ካሜራ ካገናኙ ፣ ህትመቶችዎ በርቀት ሲሠሩ ማየት እና አልፎ ተርፎም የእረፍት ጊዜ ፊልሞችን መውሰድ ይችላሉ! ይህ ለማዋቀር በማይታመን ሁኔታ ቀላል ነው ፣ እና ይህ አስተማሪ በደረጃ በደረጃ ይወስድዎታል። እነዚህ መመሪያዎች ለማክ ኮምፒዩተር የተፃፉ ናቸው ፣ ግን ደረጃዎች እና ፕሮግራሞች ለማንኛውም ኮምፒተር በጣም ተመሳሳይ ናቸው።
ደረጃ 1: OctoPrint ን ያውርዱ

ወደ https://octoprint.org/ ይሂዱ እና OctoPrint ን ያውርዱ። በማይክሮ ኤስዲ ካርድዎ ላይ የሚያስቀምጡት ይህ የስርዓተ ክወና ምስል ነው። ያ ዓረፍተ ነገር ትርጉም የማይሰጥ ከሆነ ፣ አይጨነቁ - ይህንን ፋይል በ SD ካርድ ላይ እንደሚያደርጉት ይወቁ ፣ ግን ኤስዲ ካርዱን የኮምፒተር ስርዓተ ክወና በሚያደርግ ልዩ መንገድ ማድረግ ያስፈልግዎታል።
ደረጃ 2: OctoPrint ን ይክፈቱ

የ OctoPrint ዲስክ ምስል ግዙፍ ነው እና ለማውረድ ትንሽ ጊዜ ይወስዳል። እሱ በተጨመቀ ዚፕ ፋይል ውስጥ ይመጣል ፣ እና ያንን መበተን ያስፈልግዎታል። በማክ ላይ ፣ በዚፕ ፋይል ላይ ሁለቴ ጠቅ ያድርጉ። ሲጨርስ በ. Img ውስጥ የሚጨርስ ሌላ ፋይል ይኖርዎታል። በእርስዎ ኤስዲ ካርድ ላይ የሚያስቀምጡት ፋይል ይህ ነው። ግን ወደ SD ካርድዎ መጎተት እና መጣል አይችሉም ፣ ይህንን ለማድረግ ልዩ ፕሮግራም ያስፈልግዎታል። (ይህንን ለማድረግ ሌሎች መንገዶች አሉ ፣ ግን ይህ ቀላሉ መንገድ ነው።)
ደረጃ 3: Etcher ን ያግኙ እና ይጫኑ

ወደ https://etcher.io/ ይሂዱ እና ለኮምፒተርዎ ኦፕሬቲንግ ሲስተም የኢትቸር ፕሮግራምን ያውርዱ እና በኮምፒተርዎ ላይ ይጫኑት።
ደረጃ 4 የማይክሮ ኤስዲ ካርዱን በኮምፒተርዎ ውስጥ ያስገቡ


አብዛኛዎቹ ኮምፒውተሮች የ SD ማስገቢያ አላቸው እና የማይክሮ ኤስዲ ካርድ ይጠቀማሉ ፣ ስለዚህ አብዛኛዎቹ ማይክሮ ኤስዲ ካርዶች ከአስማሚ ጋር ይመጣሉ። ኮምፒተርዎ የኤስዲ ማስገቢያ ካለው ማይክሮ ኤስዲ ካርዱን ወደ ኤስዲ አስማሚው ያስገቡ እና አስማሚውን በኮምፒተርዎ ውስጥ ባለው ኤስዲ ማስገቢያ ውስጥ ያስገቡ። የማይክሮ ኤስዲ ካርድ በ SD አስማሚው ውስጥ በደንብ መቀመጡን ያረጋግጡ።
ደረጃ 5 - Etcher ን በመጠቀም ፣ የ OctoPrint ዲስክ ምስሉን በማይክሮ ኤስዲ ካርድ ላይ ያድርጉት



በኮምፒተርዎ ላይ የ Etcher ፕሮግራምን ይክፈቱ ፣ ይምረጡ የምስል ቁልፍ ላይ ጠቅ ያድርጉ እና በኮምፒተርዎ ላይ በ.img የሚጨርስ ፋይልን ያግኙ። በተለምዶ የ SD ካርዱን በራስ -ሰር ያገኛል ፣ ነገር ግን በኤቸር መስኮት መሃል ላይ ካለው የዲስክ አዶ በታች መመልከት እና መጠኑ 32 ጊባ ያህል መሆኑን ማረጋገጥ ጥሩ ሀሳብ ነው። ካልሆነ ፣ “ቀይር” ላይ ጠቅ በማድረግ የ SD ካርድዎን ማግኘት ይችላሉ። የኮምፒተርዎን ኦፕሬቲንግ ሲስተም በኦክቶፕሪንት ላይ መፃፍ አይፈልጉም? በመጨረሻም ፍላሽ ላይ ጠቅ ያድርጉ! አዝራር እና መጻፍ እስኪጠናቀቅ ድረስ ይጠብቁ። ኤቴቸር እድገቱን ያሳየዎታል እና ሲጨርስ ያሳውቅዎታል ፣ እና ትንሽ ጊዜ ሊወስድ ይችላል።
ደረጃ 6 የ SD ካርዱን ከኮምፒዩተርዎ ያስወግዱ እና ከዚያ እንደገና ያስገቡት

አሁን በማይክሮ ኤስዲ ካርድዎ ላይ ሙሉ ኦፕሬቲንግ ሲስተም አለዎት ፣ ግን በላዩ ላይ ፋይል ማረም እንዲችሉ ኮምፒተርዎ የማስነሻ ክፍፍሉን ማወቅ አለበት። ኤስዲ ካርዱን ከኮምፒዩተርዎ ያስወግዱ እና ከዚያ እንደገና ያስገቡት። ቡት የተባለ አዲስ መሣሪያ ያያሉ። በመፈለጊያ ውስጥ ያለውን አዶ ሁለቴ ጠቅ በማድረግ በማክ ላይ ይክፈቱት።
ደረጃ 7 - የ WiFi አውታረ መረብዎን ለማከል ፋይሉን ይፈልጉ

የእርስዎን Raspberry Pi በ OctoPrint ወደ WiFi አውታረ መረብዎ ማከል ይፈልጋሉ። ይህንን የሚያደርጉበት መንገድ ቡት ክፍፍል ላይ octopi-wpa-supplicant.txt የተባለ ፋይልን ማዘመን ነው። ያንን ፋይል ይፈልጉ እና በጽሑፍ አርታኢዎ ውስጥ ያውጡት። በማክ ላይ ፣ በእሱ ላይ ሁለቴ ጠቅ ያድርጉ እና በ TextEdit ውስጥ ይመጣል።
ደረጃ 8 - የ WiFi አውታረ መረብዎን ለማከል ፋይሉን ያርትዑ


በዚህ ፋይል ውስጥ መለወጥ ያለብዎት 4 መስመሮች አሉ። በመጀመሪያ ፣ ‹#› ን ከፊት ለፊታቸው በማስወገድ መስመሮቹን “ማቃለል” አለብዎት። በመስመር ስር## 'man -s 5 wpa_supplicant.conf' ለላቁ አማራጮች ብቻ የመጀመሪያውን# ከ 4 መስመሮች ያስወግዱ። እርስዎ ከዚያ የእርስዎን SSID (የ WiFi አውታረ መረብዎን ስም) እና የ WiFi ይለፍ ቃልዎን ማስገባት ያስፈልግዎታል። በዚህ ደረጃ ላይ ያለው የመጀመሪያው ስዕል ያልተስተካከለ ፋይልን ያሳያል። ሁለተኛው ስዕል የእርስዎ SSID ጠባቂዎች ከሆነ እና የይለፍ ቃልዎ IAMGROOT ከሆነ ፋይሉን ያሳያል። (ከልብ የይለፍ ቃልዎ ከዚያ የበለጠ ጠንካራ እንደሚሆን ተስፋ ያድርጉ።) ልብ ይበሉ እነዚያ 4 መስመሮች በ “አውታረ መረብ = {” እና በ “}” የሚጨርሱት # ተወግደዋል። ይህ በእውነት አስፈላጊ ነው። ፋይሉን በጽሑፍ አርታኢው ውስጥ ያስቀምጡ እና ከዚያ ያውጡ ኤስዲ ካርዱ። በማክ ላይ ፣ በ ፈላጊው ውስጥ ከመነሻው ፊት ⏏️ ን በመጫን ያንን ያደርጋሉ። የ SD ካርዱን ያስወግዱ።
ደረጃ 9 የእርስዎን ፓይ ያቃጥሉ


ደህና ፣ አሁን ነገሮች በጣም አሪፍ እየሆኑ ነው። በማይክሮ ኤስዲ ካርድ ላይ ስርዓተ ክወና አለዎት እና ሊጠቀሙበት ነው። (እረፍት ለመውሰድ ፣ ጓደኛን ወይም ቤተሰብን ለመያዝ እና “የእኔ Linux ስርዓተ ክወና 3 ዲ አታሚዬን ለማሄድ እየተዘጋጀ ነው” ብለው ይጮኹ።) የማይክሮ ኤስዲ ካርድዎ በ SD አስማሚ ውስጥ ከሆነ ያስወግዱት እና ወደ Raspberry ውስጥ ያስገቡት። ፒ. ከዚያ የኃይል ገመዱን በ Raspberry Pi ውስጥ ያስገቡ።
ደረጃ 10 - በ WiFi አውታረ መረብዎ ውስጥ በማንኛውም ኮምፒተር ላይ የድር አሳሽ ይክፈቱ እና ወደ https://octopi.local/ ያስሱ
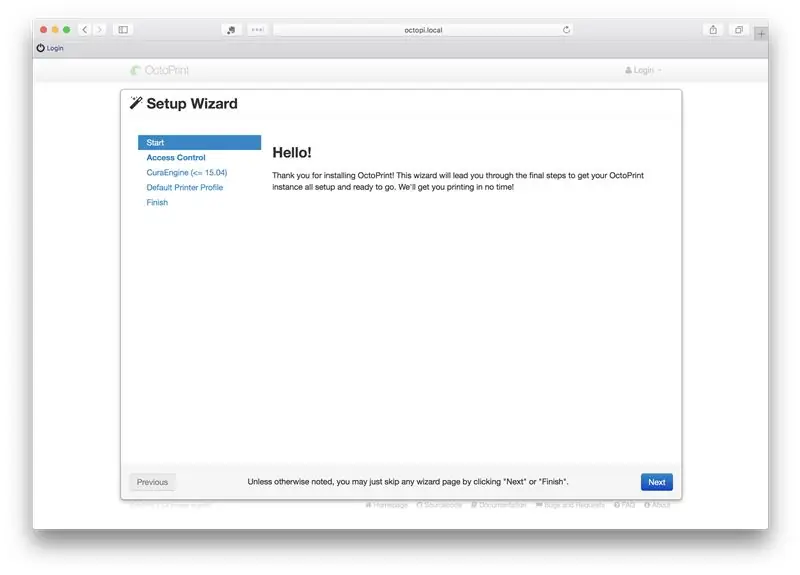
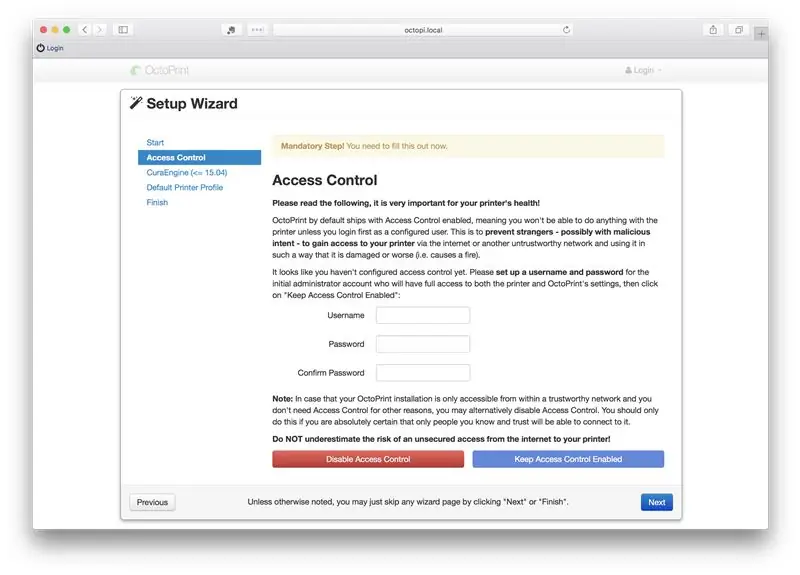
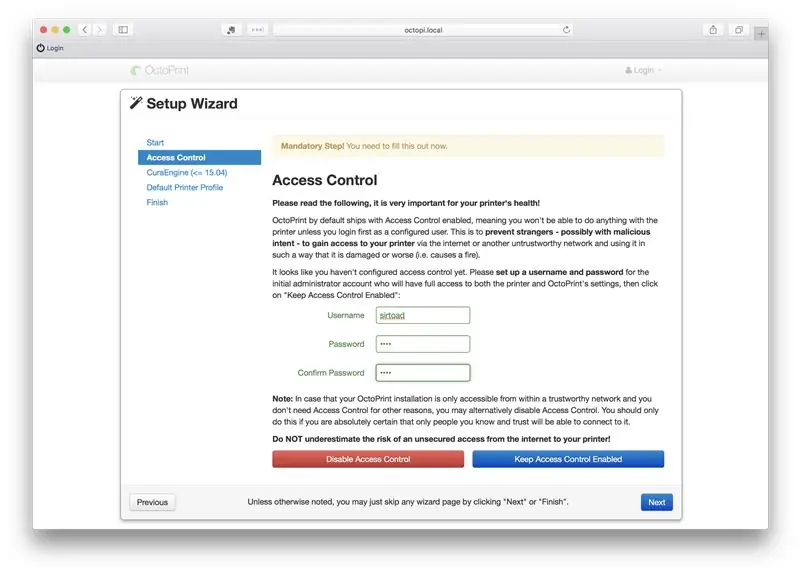
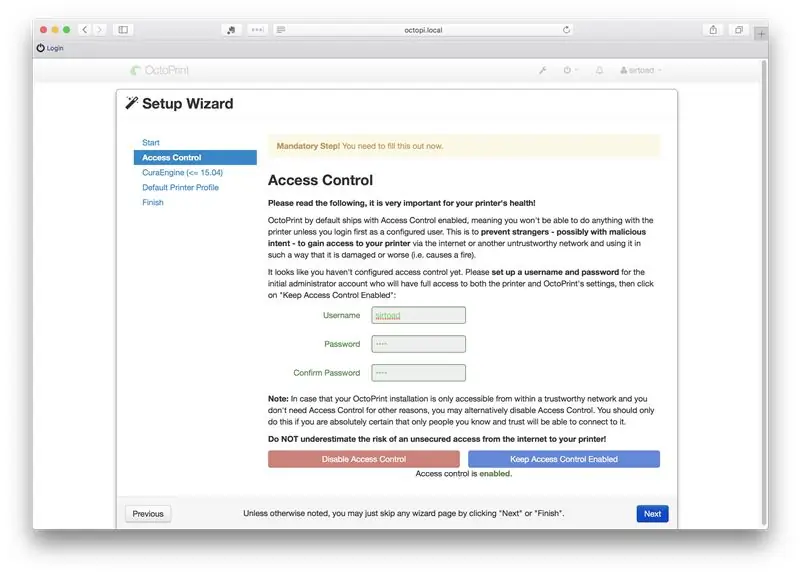
በአዲሱ የ OctoPrint ስርዓተ ክወና የእርስዎ Raspberry Pi አሁን የ WiFi አውታረ መረብዎን እየተቀላቀለ ነው። ከእሱ ጋር መነጋገር ያስፈልግዎታል። በኮምፒተርዎ ላይ አሳሽ ይዘው ይምጡ እና https://octopi.local/ ን ያስሱ። ከጥቂት ደቂቃዎች በኋላ ያ የማይሰራ ከሆነ ታዲያ በአከባቢዎ አውታረ መረብ ላይ የእርስዎን Raspberry Pi ማግኘት ያስፈልግዎታል። የአከባቢዎን አውታረ መረብ ለመቃኘት ብዙ መንገዶች አሉ ፣ እና በሚገርም ሁኔታ በጣም ጥሩዎቹ በሞባይል ስልክዎ ላይ ሊሆኑ ይችላሉ። ጣት የምወደው አንድ ነው ፣ ግን የሌሎች ቶን አሉ። የ «OctoPi.local» አድራሻ ሲያገኙ ፣ octopi.local የማይሠራ ከሆነ በኮምፒተርዎ የድር አሳሽ ውስጥ ይተይቡት። ሲገናኙ ጥያቄዎቹን ይመልሱ። የተጠቃሚ ስም ፣ የይለፍ ቃል ይምረጡ እና ነባሪዎቹን ይመልሱ።
ደረጃ 11: Raspberry Pi ን ወደ አታሚዎ ይሰኩት

አንዴ ኮምፒተርዎ በአሳሹ በኩል ከ Raspberry Pi ጋር መነጋገር ከቻለ ፣ አታሚዎን ለማገናኘት ጊዜው አሁን ነው። የ USB 2.0 ን (ትልቁን መጨረሻ) ወደ Raspberry Pi (ማንኛውም 4 የዩኤስቢ ወደቦች ይሰራሉ) እና ማይክሮ ዩኤስቢ መጨረሻውን በአታሚዎ ውስጥ ያስገቡ። አታሚዎን ያብሩ።
አሁን የግንኙነት ችግርን የሚያስተካክል ተሰኪ አለ! ከዚህ በታች ያሉትን እርምጃዎች ማድረግ ካልፈለጉ (እና እርስዎ እንዲያደርጉት ሀሳብ አቀርባለሁ) ፣ በአሳሽዎ ውስጥ ባለው የኦክቶፕሪንት መስኮት አናት ላይ ያለውን ትንሽ የመፍቻ አዶን ይጫኑ እና “ተሰኪ” እስኪያዩ ድረስ በግራ በኩል ወደ ታች ይሸብልሉ። አስተዳዳሪ በ «OCTOPRINT» ስር ፣ እና በዚያ ላይ ጠቅ ያድርጉ። “ማሊያን/ሞኖፖሪስ የግንኙነት ጥገና” ን ይፈልጉ (የመጀመሪያዎቹ ጥቂት ፊደላት ብቻ ያደርጉታል) እና ይጫኑት። ከዚያ ሁሉም ነገር እንደ አስማት ይሠራል!
የተሰኪውን ጥገና መጫን ካልፈለጉ በአውታረ መረብዎ ውስጥ በማንኛውም ኮምፒተር ላይ https://octopi.local/ ን ያስሱ እና አገናኝን ፣ ግንኙነቱን ያቋርጡ እና በተከታታይ ይገናኙ የሚለውን ይጫኑ። ይህ አታሚዎን ያስነሳል ፣ እና አሁን ለመሄድ ዝግጁ ነዎት። (ይህ የሚያናድድዎት ከሆነ እና ቢያስፈልግዎት ፣ ብራንደን ባቲስ የቤንደር ዘይሜትን ታላቅ ማስተካከያ በ https://bzed.de/post/2017/11/octoprint_autoconnect_printer/ ላይ የእርስዎን አታሚ በራስ -ሰር የሚያገናኝ ነው።) እንዲሁም Monoprice Select ን ማቀናበር ይችላሉ። በ https://www.reddit.com/r/MPSelectMiniOwners/comments/6ky6jj/octoprint_setup/ ላይ ያሉትን መመሪያዎች በመከተል በ Pi በኩል ሚኒ። ርካሽ የዩኤስቢ ካሜራ ከገዙ እና በ Raspberry Pi ላይ ካሉ 4 የዩኤስቢ ወደቦች ከሌላው ጋር ካገናኙት ፣ ንጹህ ነገሮችን ሲያደርግ አታሚዎን ማየት ይችላሉ ፣ እና የህትመቶችዎን የጊዜ መዘግየት ማድረግ ይችላሉ። ይዝናኑ!
የሚመከር:
MultiBoard Setup/install: 5 ደረጃዎች

MultiBoard Setup/install: MultiBoard ብዙ የቁልፍ ሰሌዳዎችን ከዊንዶውስ ኮምፒተር ጋር ለማገናኘት የሚያገለግል ፕሮግራም ነው። እና ከዚያ የእነዚህን የቁልፍ ሰሌዳዎች ግቤት እንደገና ያስተካክሉ። ለምሳሌ አንድ ቁልፍ ሲጫን መተግበሪያን ይክፈቱ ወይም AutoHotkeyscript ን ያሂዱ Github https: // g
Raspberry Pi Retro Gaming Machine Setup: 5 ደረጃዎች

Raspberry Pi Retro Gaming Machine Setup: ከኮምፒዩተር የመጀመሪያዎቹ ቀናት ሬትሮ የመጫወቻ ማዕከል ጨዋታዎችን ለማባዛት ፣ Rasberry Pi እና ከ Retropie ስርዓት ጋር አብሮ ለመጫወት በሚፈልጉት በማንኛውም የድሮ ጨዋታዎች ላይ ወይም እንደ የትርፍ ጊዜ ማሳለፊያ ሆነው በቤት ውስጥ ማዋቀድን ለመሥራት ጥሩ ነው። Pi መማር። ይህ ስርዓት ቆይቷል
Eclipse & JUnit Setup: 11 ደረጃዎች

Eclipse & JUnit Setup: የሚያስፈልጓቸው ነገሮች ፦ ኮምፒውተር w/ Eclipse IDE የጃቫ ፋይል ሊፈትኗቸው ከሚፈልጉዋቸው ተግባራት/ ዘዴዎች ጋር የሙከራ ፋይል በእርስዎ ተግባራት ላይ ለማሄድ ከ JUnit ሙከራዎች ጋር
Octoprint Printing Monitor: 8 ደረጃዎች

የ Octoprint Printing Monitor: ጤና ይስጥልኝ! ይህ ፕሮጀክት Octoprint ን ለሚጠቀሙ ሰዎች ጠቃሚ ይሆናል ብዬ አስባለሁ። ስለ ህትመት እድገት አንዳንድ መረጃዎችን የሚያሳይ ባለቀለም የጀርባ ብርሃን ያለው ማያ ገጽ ነው። ስለአሁኑ ሂደት ሁሉንም መረጃ ለማግኘት ከ Octoprint ኤፒአይ ጋር ይሰራል። ፒት
Raspberry Pi Headless Setup: 7 ደረጃዎች

Raspberry Pi Headless Setup: የቁልፍ ሰሌዳ ፣ አይጥ እና ክትትል ሳይደረግበት ፣ ራስ-አልባ ሁናቴ ተብሎ በሚጠራው ውስጥ ፣ በ ssh በኩል የ Raspberry Pi መዳረሻን እንዴት ማንቃት እንደሚችሉ ይማራሉ።
