ዝርዝር ሁኔታ:

ቪዲዮ: የኮምፒተር IR የርቀት መቆጣጠሪያ -4 ደረጃዎች

2024 ደራሲ ደራሲ: John Day | [email protected]. ለመጨረሻ ጊዜ የተሻሻለው: 2024-01-30 07:32

ከሌሎች ብዙ ዓላማዎች ጎን ፒሲዬን እንደ መልቲሚዲያ ማዕከል እጠቀማለሁ። ሙዚቃን በማዳመጥ ወይም ፊልም ወይም ቴሌቪዥን በማየት በሶፋው ላይ ዘና የምልባቸው ጊዜያት አሉ እና ደደብ ማስታወቂያዎች በሚታዩበት ጊዜ ሁሉ ወይም ድምፁን ለማስተካከል ወይም የቴሌቪዥን ጣቢያውን ለመቀየር መነሳት የማይሰማኝ። ዝምታ። ስለዚህ አይጤን ወይም በቁልፍ ሰሌዳው ላይ ድምጸ -ከል ቁልፍን ከመያዝ ይልቅ ወዲያውኑ አዝራሩን በፍጥነት ለመጫን ፒሲዬን የርቀት መቆጣጠሪያ በመደበኛ IR የርቀት መቆጣጠሪያ ለማድረግ ወሰንኩ።
ፕሮጀክቱ በርካታ ክፍሎችን ያቀፈ ነው-
- የርቀት መቆጣጠርያ
- ፒሲ ሶፍትዌር
- የ IR መቀበያ ሞዱል
ደረጃ 1 የርቀት መቆጣጠሪያ

የመጀመሪያው ንጥል - የርቀት መቆጣጠሪያ - እሱን ለማከናወን ቀላል ነው። የሚወዱትን ማንኛውንም የ IR መቆጣጠሪያ ብቻ ይጠቀሙ። እኔ ከኤአይኤስ ተቀባዩ ጋር እንደ አንድ ስብስብ ለሽያጭ የቀረበውን ተጠቅሜያለሁ - ሥዕሉን ይመልከቱ። ለዚህ አይነት የወሰንኩበት ብቸኛው ምክንያት ቀድሞውኑ በቤት ውስጥ ስለነበረኝ ብቻ ነው።
ደረጃ 2 ሶፍትዌር
እኔ ተርሚናል ውስጥ ለሚሠራው ለጂኤንዩ/ሊኑክስ OS ፕሮግራሙን ፈጥረዋል። የምንጭ ኮዱ ለማውረድ/ለመጠቀም/ለማጋራት/ለማሻሻል ነፃ ነው። ኮዱን ለማጠናቀር ልክ እንደ gcc -o remotePC remotePC.c እንደ ተርሚናል ውስጥ ትዕዛዙን ያቅርቡ። የፕሮግራሙን ዓይነት ለማሄድ./remotePC.
በዚህ ደረጃ የሚከተለው መረጃ ነገሮቹ እንዴት እንደሚሠሩ ፍላጎት ላላቸው ይነገራል።
የፕሮግራሙ መግለጫ
ፕሮግራሙ በመጀመሪያ ፋይሉ /dev /ttyACM0 ወይም ttyACM1 መኖሩን ይፈትሻል። እንደዚያ ከሆነ የፋይሉ የቡድን መታወቂያ ከዜሮ የተለየ እንደሆነ ምልክት ይደረግበታል። ይህ ማለት ተከታታይ ወደብ ተነባቢው ከተጠቃሚው ሊነበብ እና ሊፃፍለት ይችላል። እሴቶቹ 0xAA 0x55 ያላቸው ሁለት ባይት ከዚያ ፕሮግራሙ ውሂቡን ለመቀበል ዝግጁ መሆኑን ለማሳየት ወደቡ ይፃፋል።የመጪው ውሂብ ከተከማቹ እሴቶች ጋር ይነፃፀራል። ግጥሚያው ከተገኘ ቀድሞ የተገለጸው እርምጃ ተፈጸመ።
የድምፅ ቁጥጥር
ፕሮግራሙ ድምፁን ማብራት/ማጥፋት ፣ በስርዓት ደረጃው ላይ የድምፅ መጠን መጨመር/መቀነስ ይችላል። ይህ የሚከናወነው በስምምነት መርሃ ግብር በመጠቀም ነው። ከዚያ ትዕዛዞቹ እንደዚህ ይመስላሉ
pactl set-sink-mute 0 መቀያየር
ፓክትል ስብስብ-ማጠቢያ-ጥራዝ 0 +10%
ፓክትል ስብስብ-ማጠቢያ-ጥራዝ 0 -10%
አስፈላጊ ከሆነ የተጠየቁ ጥቅሎችን ይጫኑ።
የ VLC ሚዲያ ማጫወቻ ቁጥጥር
ፕሮግራሙ በድምጽ/ቪዲዮው/በቪዲዮ ሚዲያ ማጫወቻ አጫዋች ዝርዝሩ ውስጥ ኦዲዮ/ቪዲዮውን መጀመር/ማቆም እና ትራኩን ወደ ቀዳሚው/ቀጣዩ መለወጥ ይችላል። በዚህ ጉዳይ ላይ የዴስክቶፕ አውቶቡስ ጥቅም ላይ ይውላል። ትዕዛዞቹ
dbus-send --type = method_call --dest = org.mpris. MediaPlayer2.vlc
/org/mpris/MediaPlayer2 org.mpris. MediaPlayer2. Player. PlayPause
dbus-send --type = method_call --dest = org.mpris. MediaPlayer2.vlc
/org/mpris/MediaPlayer2 org.mpris. MediaPlayer2. Player. Next
dbus-send --type = method_call --dest = org.mpris. MediaPlayer2.vlc
/org/mpris/MediaPlayer2 org.mpris. MediaPlayer2. Player. Previous
ደረጃ 3: የ IR ተቀባይ ሞዱል

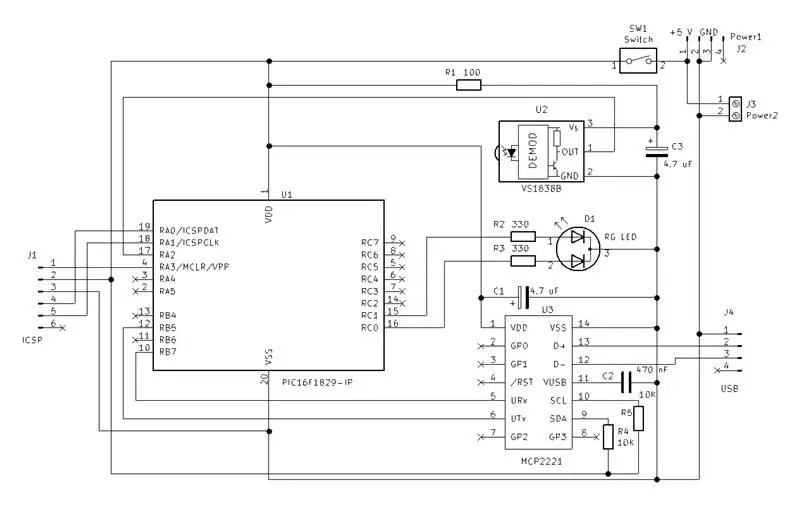
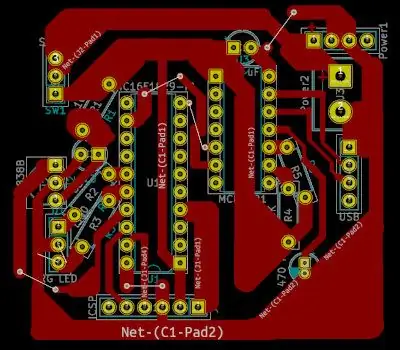
የፕሮጀክቱ ሦስተኛው ክፍል በጣም የተወሳሰበ ገና በጣም ቀላል ነው። ሀሳቡ የ IR ተቀባዩ ምልክቱን ወደ ልዩ ቁጥር ወደ ሚቀይረው ለ MCU ያወጣል። ከዚያ ይህ ቁጥር በዩኤስቢ በኩል ወደ ፒሲ ይተላለፋል።
ሞጁሉ በፒሲው መያዣ ውስጥ ለመጫን እና በማዘርቦርዱ ላይ ካለው የዩኤስቢ ማስገቢያ ጋር ከኬብሉ ጋር ለማገናኘት የታሰበ ነው። ወደ ዩኤስቢ ውጫዊ ግንኙነቱን ከመረጡ ጥቃቅን ማስተካከያዎችን ማድረግ ይኖርብዎታል።
MCU
በ PIC16F1829 ማይክሮ መቆጣጠሪያ ላይ ሞጁሉን ገንብቻለሁ። የ MCU ምርጫ ወሳኝ አይደለም ፣ የምንጭ ኮዱን ማስተካከል ከቻሉ ማንኛውንም ሌላ MCU መጠቀም ይችላሉ። ይህንን PIC የመረጥኩት በሁለት ምክንያቶች ነው። በመጀመሪያ እኔ አገኘሁት እና ሁለተኛ በተለያዩ የሙከራ ፕሮጄክቶች ውስጥ በከፍተኛ አጠቃቀም ምክንያት ፒኖቹ በከፊል ተጎድተዋል። ስለዚህ ሙሉ በሙሉ ጥቅም ላይ ከመዋሉ በፊት በቋሚ ፕሮጀክት ውስጥ እሱን ለመጠቀም ፈለግሁ።:-)
የ IR ተቀባይ
ሁለተኛው ክፍል ሞጁሉ የተመሠረተው በ IR ተቀባዩ VS1838B ነው - በ 1 ኛ ደረጃ ላይ የተጠቀሰው።
UART/USB መቀየሪያ
ሦስተኛው ክፍል UART/I2C/USB መቀየሪያ የሆነው MCP2221 ነው።
ተግባሩ እነዚህን 3 ክፍሎች ማዋሃድ ምልክቶቹን ከ IR የርቀት መቆጣጠሪያ ለመቀበል እና ለፒሲው አሳልፎ ለመስጠት የሚያስችለውን ሞጁሉን ለመገንባት ነው።
ሽቦው
በመጀመሪያው ሥዕል የዳቦ ሰሌዳ ላይ የሙከራ ወረዳ አለ። በሁለተኛው ውስጥ የሽቦ መርሃግብሩ አለ።
የአካል ክፍሎች ዝርዝር
1 pc PIC16F1829 (ወይም ሌላ ማንኛውም MCU)
1 pc VS1838B (ወይም ሌላ ማንኛውም የ IR ተቀባይ)
1 pc MCP2221 (ወይም ሌላ ማንኛውም UART/USB መለወጫ)
2 ኮምፒተሮች ባለ4-ፒን ራስጌ
1 ፒሲ 6-ፒን ራስጌ
1 pc resistor 100R
2 pcs resistor 10 ኪ
2 pcs resistor 330R
1 pc capacitor 470 nF
2 ኮምፒዩተሮች ኤሌክትሮላይቲክ capacitor 4.7 uF
1 ፒሲ መቀየሪያ (አማራጭ)
PCB ስብሰባ
መርሃግብሩን በመጠቀም ሞጁሉን አንድ ላይ ያድርጉት። ሁለገብ ሰሌዳውን መጠቀም ወይም ብጁ ፒሲቢን መፍጠር ይችላሉ። የኋለኛው ሁኔታ ከዚህ በታች ባለው ማህደር ውስጥ የኪኬድ ፋይሎችን አቅርቤአለሁ።
Firmware
በ MPLAB X IDE እና በ XC8 ኮምፕሌተር በመጠቀም የተፃፈው የፒአይሲ ምንጭ ኮድ ከዚህ በታች ለማውረድ ይገኛል።
የምንጭ ኮድ ማስታወሻዎች
ፕሮግራሙ በትክክል ምን እየሰራ እንደሆነ ለማወቅ ለሚፈልጉ የሚከተሉት መስመሮች ናቸው።
ሁሉም ቅንጅቶች ከተከናወኑ በኋላ ቀይው LED በርቷል እና MCU 0x55AA ውሂብን እየጠበቀ ነው። ከዚያ በኋላ LED ወደ አረንጓዴ ይለወጣል እና MCU ማቋረጫዎችን በመጠቀም ምልክቱን ከ IR ተቀባዩ መለየት ይጀምራል። ምልክቱ በከፍተኛ እና በዝቅተኛ ደረጃዎች ውስጥ ያለውን የጊዜ ክፍተቶች ይለካል እና ይመዘግባል። እነዚህ ጊዜያት ወደ ፒሲው ወደሚላከው የ 32 ቢት ቁጥር ይለወጣሉ።
በጊዜዎቹ እና በመጨረሻው ቁጥር መካከል ያለው ግንኙነት በ NEC ፕሮቶኮል ተሰጥቷል።
ደረጃ 4 መሣሪያውን እንዴት እንደሚጠቀሙበት



ጽኑዌር
Firmware ን ወደ PIC ይስቀሉ። እኔ PICkit 3 ፕሮግራመርን እጠቀማለሁ።
ሃርድዌር
በስዕሎቹ ላይ እንደሚታየው የ IR መቀበያ ሞጁሉን ይጫኑ
- የዩኤስቢ ራስጌውን በፒሲ መያዣው ውስጥ ባለው በማዘርቦርዱ ላይ ካለው የውስጥ የዩኤስቢ መሰኪያ ጋር በተገቢው ባለ 4-ገመድ ገመድ ወይም ከውጭ ወደ ዩኤስቢ ማስገቢያ በመደበኛ የዩኤስቢ ገመድ ያገናኙ። በሁለተኛው ጉዳይ እራስዎን በሆነ መንገድ መርዳት አለብዎት ፣ ለምሳሌ። ለማነሳሳት በ 3 ኛው ሥዕል ላይ እንደሚታየው።
- 5 ቮ የኃይል ገመድ በፒሲ መያዣው ውስጥ ያለውን የኃይል ምንጭ ወደ 4-ፒን ራስጌ ይመሰርቱ። ወይም በውጫዊ አጠቃቀም ሁኔታ ሞጁሉን በሌላ መንገድ ያብሩ።
የማዘርቦርዱን የዩኤስቢ ሶኬት ፒን መግለጫ ይመልከቱ። ሽቦው አንድ ዓይነት ደረጃን ይከተል እንደሆነ እርግጠኛ አይደለሁም ስለዚህ ማረጋገጥ የተሻለ ነው። በእኔ ሁኔታ በላይኛው ረድፍ 5 ፒኖች እና በታችኛው ውስጥ 4 ፒኖች ያሉት ሁለት የፒን ረድፎች አሉ። ከግራ ወደ ቀኝ ፒኖቹ + 5 V ፣ D- ፣ D + ፣ Gnd ናቸው። በመጀመሪያው ረድፍ ላይ ያለው 5 ኛ ፒን አልተገናኘም። በሁለተኛው ሥዕል ላይ እንደሚታየው ገመዱን አያያዝኩት።
ሶፍትዌር
ተርሚናል ውስጥ ፕሮግራሙን ያሂዱ። ሁሉም ነገር በትክክል ከሄደ የፕሮግራሙ የመጨረሻ መልእክት “ውሂብን መጠበቅ…” ነው። አሁን በርቀት መቆጣጠሪያው ላይ ያለውን ቁልፍ ሲጫኑ የተቀበለው ኮድ በተርሚናል ውስጥ ይታያል። በዚህ መንገድ የትኛው ኮድ የትኛው ኮድ እንደሚወጣ ያውቃሉ።
አሁን አንዳንድ የፕሮግራም ነገሮች እርስዎን እየጠበቁዎት ነው ፣ ግን አይጨነቁ። ፕሮግራሙ ለርቀት መቆጣጠሪያዎ ምላሽ እንዲሰጥ በፕሮግራሙ ምንጭ ኮድ ውስጥ ጥቂት ነገሮች ብቻ መለወጥ አለባቸው። የእኔን ኮዶች ከወደዱ እና ከለወጡ በፅሁፍ አርታኢው ወይም በአንዳንድ አይዲኢ ውስጥ ፋይሉን remotePC.c ይክፈቱ። ለእያንዳንዱ እርምጃ ሊጠቀሙባቸው ያሰቡትን አዝራሮች አንድ በአንድ ይጫኑ። በተርሚናል ውስጥ የሚታዩትን ኮዶች በቀላሉ ይቅዱ እና ተጓዳኝ እርምጃ ይዘው ወደ ምንጭ ኮድ ወደ ቦታው ይለጥፉ።
ሲጨርሱ ፕሮግራሙን ያቋርጡ እና ኮዱን በትእዛዝ ያጠናቅቁ gcc -o remotePC remotePC.c. ፕሮግራሙን እንደገና ያሂዱ እና ከአሁን በኋላ ለርቀት መቆጣጠሪያዎ ምላሽ ይሰጣል።
ለምሳሌ በተጠቃሚ ምቹ የግራፊክስ አከባቢ ውስጥ ኮዶችን/ድርጊቶችን ማከል/መለወጥ በሚቻልበት ጊዜ ጊዜዬን ለፕሮጀክቱ ተጨማሪ ልማት በማዋል ጊዜዬን ማባከን ትርጉም የለሽ ሆኖ ስላገኘሁት በዚህ መንገድ በፕሮግራሙ ውስጥ ከኮድኮድ እርምጃዎች ጋር እጠቀማለሁ። ግን ይህንን ወይም የበለጠ ማድረግ ከፈለጉ ከፈለጉ ይችላሉ።
የሚመከር:
የቲቪ የርቀት የርቀት መቆጣጠሪያ አርኤፍ ሆኗል -- NRF24L01+ አጋዥ ስልጠና 5 ደረጃዎች (ከስዕሎች ጋር)

የቲቪ የርቀት የርቀት አርኤፍ ይሆናል || NRF24L01+ መማሪያ -በዚህ ፕሮጀክት ውስጥ በቴሌቪዥን የርቀት መቆጣጠሪያ በሶስት የማይጠቅሙ አዝራሮች አማካኝነት የ LED ን ብሩህነት በገመድ አልባ ለማስተካከል ታዋቂውን nRF24L01+ RF IC ን እንዴት እንደጠቀምኩ አሳያችኋለሁ። እንጀምር
ቢግ አርዱዲኖ ኤልሲዲ ሰዓት በሁለት ማንቂያዎች እና የሙቀት መቆጣጠሪያ በ IR ቲቪ ቁጥጥር የሚደረግበት የርቀት መቆጣጠሪያ - 5 ደረጃዎች

በኤር ቲቪ ቁጥጥር የሚደረግለት ትልቁ አርዱዲኖ ኤልሲዲ ሰዓት በሁለት ማንቂያዎች እና የሙቀት መቆጣጠሪያ በ IR ቲቪ ቁጥጥር የሚደረግበት - በአርዲኖ ላይ የተመሠረተ ኤልሲዲ ሰዓት በሁለት ማንቂያዎች እና በ IR ቲቪ ርቀት መቆጣጠሪያ በሚቆጣጠረው የሙቀት መቆጣጠሪያ እንዴት እንደሚሠራ።
ኢርዱዲኖ - አርዱinoኖ የርቀት መቆጣጠሪያ - የጠፋውን የርቀት ምሳሌ - 6 ደረጃዎች

ኢርዱዲኖ - አርዱinoኖ የርቀት መቆጣጠሪያ - የጠፋውን የርቀት አርዓያ ምሰሉ - ለቴሌቪዥንዎ ወይም ለዲቪዲ ማጫወቻዎ የርቀት መቆጣጠሪያውን ከጠፉ ፣ በመሣሪያው ላይ ያሉትን አዝራሮች መሄድ ፣ መፈለግ እና መጠቀም ምን ያህል እንደሚያበሳጭ ያውቃሉ። አንዳንድ ጊዜ እነዚህ አዝራሮች እንደ የርቀት መቆጣጠሪያ ተመሳሳይ ተግባር እንኳን አይሰጡም። ተቀበል
ESP8266 RGB LED STRIP WIFI መቆጣጠሪያ - NODEMCU በ Wifi ላይ ለተቆጣጠረው የሊድ ስትሪፕ እንደ IR የርቀት መቆጣጠሪያ - RGB LED STRIP የስማርትፎን ቁጥጥር 4 ደረጃዎች

ESP8266 RGB LED STRIP WIFI መቆጣጠሪያ | NODEMCU በ Wifi ላይ ለተቆጣጠረው የሊድ ስትሪፕ እንደ IR የርቀት መቆጣጠሪያ | የ RGB LED STRIP ስማርትፎን ቁጥጥር - በዚህ ትምህርት ውስጥ ሰላም ወንድሞች የ RGB LED ስትሪፕን ለመቆጣጠር ኖደምኩ ወይም ኤስፒ8266 ን እንደ IR የርቀት መቆጣጠሪያ እንዴት እንደሚጠቀሙ እንማራለን እና ኖደምኩ በ wifi ላይ በስማርትፎን ቁጥጥር ይደረግበታል። ስለዚህ በመሠረቱ በእርስዎ ዘመናዊ ስልክ አማካኝነት የ RGB LED STRIP ን መቆጣጠር ይችላሉ
ተራ የርቀት መቆጣጠሪያ ኪት ወደ አራት-ሰርጥ RC መጫወቻ የርቀት መቆጣጠሪያ ተለወጠ -4 ደረጃዎች

የተለመደው የርቀት መቆጣጠሪያ ኪት ወደ አራት-ሰርጥ RC መጫወቻ የርቀት መቆጣጠሪያ ተለወጠ-将 将 通用 遥控 套件 转换 转换 为 玩具 模型 6改造 方法 非常 简单。 只需 准备 准备 瓦楞纸 板 板 ,
