ዝርዝር ሁኔታ:
- ደረጃ 1: መስፈርቶች
- ደረጃ 2 SSH በተቆጣጣሪ ማንቃት
- ደረጃ 3 SSH ን ያለ ተቆጣጣሪ ማንቃት
- ደረጃ 4 የአይፒ አድራሻውን መፈለግ
- ደረጃ 5 - ኤስኤስኤች ወደ Pi ውስጥ
- ደረጃ 6 - Raspberry Pi ን መጠበቅ -
- ደረጃ 7 የመጨረሻ ማስታወሻ

ቪዲዮ: Raspberry Pi ን ያለ ተቆጣጣሪ ይቆጣጠሩ።: 7 ደረጃዎች

2024 ደራሲ ደራሲ: John Day | [email protected]. ለመጨረሻ ጊዜ የተሻሻለው: 2024-01-30 07:29

በቀድሞው መመሪያ ውስጥ ለራስፕቤሪ ፒ የጀማሪዎች መመሪያ አጋርቻለሁ። እዚያም Raspbian ን በ Pi ላይ እንዴት ማስነሳት እና እንደ ዴስክቶፕ መጠቀም እንደሚቻል አየን። ግን ለዚያ ማዋቀር እንደ ሞኒተር ፣ ኤችዲኤምአይ ገመድ ፣ ሽቦ አልባ ቁልፍ ሰሌዳ እና የኦቲጂ አስማሚ ያሉ ብዙ ተጓዳኞችን እንፈልጋለን። ብዙ ጊዜ ከመጀመሪያው ማስነሻ በኋላ እነዚህ ተጓipች አያስፈልጉንም። የተወሰነ ገንዘብን ለመቆጠብ Pi ን በጭራሽ አልባ ሞድ ውስጥ ማለትም ያለ ተቆጣጣሪ መድረስ እንችላለን። በጭንቅላት አልባ ሁናቴ ፣ ኤስ.ኤስ.ኤች (ደህንነቱ የተጠበቀ የllል ፕሮቶኮል) በመጠቀም ራሽበሪ ፒን በገመድ አልባ አውታረመረብ ላይ መድረስ እንችላለን። ስለዚህ ከእንግዲህ ጊዜ ሳያባክን ወዲያውኑ ወደ ውስጥ ይግቡ።
ደረጃ 1: መስፈርቶች

ከመጀመራችን በፊት ለዚህ ፕሮጀክት አንዳንድ ሃርድዌር እና ሶፍትዌር መሰብሰብ አለብን።
1. Raspberry Pi
Raspberry Pi Zero W …………. (አማዞን አሜሪካ / አማዞን አውሮፓ / ባንግጎድ) ወይም
Raspberry Pi 3 ሞዴል ቢ+ …… (አማዞን አሜሪካ / አማዞን አውሮፓ / ባንግጎድ)
2. የማይክሮ ኤስዲ ካርድ …………………………… (አማዞን አሜሪካ / አማዞን አውሮፓ / ባንግጎድ)
3. የማይክሮ ኤስዲ ካርድ አንባቢ …………………. (አማዞን አሜሪካ / አማዞን አውሮፓ / ባንግጎድ)
ሶፍትዌር
1. Raspbian OS
2. PuTTY ለዊንዶውስ
3. የጣት መተግበሪያ
ደረጃ 2 SSH በተቆጣጣሪ ማንቃት
ይህ ዘዴ ሞኒተር እና ሌሎች ተጓዳኝ ላላቸው ሰዎች ነው። እናንተ ሰዎች Raspbian ን በ SD ካርድ ላይ ብቻ መጫን እና በ Pi ውስጥ ማስገባት አለብዎት። Raspbian ን እንዴት እንደሚጭኑ ለማወቅ ከፈለጉ ይህንን መማሪያ ይመልከቱ። በ SD ካርድ ላይ ስርዓተ ክወናውን በተሳካ ሁኔታ ከጫኑ በኋላ ወደ Pi ውስጥ ያስገቡ እና ያስነሱት።
- ፒው ከተነሳ በኋላ ከላይ በግራ ጥግ ላይ ባለው የራስበሪ አዶ ላይ ጠቅ ያድርጉ። ተቆልቋይ ምናሌን ያያሉ ፣ ከዚህ ምናሌ “ምርጫዎች” ን ይምረጡ። ከሁለተኛው ተቆልቋይ ምናሌ “Raspberrypi ውቅረት” ን ይምረጡ።
- አንድ ብቅ ባይ መስኮት ይመጣል ፣ “በይነገጽ” ትርን ይምረጡ።
- በመቀጠል ካሜራ ፣ I²C ፣ GPIO እና SSH ን ያንቁ። እኛ በጣም የምንጠቀምባቸው እነዚህ ባህሪዎች ናቸው።
- Pi አሁን ያለ መቆጣጠሪያ እና የቁልፍ ሰሌዳ ለመቆጣጠር ዝግጁ ነው።
ደረጃ 3 SSH ን ያለ ተቆጣጣሪ ማንቃት

አሁን SSH ያለ ተቆጣጣሪ ለማንቃት ከዚህ በታች ያሉትን ደረጃዎች ይከተሉ
- ከቀዳሚው አጋዥ ስልጠና ጋር በሚመሳሰል የ SD ካርድ ላይ የ Raspbian ምስሉን ይጫኑ።
- ምስሉ ከተቃጠለ በኋላ ካርዱን አይስኩት። ይልቁንስ የማስነሻ ክፍፍሉን ይክፈቱ። መስኮቶች ድራይቭን እንዲቀርጹ ፣ አይበሉ ወይም እንዲሰርዙ ሊጠይቁዎት እንደሚችሉ ልብ ይበሉ። ክፍሉን አይቅረጹ።
- በመነሻ ክፋይ ውስጥ ብዙ ፋይሎች እና አቃፊዎች አሉ። ማንኛውንም ፋይል ከዚህ አርትዕ ወይም ሰርዝ ፣ አለበለዚያ የስርዓት ውድቀትን ሊያስከትል ይችላል።
- እዚህ ሁለት ፋይሎችን ፣ ኤስኤስኤች እና wpa_supplicant.conf ማከል አለብን
- መጀመሪያ እኛ የኤስኤስኤች ፋይልን መፍጠር ፣ በ boot boot ክፍል ውስጥ በቀኝ ጠቅ ያድርጉ እና “አዲስ” ላይ ጠቅ ያድርጉ ፣ ከዝርዝሩ ውስጥ “አዲስ የጽሑፍ ሰነድ” ን ይምረጡ። ፋይሉን ssh ይሰይሙ እና የ ".txt" ቅጥያውን ያስወግዱ። ቀጥሎ ፋይሉን ያስቀምጡ። ይህ ፋይል PuTTY ን በመጠቀም ከ Pi ጋር እንድንገናኝ ያስችለናል።
- ቀጥሎም አዲስ የጽሑፍ ሰነድ ይፍጠሩ እና “wpa_supplicant.conf” ብለው ይሰይሙት እና ፋይሉን ያስቀምጡ።
- በጽሑፍ አርታኢ ውስጥ wpa_supplicant ፋይልን ይክፈቱ እና የሚከተለውን ስክሪፕት ያክሉ
ሀገር = ውስጥ
ctrl_interface = DIR =/var/run/wpa_supplicant GROUP = netdev update_config = 1 network = {ssid = "የእርስዎ WiFi አውታረ መረብ ስም" scan_ssid = 1 psk = "WiFi password" key_mgmt = WPA-PSK}
- በስክሪፕቱ ውስጥ አንዳንድ ለውጦችን ማድረግ አለብዎት። በመጀመሪያው መስመር ሀገር = IN ውስጥ እኔ የጻፍኩት ከሕንድ ስለሆንኩ እና የሕንድ የ ISO ኮድ IN ውስጥ ስለሆነ ነው። የሀገርዎን ኮድ ከዊኪዋንድ ማግኘት ይችላሉ። በመቀጠል ከእርስዎ WiFi ስም በስተቀር ምንም ያልሆነውን ssid ያክሉ። እንዲሁም የ WiFi ይለፍ ቃልዎ የሆነውን psk ያክሉ። ሲጨርሱ ፋይሉን ማስቀመጥዎን እርግጠኛ ይሁኑ።
- አሁን የ SD ካርዱን አውጥተው ወደ Pi ውስጥ ያስገቡት። Pi ን ያብሩ እና ለጥቂት ደቂቃዎች ይጠብቁ። ለመጀመሪያ ጊዜ ለመነሳት ረዘም ያለ ጊዜ ይወስዳል።
ደረጃ 4 የአይፒ አድራሻውን መፈለግ

SSH ን ወደ Raspberry Pi ከመግባታችን በፊት የ Pi ን የአይፒ አድራሻ ማወቅ አለብን። የአይፒ አድራሻውን ለማግኘት Fing የተባለ መተግበሪያን መጠቀም እመርጣለሁ። ለሁለቱም ለ Android እና ለ iPhone ይገኛል። የአይፒ አድራሻውን ለማግኘት ፦
- በመጀመሪያ የእርስዎ ስማርትፎን ከ Pi ጋር ከተመሳሳይ የ WiFi አውታረ መረብ ጋር መገናኘቱን ያረጋግጡ።
- የ Fing መተግበሪያውን ይክፈቱ ፣ በመነሻ ገጹ ላይ ከራውተሩ ጋር የተገናኙትን የመሣሪያዎች ዝርዝር ያስተውላሉ።
- የ “raspberrypi” የአይፒ አድራሻውን ልብ ይበሉ። ከፒ ጋር ግንኙነት ለመፍጠር ይህንን እንጠቀማለን።
አሁን በሚቀጥለው ደረጃ SSH ን በመጠቀም ከቦርዱ ጋር እንገናኛለን።
ደረጃ 5 - ኤስኤስኤች ወደ Pi ውስጥ



ዊንዶውስ የሚጠቀሙ ከሆነ PuTTY ን እንዲጠቀሙ እመክራለሁ። ልክ እንደ ማንኛውም ሌላ መተግበሪያ ያውርዱት እና ይጫኑት። ለሊኑክስ ተጠቃሚዎች ኤስኤስኤች ቀድሞውኑ ይገኛል። የተርሚናል መስኮት ይክፈቱ ፣ እና እየሰራ መሆኑን ለማየት ትዕዛዙን “ssh” ይተይቡ።
SSH PuTTY ን ለዊንዶውስ ተጠቃሚዎች በመጠቀም
- በመጀመሪያ 5 ቮ የኃይል አቅርቦትን በመጠቀም Raspberry Pi ን ያብሩ። በጥቂት ደቂቃዎች ውስጥ ከእርስዎ የ WiFi አውታረ መረብ ጋር መገናኘት አለበት።
- አሁን PuTTY ን ይክፈቱ እና የ Pi ን የአይፒ አድራሻ ያስገቡ እና “ክፈት” ላይ ጠቅ ያድርጉ።
- በጥቂት ሰከንዶች ውስጥ የተጠቃሚ ስም እና የይለፍ ቃል ማስገባት ያለብን መስኮት ብቅ ይላል። ነባሪው የተጠቃሚ ስም “ፒ” እና የይለፍ ቃል “እንጆሪ” ነው።
- በተርሚናል ውስጥ የይለፍ ቃል ማየት እንደማይችሉ ልብ ይበሉ ስለዚህ ቀስ ብለው ይተይቡ ወይም “መዳረሻ ተከልክሏል” ብለው ይቀጥላሉ።
- በተሳካ ሁኔታ ከገቡ በኋላ የተርሚናል መስኮት ያያሉ። SSH ን በመጠቀም አሁን ከእርስዎ Raspberry Pi ጋር መገናኘት ይችላሉ! ለዚያ ተጨማሪ የቁልፍ ሰሌዳ ፣ አይጥ እና ተቆጣጣሪ ደህና ሁኑ!
ለዩኒክስ ተጠቃሚዎች (ሊኑክስ እና ማክሮ)
በሊኑክስ ውስጥ የኤስኤስኤች ግንኙነትን ለመፍጠር ተርሚናልን ይክፈቱ እና የ ssh ትዕዛዙን ያስገቡ።
- እዚህ የአይፒ አድራሻዎን ያክሉ እና አስገባን ይምቱ።
- በመቀጠል ከመሣሪያው ጋር መገናኘት ከፈለጉ ይጠየቃሉ። Y ን ይተይቡ።
- ከዚያ የይለፍ ቃሉን እንዲያስገቡ ይጠየቃሉ ፣ ነባሪውን የይለፍ ቃል “raspberry” ይተይቡ።
እና ያ ወደ Raspberry Pi ተርሚናል ውስጥ ሊገባዎት ይገባል። አሁን ማድረግ ያለብዎት የመጨረሻው ነገር ፒን ማስጠበቅ ነው።
ደረጃ 6 - Raspberry Pi ን መጠበቅ -
የ Raspberry Pi ሰሌዳዎች በነባሪ ተመሳሳይ የተጠቃሚ ስም እና የይለፍ ቃል አላቸው። ስለዚህ, ለጠላፊዎች ሊጋለጥ ይችላል. ማንኛውም የእኛ ያልተፈቀደ መዳረሻ ወደ የእኛ Pi እንዳይደርስ ለመከላከል ነባሪውን የይለፍ ቃል እንለውጣለን።
የይለፍ ቃሉን ለመለወጥ ፦
- የይለፍ ቃሉን ይተይቡ እና አስገባን ይምቱ።
- ለማረጋገጫ የአሁኑን የይለፍ ቃል እንዲያስገቡ ይጠየቃሉ። ነባሪውን የይለፍ ቃል እንጆሪ ያስገቡ እና አስገባን ይምቱ።
- አሁን አዲስ የይለፍ ቃል እንዲያስገቡ ይጠየቃሉ ፣ እዚህ ከፊደላት ፣ ቁጥሮች እና ልዩ ቁምፊዎች ጋር ልዩ የይለፍ ቃል ያስገቡ። የይለፍ ቃሉን በሚተይቡበት ጊዜ ተርሚናል ላይ ምንም ነገር አይታይም ፣ ስለዚህ ቀስ ብለው እና በትክክል መተየብዎን ያረጋግጡ።
- አዲስ የይለፍ ቃል ካስገቡ በኋላ የይለፍ ቃሉን እንዲያረጋግጡ ይጠየቃሉ። እዚህ አዲሱን የይለፍ ቃል እንደገና ይተይቡ እና አስገባን ይምቱ።
- የስኬት መልእክት በተርሚናል ላይ ይታያል -
passwd: የይለፍ ቃል በተሳካ ሁኔታ ተዘምኗል
ይህ የሚያመለክተው አዲሱ የይለፍ ቃል ተግባራዊ መሆኑን ነው። ይህ ሂደት Pi ደህንነቱ የተጠበቀ ይሆናል። ስለተጠቃሚዎች እና የይለፍ ቃላት የበለጠ ለማወቅ ከፈለጉ ይህንን ጽሑፍ በ Raspberry Pi ኦፊሴላዊ ድር ጣቢያ ላይ ይመልከቱ። የበለጠ ጥልቅ መመሪያዎችን ይሰጥዎታል።
ደረጃ 7 የመጨረሻ ማስታወሻ
አሁን የእርስዎን Raspberry Pi ከኤስኤስኤች ጋር ለመጠቀም ዝግጁ ነዎት። በሚቀጥለው መማሪያ ውስጥ ፣ ኤልኢዲዎችን ለመቆጣጠር በእኛ ፒ ላይ የ GPIO ፒኖችን እንዴት እንደሚጠቀሙ እናያለን።
አስቀድመው ካላደረጉ የእኔን ኢ -መጽሐፍ “Mini WiFi Robot” ን መመርመርዎን አይርሱ። የራስዎን ብጁ ሮቦት ለመንደፍ በሁሉም ደረጃዎች ውስጥ ይወስድዎታል።
ይህ መማሪያ መረጃ ሰጪ ሆኖ እንደሚያገኙት ተስፋ እናደርጋለን። ማንኛውም ጥርጣሬ ካለዎት በአስተያየቶቹ ውስጥ ለመጠየቅ ነፃነት ይሰማዎ።
የሚመከር:
የመኖሪያ ክፍልን በአሌክሳ እና በ Raspberry Pi ይቆጣጠሩ 12 ደረጃዎች

ሳሎን በአሌክሳ እና በ Raspberry Pi ይቆጣጠሩ - የሳሎን ክፍልዎን ቴሌቪዥን ፣ መብራቶችን እና አድናቂን በአሌክሳ (አማዞን ኢኮ ወይም ነጥብ) እና Raspberry Pi GPIO ይቆጣጠሩ።
የማይክሮ ቢት ክፍል የሥራ ተቆጣጣሪ እና ተቆጣጣሪ -4 ደረጃዎች

የማይክሮ ቢት ክፍል ነዋሪ ቆጣሪ እና ተቆጣጣሪ - በወረርሽኝ ወቅት የቫይረሱን ስርጭት ለመቀነስ አንዱ መንገድ በሰዎች መካከል አካላዊ ርቀትን ማሳደግ ነው። በክፍሎች ወይም በመደብሮች ውስጥ ፣ በማንኛውም ጊዜ በተዘጋ ቦታ ውስጥ ምን ያህል ሰዎች እንዳሉ ማወቅ ጠቃሚ ይሆናል። ይህ ፕሮጀክት ጥንድ ይጠቀማል
የዳቦ ሰሌዳ የቮልቴጅ ተቆጣጣሪ በማሳያ / ተቆጣጣሪ ዴ ቮልታገም ኮም ማሳያ ፓራ ፕላካ ዴ ኤንሳዮ 8 ደረጃዎች

የዳቦ ሰሌዳ ቮልቴጅ ተቆጣጣሪ በማሳያ / ተቆጣጣሪ ዴ ቮልታጋም ኮም ማሳያ ፓራ ፕላካ ዴ ኤንሳዮ - በአባሪ ዝርዝር ውስጥ ያሉትን አስፈላጊ ክፍሎች ያግኙ (ባህሪያቶቻቸውን ለመግዛት ወይም ለማየት አገናኞች አሉ)። ላ ኦስ para paraderem comprar ou ver እንደ caracteristicas d
በ Raspberry Pi 3: 9 ደረጃዎች ላይ የማቀዝቀዣ ደጋፊን ይቆጣጠሩ
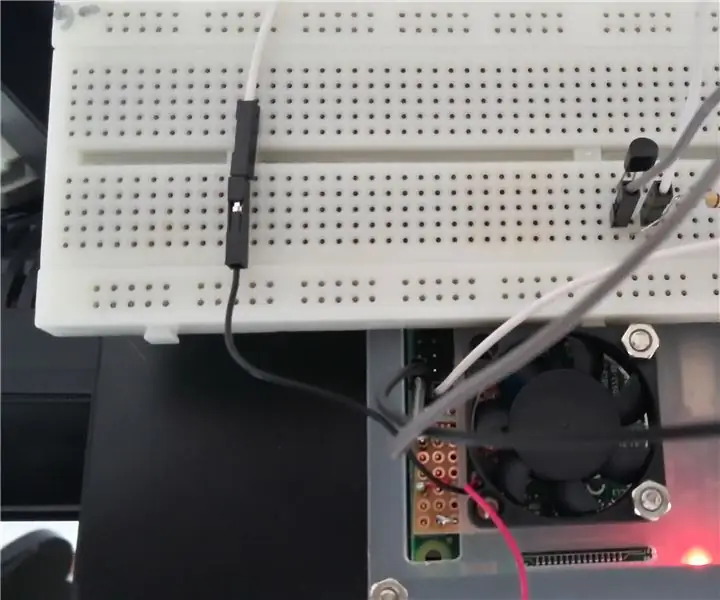
በ Raspberry Pi 3 ላይ የማቀዝቀዣ ደጋፊን ይቆጣጠሩ - እንደአስፈላጊነቱ ለማብራት እና ለማጥፋት በቁጥጥር ስር ወደ ራስተቤሪ ፒ 3 አድናቂን ያክሉ። አድናቂን ለማከል ቀላሉ መንገድ የአድናቂዎቹን መሪዎችን በቀላሉ ወደ 3.3V ወይም 5V ማገናኘት ነው። ፒን እና መሬት ላይ። ይህንን አቀራረብ በመጠቀም አድናቂው ሁል ጊዜ ይሠራል። እኔ የበለጠ ይመስለኛል
አርዱዲኖ እና የብሉቱዝ ሞዱል (ኤች.ሲ.-05) በመጠቀም 4 ብሩሽ ደረጃዎች የሌለውን የዲሲ ሞተር ፍጥነት ይቆጣጠሩ-4 ደረጃዎች

አርዱዲኖ እና የብሉቱዝ ሞዱል (HC-05) በመጠቀም የብሩሽ ዲሲ ሞተር ፍጥነትን ይቆጣጠሩ-በዚህ መማሪያ ውስጥ አርዱዲኖ UNO ፣ የብሉቱዝ ሞዱል (HC-05) እና የብሉቱዝ Android መተግበሪያን በመጠቀም የብሩሽ ዲሲ ሞተርን ፍጥነት እንቆጣጠራለን አርዱዲኖ የብሉቱዝ መቆጣጠሪያ)
