ዝርዝር ሁኔታ:
- አቅርቦቶች
- ደረጃ 1: ባህሪዎች
- ደረጃ 2 - ሽቦ
- ደረጃ 3: 3 ዲ ማተም እና ቼስ መገንባት
- ደረጃ 4 - Raspberry PI ን ማቀናበር
- ደረጃ 5: ሶፍትዌር
- ደረጃ 6 - IOT ዳሽቦርድ
- ደረጃ 7 - የመሠረታዊ ተግባራት መግቢያ

ቪዲዮ: የመተላለፊያ ይዘት መቆጣጠሪያ: 7 ደረጃዎች (ከስዕሎች ጋር)

2024 ደራሲ ደራሲ: John Day | [email protected]. ለመጨረሻ ጊዜ የተሻሻለው: 2024-01-30 07:30

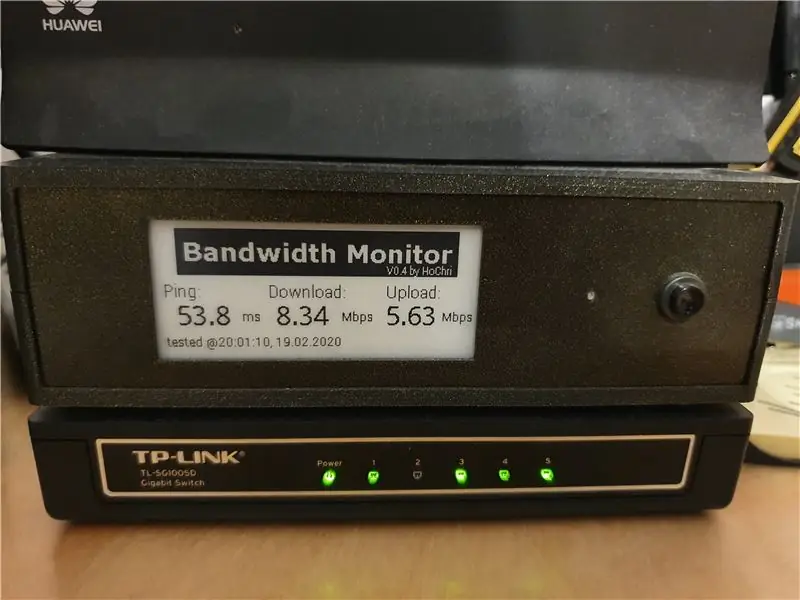

እኔ በአሁኑ ጊዜ በአይኤስፒ (አይኤስፒ) ምን ዓይነት የመተላለፊያ ይዘት እንደሚሰጥ ብዙ ጊዜ እራሴን እንደጠየቅኩ (ለበይነመረብ ግንኙነት የ LTE ሞደም እጠቀማለሁ) ፣ ስለ የመተላለፊያ ይዘት ክትትል ስርዓት አሰብኩ። ስርዓቱ የታመቀ እና ኃይል ቆጣቢ መሆን ስላለበት ፣ Raspberry Pi Zero ን እንደ ማዕከላዊ አካል መርጫለሁ። Raspberry በ WLAN በኩል ከሞደም ጋር ተገናኝቷል ፣ ስለሆነም የ WLAN ችግሮች እንዲሁ ሊታወቁ ይችላሉ።
አቅርቦቶች
- Raspberry Pi Zero WH
- Waveshare ኢ-ቀለም ማሳያ (2.9 ኢንች-ኢ-ወረቀት-ሞዱል)
- የዲሲ-ዲሲ መቀየሪያ (ለምሳሌ DEBO DCDC 20W)
- RGB LED (ከአሮጌ መሣሪያ የተወሰደ)
- የግፋ አዝራር
- ቀይር
- Relais ሞዱል (ለምሳሌ 2 Way Relay ሞዱል 2 Way Relay ሞዱል)
- ወንድ አያያዥ + ሴት አገናኝ (ሁለቱም ከሞደም የኃይል አቅርቦት መሰኪያዎ መጠን ጋር ይጣጣማሉ)
- 3 ዲ የታተመ መያዣ
ደረጃ 1: ባህሪዎች
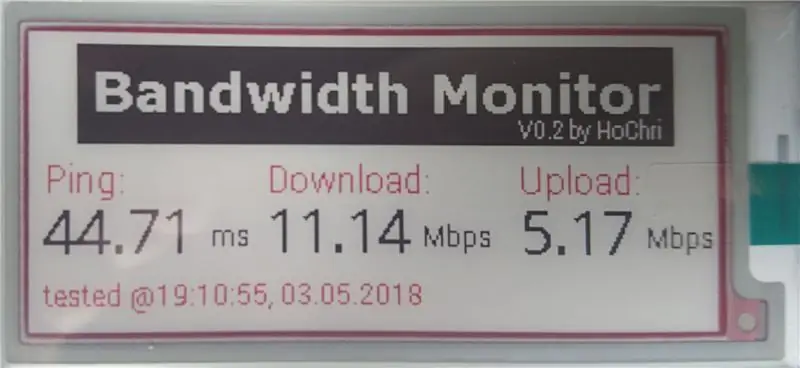
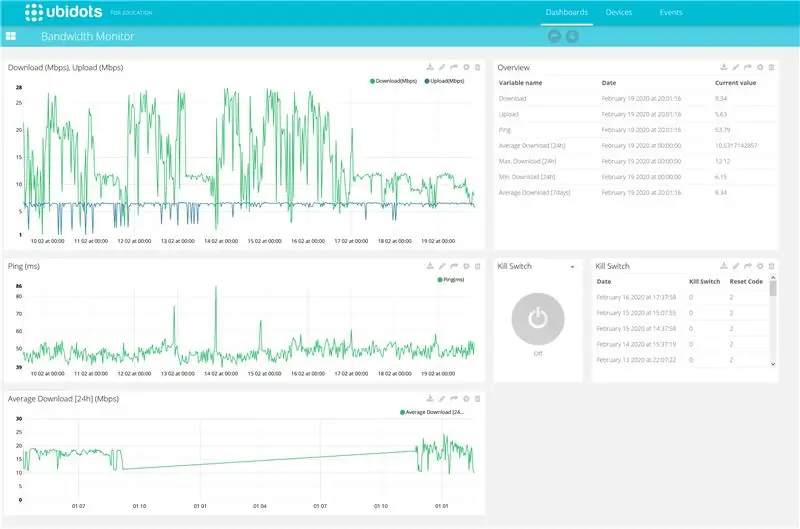

- Raspberry Pi Zero በ WLAN በኩል ተገናኝቷል ፣ ይሞክራል- እና የማውረድ ፍጥነትን እና በየግማሽ ሰዓት የፒንግ መለኪያ ያካሂዳል። የ speedtest.net የትእዛዝ መስመር ስሪት ለመለኪያዎቹ መሠረት ሆኖ ያገለግላል።
- የመተላለፊያ ይዘት እና የፒንግ ልኬት ውጤት በኢ-ኢንክ ማሳያ ላይ ይታያል። የመለኪያ ጊዜው እንዲሁ ይታያል።
- የማውረጃው ፍጥነት ከተገለጸው የመግቢያ ዋጋ በታች ቢወድቅ ፣ ቅብብሎሽ ሞደሙን ያጠፋዋል እና ለአጭር ጊዜ ያበራል። ሞደም በዚህ መንገድ ምንም ዓይነት የመሣሪያው ማሻሻያ ሳይኖር እንደገና ተጀምሯል (የኃይል አቅርቦቱ ብቻ ተቋርጧል)።
- የመተላለፊያ ይዘቱን በእጅ ለመቀስቀስ በመሣሪያው ፊት ላይ አንድ አዝራር ይገኛል።
- የሚለኩት እሴቶች በ Ubidots Dashboard (IOT Portal) ላይ ይታያሉ። በማጠቃለያው ውስጥ የሚለካ እሴቶችን የጊዜ ታሪክ እና ለመጨረሻው ዳግም ማስጀመር ምክንያቶች ማየትም ይችላሉ።
- በ IOT ፖርታል ውስጥ ሞደምውን በርቀት ዳግም ለማስጀመር አንድ አዝራር ማግኘት ይችላሉ።
- የባንድዊድዝ ሞዲዩ ሞደም የኃይል አቅርቦትን ይጠቀማል። ተጨማሪ አቅርቦት አያስፈልግም። አንፃራዊው የኃይል አቅርቦቱን ወደ ሞደም ማስተላለፉን ያቋርጣል - እንጆሪው እንደበራ ይቆያል።
ደረጃ 2 - ሽቦ

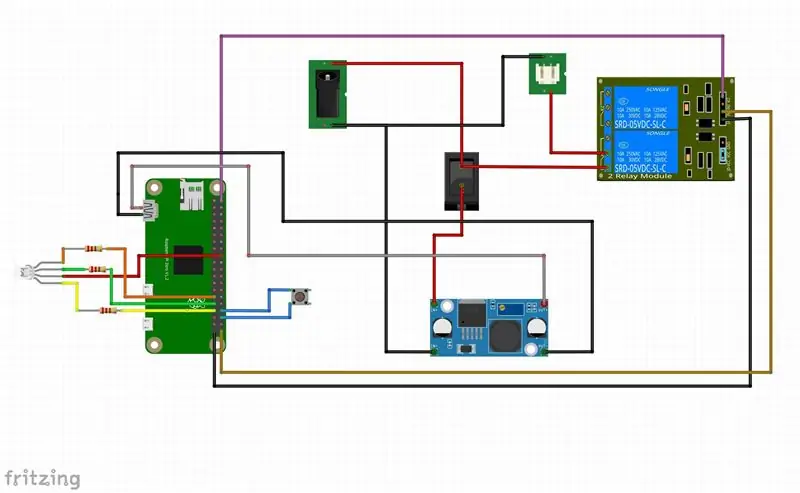
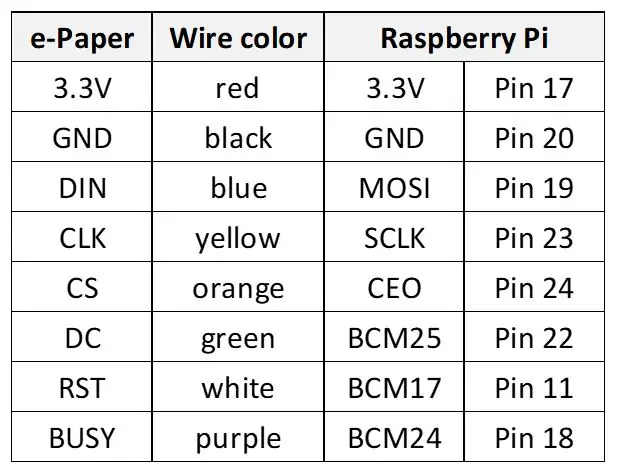
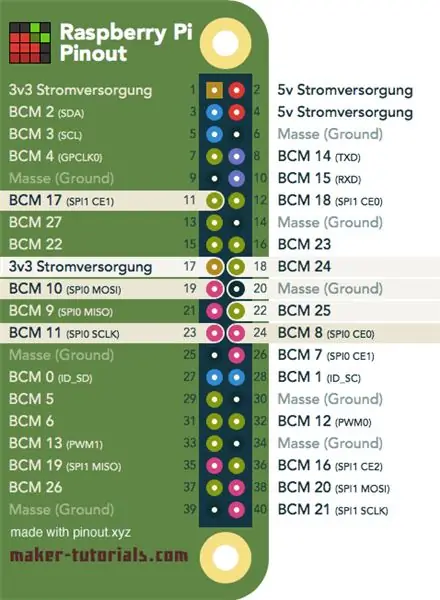
በመጀመሪያው ሥዕል ውስጥ የመተላለፊያ ይዘት መቆጣጠሪያውን ውስጣዊ ንድፍ ማየት ይችላሉ-
ዋናዎቹ አካላት የሚከተሉት ናቸው
- የግፋ አዝራር
- ኢ-ቀለም ማሳያ
- Raspberry Pi ዜሮ
- የቅብብሎሽ ሞዱል
- RGB LED + Resistors (በሚጠቀሙበት የ RGB LED ላይ በመመስረት)
- ቀይር
- ዲሲ-ዲሲ መለወጫ
- ሴት አገናኝ
ሁለተኛው ስዕል የሽቦውን ንድፍ ያሳያል። የአቅርቦት voltage ልቴጅ አወንታዊ ምሰሶ በመቀየሪያው በኩል ወደ ዲሲ-ዲሲ የ voltage ልቴጅ መቀየሪያ (የራውተሩን 12 ቮ የአቅርቦት voltage ልቴጅ ለራስፕቤሪ ወደ 5 ቮ ይለውጠዋል) እና በቅብብሎሹ (በመደበኛ ሁኔታ በተገናኘ ፒን በኩል) ወደ የውጤት አያያዥ። ስለዚህ የመተላለፊያ ይዘት መቆጣጠሪያው ሲጠፋ ሞደም እንዲሁ በኃይል ይሰጣል።
የመተላለፊያ ይዘት መለኪያው በአንድ አዝራር በኩል በእጅ ሊጀመር ይችላል። የ RGB LED የተለያዩ የአሠራር ግዛቶችን ለማየት ጥቅም ላይ ይውላል።
በ Raspberry Pi እና በኢ-ink ማሳያ መካከል ያለው ግንኙነት በወረዳ ዲያግራም ውስጥ አይታይም። በሠንጠረ according መሠረት ማሳያውን እና ከላይ ካለው መሰኪያ ጋር ያገናኙ።
ደረጃ 3: 3 ዲ ማተም እና ቼስ መገንባት




ለጉዳዩ የሚከተሉት ክፍሎች ያስፈልጋሉ (ከላይ ያለውን ስዕል ይመልከቱ)
- የታችኛው ክፍል
- የላይኛው ክፍል
- ፊት ለፊት
- ተመለስ
- 4x ተራራ
ሁሉም ክፍሎች ያለ ድጋፎች ሊታተሙ ይችላሉ። እንዲሁም ፋይሎቹን እና አንዳንድ ሌሎች ንድፎቼን በ Thingiverse ላይ ማግኘት ይችላሉ-
ማሳያው በተራሮች እና ባለ ሁለት ቴፕ ከፊት ፓነል ጋር ሊጣበቅ ይችላል። የአዝራር መቀየሪያ እና የሴት አያያዥ ወደ ኋላ- እና የኋላ ፓነል ተጣብቀዋል። የቤቱን ሁለት ግማሾችን ለማገናኘት 3x20 ሚ.ሜትር ዊንጮችን እጠቀም ነበር። ለፊት እና ለኋላ ፓነሎች በጎኖቹ ላይ ያሉት መቻቻል በአንፃራዊነት ጥብቅ ናቸው። አስፈላጊ ከሆነ የፊት እና የኋላ መከለያዎች ጠርዝ ላይ (ወለሉን እንዳያበላሹ ከውስጥ) አሸዋ መደረግ አለባቸው።
ደረጃ 4 - Raspberry PI ን ማቀናበር
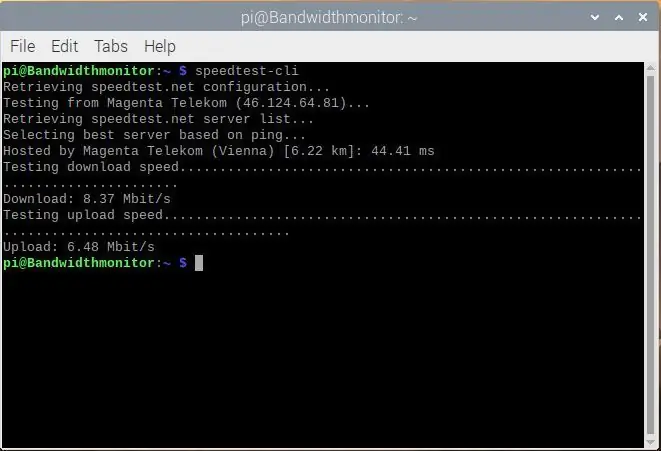
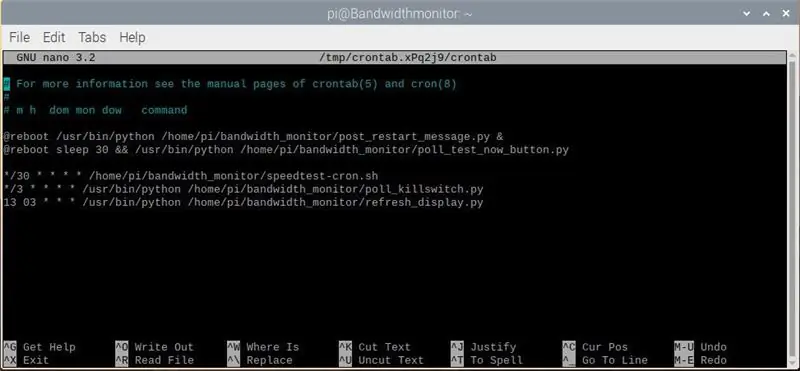
ይህ የማዋቀሪያ መመሪያ ከተለያዩ የመጫኛ መመሪያዎች (ኢ-ኢንክ ማሳያ አምራቾች ፣…) በርካታ የመጫኛ መመሪያዎችን በማጠናቀር ላይ የተመሠረተ ነው። ለእኔ መመሪያዎቹ ወደሚፈለገው ውጤት አምጥተዋል። እኔ የሊኑክስ ባለሙያ ስላልሆንኩ ፣ ምንም ማመቻቸት ወይም ተመሳሳይ አልነበሩም። በእርግጠኝነት የተሻሉ እና የበለጠ ውጤታማ መፍትሄዎች እንዳሉ አውቃለሁ።
አስቀድመው Raspbian ን በእርስዎ Pi ላይ እንደጫኑ (መሰረታዊ የአሠራር ስርዓቱን እንዴት እንደሚጫኑ ብዙ ትምህርቶች አሉ) እና ማሳያ (በ miniHDMI በኩል) ፣ መዳፊት እና የቁልፍ ሰሌዳ ተገናኝተዋል። ከ ራውተር ወይም ከበይነመረቡ ጋር በትክክል የተዋቀረ የ WLAN ግንኙነት እንዲሁ ይታሰባል። በሌላ መልኩ ካልተገለጸ በስተቀር ሁሉም የመጫኛ ሂደቶች በተርሚናል ውስጥ ይከናወናሉ።
የርቀት ዴስክቶፕን ይጫኑ (ከኮምፒዩተርዎ PI ለመድረስ)
sudo apt-get ዝማኔ
sudo apt-get
xrdp ን ይጫኑ
ወይም ደግሞ በ ssh በኩል ራስ-አልባ መስራት ይችላሉ (ለምሳሌ https://desertbot.io/blog/headless-raspberry-pi-3-bplus-ssh-wifi-setup ን ይመልከቱ)
የሚስጥር ቁልፍ ይቀይሩ:
www.raspberrypi.org/forums/viewtopic.php?t=193620
የፍጥነት ሙከራ ጫን;
ሱዶ
apt-get install Python-pip ን ይጫኑ
sudo pip install speedtest-cli
መጫኑ የተሳካ መሆኑን ለመፈተሽ ተርሚናል ውስጥ የፍጥነት ሙከራን ያሂዱ
speedtest-cli
ማንኛውም ነገር ትክክል ከሆነ ከላይ ባለው የመጀመሪያ ሥዕል ውስጥ የሆነ ነገር ማግኘት አለብዎት።
ሽቦ አልባ ፒአይ ይጫኑ
sudo apt-get install git-core ን ይጫኑ
git clone git: //git.drogon.net/wiringPi
ሲዲ ሽቦዎች ፒ
./ መገንባት
(በተጨማሪ https://projects.drogon.net/raspberry-pi/wiringpi/download-and-install/ ይመልከቱ)
ተለዋጭ:
sudo apt-get install wiringpi
(https://wiringpi.com/download-and-install/ ን ይመልከቱ)
BCM2835 ን ይጫኑ
(https://www.airspayce.com/mikem/bcm2835/ ን ይመልከቱ)
አውርድ bcm2835-1.60.tar.gz (ወይም የሚገኝ ከሆነ አዲስ ስሪት)
tar zxvf bcm2835-1.60.tar.gz
ሲዲ bcm2835-1.60
./ አዋቅር
ማድረግ
sudo ማድረግ ቼክ
sudo አድርግ ጫን
የ Python ምስል ቤተ -መጽሐፍት ይጫኑ
sudo apt-get install Python-imaging
ተለዋጭ:
sudo apt-get install Python-pil
የ I2C ተግባርን ያንቁ።
የእርስዎን Raspberry Pi ሰሌዳ ለማዋቀር የሚከተለውን ትዕዛዝ ያሂዱ
sudo raspi-config
የ I2C ዋና ነጂውን ለመጀመር የበይነገጽ አማራጮችን ይምረጡ -> I2C -> አዎ። ከዚያ የውቅረት ፋይሉን መለወጥ ያስፈልግዎታል። የውቅረት ፋይልን ለመክፈት የሚከተለውን ትዕዛዝ ያሂዱ
sudo nano /etc /modules
የሚከተሉትን ሁለት መስመሮች ወደ ውቅረት ፋይል ያክሉ
i2c-bcm2708
i2c-dev
በተጨማሪ ይመልከቱ
የ SPI ተግባርን ያንቁ
የእርስዎን Raspberry Pi ሰሌዳ ለማዋቀር የሚከተለውን ትዕዛዝ ያሂዱ
sudo raspi-config
የ SPI ዋና ነጂውን ለመጀመር በይነገጽ አማራጮችን ይምረጡ -> SPI -> አዎ።
ተጨማሪ ቅርጸ ቁምፊዎችን ይጫኑ ፦
sudo apt-get install ttf-mscorefonts-installer
ቅርጸ ቁምፊዎችን ያውርዱ እና ይጫኑ (ሮቦቶ + ድሮይድ)
gksudo
pcmanfm
የፋይል አስተዳዳሪን ከሥሩ መብቶች ጋር ለመጀመር እና የእውነተኛነት ቅርጸ -ቁምፊዎችን ወደ አቃፊ/usr/share/fonts/truetype ለመቅዳት
ተለዋጭ:
ቅርጸ -ቁምፊዎቹን በ WinSCP ወደ ውርዶች አቃፊ ይቅዱ (ዊንሽፕን ለመጠቀም ssh መንቃት አለበት)
sudo cp -r/home/pi/Downloads/droid/usr/share/fonts/truetype
sudo cp -r/home/pi/Downloads/roboto/usr/share/fonts/truetype
የቅርጸ -ቁምፊ አቃፊውን ለመድረስ የ root መብቶች ያስፈልግዎታል። ምናልባት ይህንን ለማድረግ የተሻሉ መንገዶች ሊኖሩ ይችላሉ (እንደ ተጠቀሰው እኔ የሊኑክስ ባለሙያ አይደለሁም) ግን ሁለቱም መንገዶች ለእኔ ሰርተዋል።
የፓይዘን ፋይሎች;
አዲስ አቃፊ "bandwidth_monitor" ለመፍጠር የፋይል አቀናባሪውን ይጠቀሙ
ሁሉንም ፋይሎች ወደ ማውጫ bandwidth_monitor ይቅዱ
የፓይዘን ፋይሎችን እና ስክሪፕት እንዲተገበሩ ያድርጉ
chmod +x *.py
chmod +x speedtest-cron.sh
Crontab ን ያዋቅሩ
crontab -e
ክሮንታብ የፕሮግራም አፈፃፀምን መርሃግብር ለምሳሌ መርሃግብር ለማውጣት ያገለግላል። ፈጣን ሙከራ በየ 30 ደቂቃዎች። የሚከተሉትን መስመሮች ወደ ክራንተብዎ ያክሉ (ሁለተኛውን ምስል ይመልከቱ)
@reboot/usr/bin/python /home/pi/bandwidth_monitor/post_restart_message.py &
@ዳግም ማስነሳት 30 &&/usr/bin/python /home/pi/bandwidth_monitor/poll_test_now_button.py */30 * * * */ * ቤት /pi/bandwidth_monitor/speedtest-cron.sh */3 * * * */usr/ bin/python /home/pi/bandwidth_monitor/poll_killswitch.py 13 03 * * */usr/bin/python /home/pi/bandwidth_monitor/refresh_display.py
የታቀዱት ተግባራት መግለጫ -
- እንደገና ሲነሳ የመልሶ ማስጀመር መልእክት ለ IOT ዳሽቦርድ ይፃፋል
- እንደገና ሲነሳ የምርጫ ፈተናው_አሁን_ አዝራር ተጀምሯል
- በየ 30 ደቂቃዎች የመተላለፊያ ይዘት መለኪያ ይከናወናል
- በየ 3 ደቂቃዎች የርቀት ዳግም ማስጀመሪያ ቁልፍ (በ IOT ዳሽቦርድ ላይ) ሁኔታው ምልክት ይደረግበታል
- በቀን አንድ ጊዜ የማሳያ ማደስ ዑደት ይጀምራል።
ለፕሮግራሞቹ አጭር መግለጫ የሶፍትዌር ክፍልን ይመልከቱ።
ደረጃ 5: ሶፍትዌር
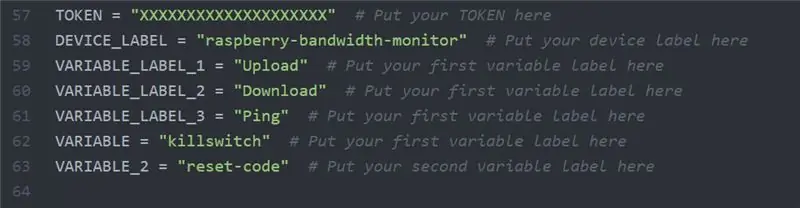
ሶፍትዌሩ በበርካታ ፋይሎች / ፕሮግራሞች ተከፍሏል-
bandwidth_monitor_0_4.py በየግማሽ ሰዓት በ Crontab የሚጠራው ዋና ፕሮግራም ነው። የመተላለፊያ ይዘት ሙከራን (በ speedtest.net የትእዛዝ መስመር ስሪት በኩል) ያካሂዳል። በፈተናው ወቅት የ RGB LED ሰማያዊ ነው። የመተላለፊያ ይዘቱ ከተመረጠው ደፍ በላይ ከሆነ ፣ እሴቱ በኢ-ኢንክ ማሳያ (ከሰዓት ማህተም ጋር) እና ወደ Ubidots ዳሽቦርድ ይላካል። የመተላለፊያ ይዘቱ ከመድረሻው በታች ከሆነ ኤልኢዲ ቀይ ሆኖ እና አጭር መዘግየት ከተከሰተ በኋላ መለኪያው ይደገማል። ከ 3 አሉታዊ ሙከራዎች በኋላ ቅብብላው ይሠራል እና ስለሆነም የሞደም የኃይል አቅርቦቱ ይቋረጣል። የመልሶ ማግኛ ኮድ (እሴት = 2) ወደ ምዝግብ ማስታወሻ ክፍሉ ተፃፈ።
poll_killswitch.py በዳሽቦርዱ ላይ የቡሊያን ተለዋዋጭ ሁኔታን ያነባል። Killwitch_state እውነት ከሆነ ሪሲው ገቢር ከሆነ የሞደም የኃይል አቅርቦት ተቋርጧል። በመግደያው ምርጫ ወቅት RGB LED አረንጓዴ ይለወጣል። ዳግም ከተጀመረ በኋላ killwitch_state ሐሰት ሆኖ ከተቀመጠ እና በዳሽቦርዱ የምዝግብ ማስታወሻ ክፍል ውስጥ አንድ ግቤት ይፈጠራል (እሴት = 1)።
poll_test_now_button.py በጉዳዩ የፊት ፓነል ላይ ያለውን የግፋ አዝራር ለመጫን እየጠበቀ ነው። አዝራሩን በማግበር የመተላለፊያ ይዘት መለኪያ በእጅ ይነሳል። ፕሮግራሙ ሲጀመር (በ Raspberry Pi ዳግም ማስነሳት ላይ) RGB LED ቀይ ብልጭ ድርግም ይላል።
post_restart_message.py ወደ ዳሽቦርዱ የምዝግብ ማስታወሻ ክፍል የመልሶ ማግኛ ኮዱን (እሴት = 3) ይጽፋል። ይህ የሚያመለክተው የመተላለፊያ ይዘት መቆጣጠሪያው እንደገና መጀመሩን ነው። በፕሮግራሙ ወቅት የ RGB LED ብልጭታ ሰማያዊ ነው።
test_LED.py እና test_relay.py የ RGB LED እና የቅብብሉን የሃርድዌር ተግባር ለመፈተሽ የሚያገለግሉ ቀላል ስክሪፕቶች ናቸው።
epdconfig.py እና epd2in9.py በ Waveshare ለቀረበው የኢ-ኢንክ ማሳያ መሣሪያ ነጂ ናቸው።
ፕሮግራሞቹ የ Ubidots ዳሽቦርድ እንዲደርሱ ለማስቻል ፣ የእያንዳንዱን ተለዋጭ ስሞች እና መሣሪያ ወይም ተለዋዋጭ ስሞች (የተለያዩ ማሳወቂያዎችን የሚጠቀሙ ከሆነ) ማከል አለብዎት። ከላይ በምስሉ ላይ እንደሚታየው ዓይነት ክፍልን ይፈልጉ (XXXXXXXX ን በምልክትዎ ይተኩ)።
ዳሽቦርዱን እንዴት እንደሚገነቡ እና ዳሽቦርዱን ወደ ፓይዘን ፕሮግራም እንዴት ማዋሃድ እንደሚቻል አጠቃላይ ትምህርቶች በቀጥታ በ Ubidots ገጽ (https://help.ubidots.com/en/) ወይም በ Google በኩል ሊገኙ ይችላሉ።
ደረጃ 6 - IOT ዳሽቦርድ
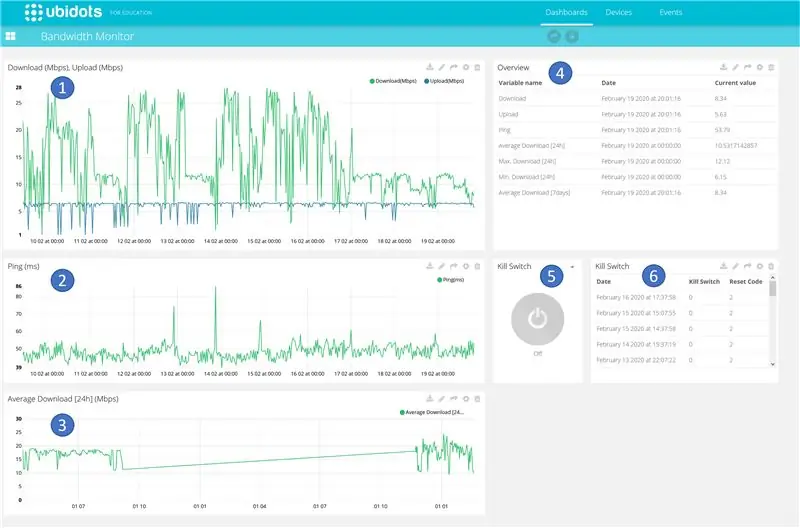
በ Ubidots የተስተናገደው ዳሽቦርድ (https://ubidots.com ን ይመልከቱ) ከዚህ በታች በአጭሩ የተገለጹ በርካታ ቦታዎችን ይ containsል።
- ወደላይ እና የማውረድ ፍጥነት የጊዜ ቅደም ተከተል። በየግማሽ ሰዓት አዲስ እሴት በስዕላዊ መግለጫው ውስጥ ይገባል።
- የሚለካው የፒንግ ጊዜ የጊዜ ሂደት። በየግማሽ ሰዓት አዲስ እሴት በስዕሉ ውስጥ ይገባል።
- አማካይ የማውረድ ፍጥነት የጊዜ ቅደም ተከተል። ከ 24 ሰዓታት በላይ ያለው አማካይ እሴት ይሰላል እና ወደ ስዕሉ ይፃፋል።
- የጊዜ ማህተምን ጨምሮ የአሁኑ የመለኪያ እሴቶች ተመን ሉህ ውክልና።
- በበይነመረብ በኩል ሞደም እንደገና ለማስጀመር የርቀት መቆጣጠሪያ ቁልፍ። መጠይቅ በየ 3 ደቂቃዎች ይከሰታል ፣ ማለትም እርምጃው እስኪከናወን ድረስ የተወሰነ ጊዜ ሊወስድ ይችላል።
- ዳግም ማስጀመር ምክንያትን ጨምሮ የመጨረሻውን ዳግም ማስጀመር (ምዝግብ ማስታወሻን) (የርቀት መቀስቀሻ ፣ የቮልቴሽን ማጥፋት ወይም ማጣት ፣ ከዝቅተኛው የመተላለፊያ ይዘት በታች መውደቅ)
ዳሽቦርዱን እንዴት እንደሚገነቡ እና ዳሽቦርዱን ወደ ፓይዘን ፕሮግራም እንዴት ማዋሃድ እንደሚቻል አጠቃላይ ትምህርቶች በቀጥታ በ Ubidots ገጽ (https://help.ubidots.com/en/) ወይም በ Google በኩል ሊገኙ ይችላሉ።
የሚመከር:
OxusR - የእርስዎ ቪዲዮ ይዘት የሚፈሰው 3 ደረጃዎች
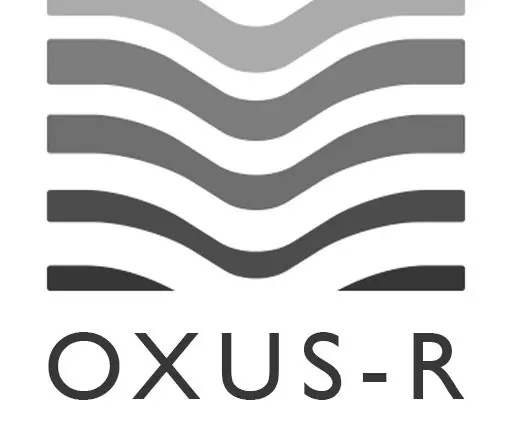
OxusR - የእርስዎ ቪዲዮ ይዘት እየፈሰሰ: ኦ QUE É? OxusR é በዲጂታል ምልክት (ዲጂታል ፊርማ) ላይ እንደዚያ ዓይነት መረጃን ማግኘት እና መልሶ ማግኛን ማምጣት ይችላል።
ዲ ኤን ኤስ በመጠቀም የበይነመረብ ይዘት ማጣሪያ 10 ደረጃዎች

ዲ ኤን ኤስን በመጠቀም የበይነመረብ ይዘት ማጣሪያ - በደረጃ 8 ውስጥ ተጨማሪ መረጃን ለማካተት የካቲት 3 ቀን 2021 ተዘምኗል። 9. በበይነመረብ ላይ ለልጆች በትክክል የማይመች ብዙ ይዘት እንዳለ በሰፊው ይታወቃል። በሰፊው ያልታወቀው ነገር ግን ያ
Esp32 ን እና Thingsio.ai Platform ን በመጠቀም የአፈር እርጥበት ይዘት መለኪያ - 6 ደረጃዎች

የአፈር እርጥበት ይዘት መለካት Esp32 ን እና Thingsio.ai Platform ን በመጠቀም በዚህ መማሪያ ውስጥ esp32 ን በመጠቀም በአፈር ውስጥ ያለውን እርጥበት ይዘት ስለማነብ እና ከዚያም እሴቶቹን ወደ ነገሮችio.ai IoT ደመና መድረክ በመላክ እገልጻለሁ።
AVR ማይክሮ መቆጣጠሪያ Fuse ቢት ውቅር። በማይክሮ መቆጣጠሪያ መቆጣጠሪያ ፍላሽ ማህደረ ትውስታ ውስጥ የ LED ብልጭ ድርግምተኛ መርሃ ግብር መፍጠር እና መስቀል። 5 ደረጃዎች

AVR ማይክሮ መቆጣጠሪያ Fuse ቢት ውቅር። በማይክሮ መቆጣጠሪያ ተቆጣጣሪው ፍላሽ ማህደረ ትውስታ ውስጥ የ LED ብልጭ ድርግምተኛ መርሃ ግብር መፍጠር እና መስቀል የ Atmel ስቱዲዮን እንደ የተቀናጀ የልማት መድረክ በመጠቀም የራሳችንን ፕሮግራም እንጽፋለን እና የሄክሱን ፋይል እናጠናቅቃለን። እኛ ፊውዝ bi ን እናዋቅራለን
በኡቡንቱ በ 4 ደረጃዎች የድር ይዘት ማጣሪያን ያዘጋጁ -5 ደረጃዎች

ከኡቡንቱ ጋር በ 4 ደረጃዎች የድር ይዘት ማጣሪያን ያዘጋጁ -እንደ አይቲ ሰው ፣ የሥራ ባልደረቦች ከሚጠይቁኝ በጣም የተለመዱ ነገሮች አንዱ ልጆቻቸው በመስመር ላይ የትኞቹን ጣቢያዎች መድረስ እንደሚችሉ መቆጣጠር እንደሚችሉ ነው። ኡቡንቱ ሊኑክስን ፣ ተንከባካቢን እና ጥቃቅን ፕሮክሲን በመጠቀም ይህ በጣም ቀላል እና ነፃ ነው
