ዝርዝር ሁኔታ:
- አቅርቦቶች
- ደረጃ 1 ሶፍትዌርን ያውርዱ።
- ደረጃ 2 ሶፍትዌሩን ያዋቅሩ
- ደረጃ 3 - ስዕሎችዎን ያክሉ
- ደረጃ 4 የስላይድ ትዕይንት ያዘጋጁ።
- ደረጃ 5 - ፎቶዎችን ማከል እና ማስወገድ።
- ደረጃ 6: ይዝናኑ

ቪዲዮ: Raspberry Pi ዲጂታል ምልክት 6 ደረጃዎች

2024 ደራሲ ደራሲ: John Day | [email protected]. ለመጨረሻ ጊዜ የተሻሻለው: 2024-01-30 07:30

Raspberry pi ላይ የተመሠረተ ዲጂታል ምልክት ለመገንባት ይህ ቀላል አስተማሪ ነው (የእኔን በቤተክርስቲያዬ ሎቢ ውስጥ እጠቀማለሁ)
አንዳንድ መሠረታዊ የኮምፒተር ክህሎቶች እንዳሉዎት እና ስለ ራፕቤሪ ፓይ ጥቂት ነገሮችን ያውቃሉ ብዬ እገምታለሁ።
ይህ አስቸጋሪ አይደለም እና በእውነት የቤተክርስቲያናችሁን ወይም የንግድዎን ሎቢ ሊያሻሽል ይችላል።
ይህንን ለማድረግ የበለጠ የላቁ እና እንዲያውም የንግድ አማራጮች አሉ ነገር ግን ይህ እኔ ለመጠቀም ያገኘሁት ቀላሉ ነው።
ልብ ይበሉ ይህ አማራጭ ሥዕሎች ብቻ ስለሆኑ የቪዲዮ ፋይሎች የሉም።
አቅርቦቶች
Raspberry pi 3 ወይም ከዚያ በላይ በኃይል አቅርቦት ፣ በኤስኤዲ ካርድ እና በኤችዲኤምአይ ገመድ። (የቆዩ ሞዴሎችን መጠቀም ይቻላል ፣ ግን አፈፃፀሙ በጣም የዘገየ እና ስዕሎችን ለመለወጥ ከአውታረ መረብዎ ጋር የሚገናኝበትን መንገድ ማከል አለብዎት።)
ገመድ አልባ ቁልፍ ሰሌዳ እና መዳፊት (አነስተኛ ቁልፍ ሰሌዳ/የመዳሰሻ ሰሌዳ ጥምርን ከአማዞን እጠቀማለሁ)
የዩኤስቢ ፍላሽ አንፃፊ (8 ጊባ+ የሚመከር)
ፎቶዎቹን ለማሳየት የኤችዲ ማያ ገጽ። (በእኛ ሎቢ ውስጥ 55 ኢንች ማያ ገጽ እንጠቀማለን ፣ ግን ለማዋቀርዎ የሚሠራውን ማንኛውንም መጠን ማያ ገጽ እንጠቀማለን)
እንዲታዩ የሚፈልጓቸው ሥዕሎች። (ለምን ይህንን ይገነባሉ?)
ደረጃ 1 ሶፍትዌርን ያውርዱ።

ይህንን ፕሮጀክት የሚቆጣጠረው ሶፍትዌር የኮዲ ሚዲያ አጫዋች ነው። ለሪፒ (Rpi) እኔ የመረጥኩት ስሪት LibreELEC ነው ፣ ምክንያቱም በቀላል ዝመናዎች አነስተኛ እና አስተማማኝ ነው።
የቅርብ ጊዜውን የ LibreELEC ስሪት በ ላይ ያግኙ
libreelec.tv/
ለ ‹raspberry pi› በ sd ካርድ ላይ ምስሎችን እንዴት እንደሚያበሩ የማያውቁ ከሆነ በ LibreELEC ድርጣቢያ ላይ የመጫኛ መመሪያዎችን እንዲከተሉ እመክራለሁ ወይም ልምድ ካሎት ከዚያ የእርስዎን ተመራጭ ዘዴ ይጠቀሙ። (ዝርዝር የመጫኛ መመሪያን መጻፍ እችላለሁ ፣ ግን ከእኔ የተሻሉ ሰዎች ይህን አድርገዋል እናም ጉግል ቀድሞውኑ ተዘርዝሯል)።
ደረጃ 2 ሶፍትዌሩን ያዋቅሩ

ከዩኤስቢ ፍላሽ አንፃፊ በስተቀር ሁሉንም ነገር አንድ ላይ ያገናኙ። ኤስዲ ካርድ በፒ ውስጥ ገብቶ የቁልፍ ሰሌዳውን እና የመዳፊት ዶንጎችን እና ኤችዲኤምአይውን ለሁለቱም ፒ እና ማያ እና የኃይል ገመድ ለፓይ ያገናኙ።
ወደ LibreElec ለመጀመሪያ ጊዜ ያስነሱ እና ከ wifi ጋር ይገናኙ። (ምንም እንኳን የተለየ ማያ ገጽ ቢጠቀሙም እንኳ ስርዓቱ አንዴ ከተሠራበት wifi ን መጠቀም ጥሩ ነው።)
ወደ ቅንብሮቹ ይሂዱ እና ወደ የ LibreELEC ቅንብሮች ይሂዱ እና ከዚያ ወደ አገልግሎቶች ይሂዱ እና ሳምባ መብራቱን እና የውጭ ተሽከርካሪዎችን በራስ-ማጋራቱን ያረጋግጡ።
ለሚቀጥለው ደረጃ ቅንጅቶች እየሠሩ መሆናቸውን ለማረጋገጥ ዳግም ያስነሱ።
ደረጃ 3 - ስዕሎችዎን ያክሉ
የሚፈልጓቸውን ስዕሎች በዩኤስቢ ፍላሽ አንፃፊ ላይ ያስቀምጡ ፣ እና በፒ ውስጥ ይሰኩት። ስዕሎች ብቻ! ቪዲዮ አይደገፍም። (.png ወይም-j.webp
(‹ማሳያ› በሚባል አቃፊ ውስጥ እንዲያስቀምጧቸው እመክራለሁ እና በአሁኑ ጊዜ የማይጠቀሙባቸውን ግን ወደፊት የሚጠቀሙባቸውን ምስሎች ለመያዝ አቃፊ ያክሉ - ይህ ስዕሎችን መለወጥ ቀላል ያደርገዋል።)
ማሳሰቢያ: ሥዕሎቹ ግልጽ ሆነው እንዲታዩ እንጂ ከማያ ገጹ ከፍ የማይሉ ከፍተኛ ጥራት ያላቸው መሆናቸውን ያረጋግጡ። (ከፍተኛ ጥራት ያላቸው ስዕሎችን መጠቀም በቴክኒካዊ ሁኔታ ይቻላል ፣ ግን ችግሮችን ለመከላከል እና ለወደፊቱ መላ መፈለግ አይመከርም።)
ደረጃ 4 የስላይድ ትዕይንት ያዘጋጁ።

ይህ የቤት ዝርጋታ ነው።
ወደ ቅንብሮች/በይነገጽ/ማያ ገጽ ቆጣቢ ይሂዱ እና ማያ ገጹን ወደ ስዕል ተንሸራታች ትዕይንት ያዘጋጁ። (በነባሪ ካልተጫነ እሱን ለማግኘት እና ለመጫን በማያ ገጹ ዝርዝር ውስጥ “ተጨማሪ ያግኙ” የሚለውን አገናኝ ይጠቀሙ)
ጊዜዎቹን እና ሽግግሮችን በቅንብሮች ውስጥ ይመልከቱ እና የስዕሎቹ ገጽታ ምጣኔ ተመሳሳይ እንዲሆን አስፈላጊ በሆነው ምርጫ ወደ እርስዎ ፍላጎት ያዘጋጁ። (ይህ እንግዳ የሆኑ ምስሎችን መዘርጋት ይከላከላል።)
ለእርስዎ የሚስማማዎትን እና ለቦታዎ እና ለሥዕሎችዎ ምርጥ የሚሆነውን ለማግኘት እዚህ ከአማራጮቹ ጋር ይጫወቱ።
የማያ ገጽ ቆጣቢው በ 1 ደቂቃ ውስጥ ምን ያህል በፍጥነት እንደሚጀምር የጊዜ ገደቡን ያዘጋጁ (የሚፈቀደው ዝቅተኛው ቅንብር)።
ደረጃ 5 - ፎቶዎችን ማከል እና ማስወገድ።
ፎቶዎችን ለማከል ወይም ለማስወገድ - በተመሳሳይ አውታረ መረብ ላይ ካለ ከማንኛውም ኮምፒተር ወደ ፋይል አቀናባሪ ይሂዱ እና ወደ “አውታረ መረብ” ይሂዱ።
የተጋራውን የዩኤስቢ ፍላሽ አንፃፊ እዚህ ከፒ ውስጥ ያገኛሉ እና ስዕሎችን ለማከል ወይም ከስላይድ ትዕይንቱ ለማስወገድ ፋይሎችን ለመሰረዝ ፋይሎችን ወደ እሱ መቅዳት ይችላሉ። (ሰርዝ የቆሻሻ መጣያ ሳይሆን ቋሚ መሰረዝ ነው።)
ደረጃ 6: ይዝናኑ


ስርዓቱ አሁን ሙሉ በሙሉ መዋቀር እና ስዕሎችዎን ማሳየት አለበት።
አስቀድመው ካላደረጉት በመጨረሻው ቦታ ላይ ያስቀምጡት እና ሁሉንም ሽቦዎች ያስተዳድሩ። (ሽቦዎቹን ለማስተካከል በማያ ገጹ ጀርባ ላይ እና የዚፕ ትስስር ላይ ለመሰካት ቬልክሮ ተጠቀምኩ።)
የሚመከር:
ዲጂታል ካሊፐር እንዴት እንደሚፈርስ እና ዲጂታል ካሊፐር እንዴት እንደሚሰራ 4 ደረጃዎች

ዲጂታል ካሊፐር እንዴት እንደሚፈርስ እና ዲጂታል ካሊፐር እንዴት እንደሚሰራ - ብዙ ሰዎች መለኪያዎችን ለመለካት እንዴት እንደሚጠቀሙ ያውቃሉ። ይህ መማሪያ ዲጂታል መለያን እንዴት እንደሚፈርስ እና ዲጂታል ካሊፐር እንዴት እንደሚሠራ ማብራሪያን ያስተምርዎታል
የቀለበት የፀሐይ ምልክት ምልክት እንባ ማውረድ - እኔ እንዳላደረግኩት ስህተት አድርጌዋለሁ - 11 ደረጃዎች
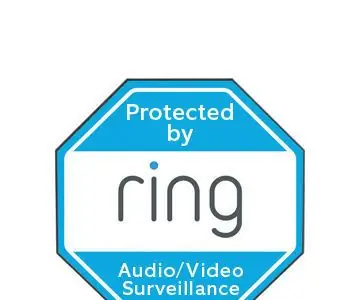
የቀለበት የፀሐይ ምልክት ምልክት እንባ ማውረድ - እንዳላደረግኩት ስህተት ሠርቻለሁ - በጣም የሚያስደንቅ የቀለበት በር አግኝቻለሁ። ሁሉም ለካርካ-የምስጋና የመስመር ላይ ሽያጮች በሚካሄዱበት ጊዜ የቀለበት ተለጣፊ ካሜራ አገኘሁ። $ 50 ቅናሽ ፣ እና ይህንን የሚያምር የቀለበት የፀሐይ ምልክት በነጻ ላኩልኝ (49 ዶላር ብቻ!)። እርግጠኛ ነኝ
ክላኬታ ዲጂታል ኮን አርዱዲኖ (ዲጂታል ክላፐርቦርድ ከአርዱዲኖ ጋር) - 7 ደረጃዎች

Claqueta Digital Con Arduino (Digital Clapperboard With Arduino): Crea tu propia claqueta digital, también puedes convertir una claqueta no digital en una, utilizando Arduino.MATERIALES ማሳያ de 7 segmentos MAX7219 de 8 digitos ተስማሚ con arduino.Modulo de Reloj RTC ሞዴል DS3231 ተኳሃኝ con arduino.Arduin
ብጁ የሚያበራ ላፕቶፕ ምልክት/ምልክት - ሽቦ አያስፈልግም - 6 ደረጃዎች

ብጁ የሚያበራ ላፕቶፕ ምልክት/ምልክት - ሽቦ አያስፈልግም - ሰላም! በላፕቶፕዎ ውስጥ በጣም ጥሩ የሚመስል ቀዳዳ ለመቁረጥ ይህ የእኔ ደረጃዎች ናቸው - በአስተማማኝ ሁኔታ! እኔ የዕብራዊው ፊደል ‹א› (aleph) የተባለ የቅጥ ስሪት አደረግሁ ፣ ግን ንድፍዎ እርስዎ ሊቆርጡ የሚችሉበት ማንኛውም ቅርፅ ሊሆን ይችላል። . እዚያ እንዳለ አስተዋልኩ
የእጅ ምልክት ሃክ - የእጅ ምልክት በምልክት ማቀነባበር ላይ የተመሠረተ በይነገጽን በመጠቀም ሮቦት 13 ደረጃዎች (ከስዕሎች ጋር)

የምልክት ሥራ (Hawest Hawk)-የእጅ ምልክት በምስል ማቀነባበር ላይ የተመሠረተ በይነገጽን በመጠቀም ሮቦት-የእጅ ምልክት Hawk በቴክ ኤቪንስ 4.0 እንደ ቀላል የምስል ማቀነባበር በሰው-ማሽን በይነገጽ ታይቷል። የእሱ ጠቀሜታ በተለያዩ ላይ የሚሄደውን ሮቦቲክ መኪና ለመቆጣጠር ምንም ተጨማሪ ዳሳሾች ወይም ሊለበሱ የማይችሉ በመሆናቸው ላይ ነው
