ዝርዝር ሁኔታ:
- ደረጃ 1: 3 ዲ CAD - አሊብሬ ዲዛይን ይጀምሩ ፣ አዲስ ክፍል ይክፈቱ
- ደረጃ 2: 3 ዲ CAD - በአዲሱ ክፍል የሥራ ቦታ ፣ የባህሪዎች መገናኛን ይክፈቱ
- ደረጃ 3 3D CAD - አጠቃላይ ንብረቶችን ያዘጋጁ
- ደረጃ 4: 3 ዲ CAD - አሃዶችን ለ ሚሊሜትር (ኤምኤም) ያዘጋጁ
- ደረጃ 5: 3 ዲ CAD - ልኬት ባህሪዎች - ልኬቶች ትር
- ደረጃ 6: 3 ዲ CAD - የቁሳዊ ባህሪዎች ምርጫ
- ደረጃ 7: 3 ዲ CAD - የማሳያ ባህሪዎች።
- ደረጃ 8: 3 ዲ CAD - ንብረቶችን ማመልከት
- ደረጃ 9 3D CAD - አማራጮች - አጠቃላይ
- ደረጃ 10: 3 ዲ CAD - አማራጮች - ፍርግርግ ፣ የፋይል አይነቶች
- ደረጃ 11: 3 ዲ CAD - አማራጮች - የቀለም መርሃ ግብር
- ደረጃ 12: 3 ዲ CAD - ነባሪውን -ሚሜ ፋይል ያስቀምጡ
- ደረጃ 13 3D CAD - ንብረቶቹን ማረም እና እንደገና ማስቀመጥ
- ደረጃ 14: 3D CAD - እንኳን ደስ አለዎት

ቪዲዮ: 3 ዲ CAD - መደበኛ የሥራ ቦታ ቅንጅቶች እና ፈጠራ - 14 ደረጃዎች

2024 ደራሲ ደራሲ: John Day | [email protected]. ለመጨረሻ ጊዜ የተሻሻለው: 2024-01-30 07:33

(ሀ) መደበኛ የክፍል ፋይል ለብቃት ይህ መማሪያ ለወደፊቱ ሊከፍቱት የሚችሉት ነባሪ ክፍል ፋይል ማድረግ ነው -የተወሰኑ የቁልፍ መለኪያዎች አስቀድመው መኖራቸውን ማወቅ -የአሊብሬ ዲዛይን Xpress ን በመጠቀም በዕለት ተዕለት ሥራው ውስጥ የተደጋገመውን ሥራ መጠን መቀነስ እና አሊብሬ ዲዛይን - መሰረታዊ ፣ ፕሮ ወይም ባለሙያ።
- የአሊብሬ ዲዛይን ፕሮግራምን ፣ እና አዲስ የክፍል ፋይልን ለመክፈት ሶስት መንገዶች ይማራሉ።
- ከዚያ ንብረቶችን ስለማዋቀር ይማራሉ -ቁሳቁሶች ፣ ልኬቶች እና የአተገባበር አማራጮች።
- እንዲሁም ስለ የሥራ ቦታ አማራጮች እና በቀላሉ ለመስራት የሚገኙ መለኪያዎች ይማራሉ።
ማሳሰቢያ - ቀደም ሲል የአሊብሬ ዲዛይን ኤክስፕሬስ ወይም ሌሎች የአሊብሬ ዲዛይን ስሪቶች ተጭነዋል ፣ እና የመስኮቶች እና የቁልፍ ሰሌዳ አቋራጮች የሥራ እውቀት እንዳለዎት ይታሰባል።
ደረጃ 1: 3 ዲ CAD - አሊብሬ ዲዛይን ይጀምሩ ፣ አዲስ ክፍል ይክፈቱ

- በመስኮቶችዎ ዴስክቶፕ ላይ ፣ የአሊቢር ዲዛይን አዶን ሁለቴ ጠቅ ያድርጉ። ሲከፈት ፣ በመነሻ መስኮት ውስጥ ፣ የአዲሱ ክፍል አዶን ጠቅ ያድርጉ ፣ - ወይም ፋይልን ፣ አዲስ ፣ ክፍልን ይምረጡ - ወይም የ Ctrl+Shift+T Hotkey ምርጫን ይጠቀሙ.
ደረጃ 2: 3 ዲ CAD - በአዲሱ ክፍል የሥራ ቦታ ፣ የባህሪዎች መገናኛን ይክፈቱ

-መጀመሪያ -በአዲሱ ክፍል መስኮት -ፋይልን ጠቅ ያድርጉ ፣ ወደ ንብረቶች ይሂዱ -ጠቅ ያድርጉ። የ Hotkey ሂደት - “Alt+Enter” ን ጠቅ ያድርጉ። በየትኛውም መንገድ - የባህሪዎች መገናኛ ይከፈታል።
ደረጃ 3 3D CAD - አጠቃላይ ንብረቶችን ያዘጋጁ

-መጀመሪያ -የባህሪያት መገናኛው በአሃዶች ትር ካልተከፈተ ፣ እኛ ምትኬን እናስጀምራለን እና ለመጀመር “አጠቃላይ” ትርን እንመርጣለን። በማብራሪያ መስክ ውስጥ “የመጀመሪያ ሚሊሜትር ነባሪ ፋይል” ን ያስገቡ ፣ (ይህ በደረጃ 13 ለውጥ እንዲስተካከል ይደረጋል) ቀጥሎ - የንብረት አሞሌውን ‹የተፈጠረበት ቀን› ን ጠቅ ያድርጉ ፣ የቀን መስክ በነጭ ቦታ ይከፈታል ፣ ቀኑን በመምረጥ ያግብሩት ከጎኑ ያለው የአመልካች ሳጥን። ትንሹ ትሪያንግል ከነባሪ ስርዓቱ ‹ዛሬ› ቀን በተጨማሪ ተጨማሪ ቀኖችን ለመምረጥ የቀን መቁጠሪያ መስኮት ይከፍታል። ከቀኑ በተጨማሪ በዚህ ዝርዝር ውስጥ የሚመረጡት ብዙ ሌሎች ንብረቶች እና እሴቶች አሉ። ይህ የመግቢያ አጋዥ ሥልጠና ስለሆነ - አሁን ተጨማሪ ፍለጋውን ለእርስዎ እተወዋለሁ እና ወደ ዩኒቶች ትር ይቀጥሉ።
ደረጃ 4: 3 ዲ CAD - አሃዶችን ለ ሚሊሜትር (ኤምኤም) ያዘጋጁ

-አሁን ፣ “አሃዶች” ትርን ጠቅ ያድርጉ ፣ ለ “ልኬቶች አሃዶችን አሳይ” የሚለውን ሳጥን ይምረጡ (በእሱ ውስጥ ጠቅ ያድርጉ) ፣ በእዝርዝሩ ስር ያለውን የአከርካሪ ትሪያንግል ጠቅ ያድርጉ -እና ወደ ሚሊሜትር ይቀይሩ ፣ የቅርጸቱ ምርጫ ግራጫማ ይሆናል ፣ ይምረጡ ስፒንነር ለትክክለኛነት እና ወደ 4. ተቀናብሯል ፣ ወደ ቅዳሴ ውረድ ፣ አፓርተማውን ይምረጡ ፣ እና ወደ ግራሞች ያቀናብሩ። በአሃዶች መገናኛ ውስጥ ወደ ላይኛው ቀኝ ይሂዱ እና የአከርካሪ ጭማሪን ወደ 0.01 ሚሜ ያዋቅሩት። ወደ ቀጣዩ ትር እንቀጥላለን ፣ ይቀሩ።
ደረጃ 5: 3 ዲ CAD - ልኬት ባህሪዎች - ልኬቶች ትር


-የ “ልኬቶች” ትርን ጠቅ ያድርጉ እና የሚታየውን ይዘት ይመልከቱ። እዚህ ለዝግጅት አቀራረብ የተዘረዘሩት እሴቶች በዚህ ደረጃ ተቀባይነት አላቸው። ምርጫዎቹን ለማየት የቀስት ጭንቅላት ዘይቤን -ዓይነት -ስፒንነር ላይ ጠቅ ያድርጉ። የአሁኑን ያቆዩ። የአይነት ምርጫዎን መለወጥ ይፈልጉ ይሆናል ፣ በ ‹ጽሑፍ› ስር ያለውን ትልቁን ‹ሀ› አዶ ጠቅ ያድርጉ ፣ ለምሳሌ ከ Arial ፣ Regular እና 9pt - ወደ Arial ፣ Bold ፣ 8pt ፣ ለምሳሌ መለወጥን እያሳየሁ ነው።
ደረጃ 6: 3 ዲ CAD - የቁሳዊ ባህሪዎች ምርጫ

-ቀጣይ-በቁሳቁስ ምርጫ ስር “የቁስ” ትርን ጠቅ ያድርጉ-ፈታኙን ጠቅ ያድርጉ እና አልሙኒየም ፣ 2024-T3 እስኪያገኙ ድረስ ተንሸራታቹን አሞሌ ወደታች ይጎትቱት። ደረጃ 4 ፣ ይቀርባል። ለመቀጠል “ማሳያ” ን ጠቅ ያድርጉ።
ደረጃ 7: 3 ዲ CAD - የማሳያ ባህሪዎች።

-በክፍሎች እና በትልልቅ ስብሰባዎች ውስጥ በማሳያ ማፋጠን ሁናቴ ውስጥ ለመጠቀም የሚፈልጓቸውን አማራጮች ማዘጋጀት ይችላሉ። *ሸካራ ማሳያ - ጠፍጣፋ ጥላ ይመረጣል ፣ ምንም አንጸባራቂ ፣ ጠርዞች ወይም ጥይቶች የሉም።*ቀለል ያለ የማሳያ ሜሽኖች - የማሳዎች ምስላዊ ውስብስብነት ይቀንሳል። ትናንሽ ክፍሎች ከማሳያው ይቀራሉ ፣ ግን ሲሽከረከሩ ወይም ሲያጉሉ እንደገና ይታያሉ። *መዳፊት እስኪያቆም ድረስ ምንም ተንሸራታች የለም - ይህ አማራጭ ከተመረጠ አይጤው ለተጠቀሰው የጊዜ መጠን እስኪያቆም ድረስ የመዳፊት ጠቋሚውን ሲያንቀሳቅሱ ምንም ንጥሎች ጎላ ብለው አይታዩም። በዚያን ጊዜ የመዳፊት ጠቋሚው ባለበት የቆመ ማንኛውም ንጥል ያደምቃል። የአሁኑን ምርጫዎች እንደ ተረጋገጡ ይተው። ለስላሳነትን ይፈትሹ የ Curve ለስላሳነት ቅንብር ኩርባዎች በአንድ ክፍል ወይም ስብሰባ ላይ እንዴት እንደሚታዩ ይነካል። ሁለት አማራጮች አሉ ፣ አውቶማቲክ እና በእጅ። ምርጫውን ወደ አውቶማቲክ ይለውጡ።
ደረጃ 8: 3 ዲ CAD - ንብረቶችን ማመልከት

-“አማራጮችን ተግብር” የሚለውን ትር ጠቅ ያድርጉ። “የአሁኑን ሰነድ” በ “ለውጦችን ተግብር” ስር መመረጡን ያረጋግጡ አሁን ተግብርን ጠቅ ያድርጉ ፣ ከዚያ ዝጋን ጠቅ ያድርጉ። ተጨማሪ ቅንጅቶች ከዋናው ምናሌ በ ‹መሳሪያዎች› ስር ይደረጋሉ።
ደረጃ 9 3D CAD - አማራጮች - አጠቃላይ


-በዋናው ምናሌ ውስጥ ‹መሳሪያዎች› ን ጠቅ ያድርጉ ፣ ከዝርዝሩ ታችኛው ክፍል ውስጥ “አማራጮች” የሚለውን ይምረጡ።
ወይም የአቋራጭ ቁልፍ ቁልፎችን ይጠቀሙ - ‹Ctrl+Shift+O ›(የቁጥጥር ቁልፍ እና የ Shift ቁልፍ እና የ O {oh} ቁልፍ)
የአማራጮች መገናኛ በዚህ ክፍል ውስጥ ለ ‹አጠቃላይ ትር› ነባሪ ሆኖ ይከፈታል -
- ተፈትሸ (ተመርጧል) “በስህተቶች ላይ ብቅ -ባይ አሳይ”
- “የተከማቹ ቀዳሚ/ቀጣይ ዕይታዎች ብዛት” ን ከ 64 ወደ 16 ይለውጡ (የማስታወስ ፍላጎቶችን ለመቀነስ)
- ምልክት የተደረገባቸውን “ፍንጮች” ሁሉ ተወው (ተመርጧል)
- ይምረጡ (በሳጥን ውስጥ የሚታየውን ምልክት ምልክት ያድርጉ) “ጠፍጣፋ ጥላን ይጠቀሙ” (የእይታ ፍጥነትን ለማሻሻል)
- አንድ ባህሪን ሲያወጡ ሞዴሉን በኢሶሜትሪክ እይታ ውስጥ ስለሚያሳይ “በመጥፋት ላይ እንደገና ይቀይሩ” የሚለውን ምልክት ያድርጉ።
- ለእነዚህ ትምህርቶች “ለአዲሶቹ ስሪቶች አፋጣኝ” ምልክት ሳይደረግበት ሊተው ይችላል
- ምልክት አያድርጉ (አይምረጡ) “ፊት ላይ በማይስሉበት ጊዜ ያፋጥኑ”
(በብረት ብረት ሞዱል ውስጥ ሲሰሩ ብቻ አስፈላጊ ወይም ጠቃሚ ነው)
ደረጃ 10: 3 ዲ CAD - አማራጮች - ፍርግርግ ፣ የፋይል አይነቶች


በአማራጮች መገናኛ ውስጥ ወደዚህ ክፍል ለመሄድ የ “ፍርግርግ” ትርን ጠቅ ያድርጉ ለ “ኤክስ” ክፍተቱን ዋጋ ያድምቁ - ወደ 5 ሚሜ ይቀይሩ ፣ ትርን ይጫኑ እና ለ “Y” ፣ እና ለ “Z” እንዲሁ ያድርጉ 5 ሚሜ “የማሳያ ፍርግርግ” ምልክት ማድረጉን ያረጋግጡ ፣ እና “ወደ ፍርግርግ ጣል” ምልክት ማድረጉን ያረጋግጡ። “የፋይል አይነቶች” ትርን ጠቅ ያድርጉ እና (ብቻ) ቅንብሮቹን በአሁኑ ጊዜ ነቅተው ይመልከቱ። በዚህ ነጥብ ላይ እንዳሉ ይተዋቸው።
ደረጃ 11: 3 ዲ CAD - አማራጮች - የቀለም መርሃ ግብር


-በሁለቱም የቀለም እና የመሰብሰቢያ የሥራ ቦታዎች ውስጥ ለማጣቀሻ ጂኦሜትሪ ፣ ክፍሎች እና ዳራ ያገለገሉ የ “የቀለም መርሃ ግብር” ትርን የቀለም ቀለም ትርን ጠቅ ያድርጉ። በስራ ቦታው ውስጥ ጠርዞችን ፣ ፊቶችን ፣ ረቂቆችን ፣ ልኬቶችን ፣ አይጤን (ማንዣበብ) ቦታዎችን እና ምርጫዎችን ለመለየት በጣም ጠቃሚ መንገድ ነው። አራት የቀለም መርሃግብሮች ቅድመ -ቅምጥ ናቸው ፣ እና የራስዎን ለመፍጠር ለመቀየር እንደ መሠረት ሊጠቀሙባቸው ይችላሉ። ሊጠራ ወይም ሊሰረዝ የሚችል የቀለም መርሃግብር ፣ ግን ቅድመ -ቅምጦች ሊሰረዙ አይችሉም የቀለም መርሃግብሮች የግል ምርጫዎች ብቻ ናቸው ፣ ለተወሰኑ ክፍሎች ወይም ስብሰባዎች ሳይሆን የሁሉም ሞዴሎች ማሳያ ላይ ተጽዕኖ ያሳድራሉ። ቀለምን በመምረጥ አዲስ የቀለም መርሃ ግብር መፍጠር ይችላሉ። እርስዎ ከሚወዱት ጋር ቅርብ የሆነ መርሃግብር ፣ ከዚያ ‹አዲስ› የሚለውን ቁልፍ ከመጫንዎ በፊት በጀመሩት የቀለም መርሃ ግብር ውስጥ የመሠረት ቀለሞችን የሚጠቀም እና ‹ለውጦችን› እንዲያደርጉ የሚፈቅድልዎትን ‹አዲስ› ቁልፍን ጠቅ ያድርጉ። - ለዚህ ነባሪ ፋይል አንድ ትንሽ ለውጥ እናደርጋለን - 1 - ከ “መርሃግብር” በታች - መራጩ ትሪያንግል ላይ ጠቅ ያድርጉ ፣ እና “የጨለማ ዳራ ዕቅድ” ን ይምረጡ ፣ 2 - “አዲስ” ቁልፍን ጠቅ ያድርጉ እና “አጋዥ ሥልጠናዎች - ሚሜ” የሚለውን ስም ያስገቡ”፣“እሺ”3 ን ጠቅ ያድርጉ -“ምድብ”=‘አጠቃላይ’፣ 4 - ከ“መስክ”በታች -“የጀርባ አናት”መታየቱን ያረጋግጡ ወይም የመምረጫ ሶስት ማእዘኑን ጠቅ ያድርጉ እና ይምረጡት ፣ 5 - የቀለም አሞሌውን ጠቅ ያድርጉ (ጥቁር)) በስተቀኝ በኩል - እና በሚከፈተው ቀለም መራጭ ውስጥ ነጭ ሳጥን ይምረጡ (የታችኛው ቀኝ ጥግ) ፣ - ቀለሙን ለመቀበል እና በቅድመ -እይታ መስኮቱ ውስጥ ግምታዊውን ውጤት ለማየት ‹እሺ› ን ጠቅ ያድርጉ ፣ 6 - ‹እሺ› ን ጠቅ ያድርጉ አዲሱን የቀለም መርሃ ግብር ለመቀበል እና መገናኛውን ለመዝጋት በውይይት ታችኛው ክፍል ውስጥ (የበለጠ መሞከር ይችላሉ - ግን በዚህ የመማሪያ ስብስብ ውስጥ የምንጠቀመው ይህ ነው።)
ደረጃ 12: 3 ዲ CAD - ነባሪውን -ሚሜ ፋይል ያስቀምጡ


-ከዋናው ምናሌ “ፋይል”> “አስቀምጥ” ን ጠቅ ያድርጉ ፣ ወይም የአቋራጭ ቁልፍ ቁልፎችን ይጠቀሙ -Ctrl+Shift+S ፣ ፍጠር (እስካሁን ከሌለዎት) “አሊብሬ” የተባለ አዲስ አቃፊ ፣ እና -በተመረጠው ፣ የ “አዲስ አቃፊ” ቁልፍን እንደገና ጠቅ ያድርጉ እና በእሱ ስር “መማሪያዎች” የሚባል ሌላ አቃፊ ይፍጠሩ። ፋይሉን በትክክል “ነባሪ-ሚሜ” ብለው ይሰይሙ-ይህ ፋይል በተጨማሪ ትምህርቶች ውስጥ ይጠራል ፣ እና እርስዎ ከሌሎች ነባሪ ፋይሎች ለመለየት ነው በኋላ ይፈጥራል። እርምጃውን ለማጠናቀቅ “አስቀምጥ” ን ጠቅ ያድርጉ።
ደረጃ 13 3D CAD - ንብረቶቹን ማረም እና እንደገና ማስቀመጥ

-እንደገና ፣ የባህሪያት መገናኛውን ይክፈቱ -በባህሪያት አቋራጭ ውስጥ ቁልፍ -Alt+Enter ፣ እሱ በነባሪነት ወደ ‹አሃዶች› ትር ይከፈታል ፣ ስለዚህ -በ ‹ማሳያ አሃዶች› -‹ርዝመት› -ለ ‹ዩኒት› -ከምርጫ በተጨማሪ ጠቅ ያድርጉ ሚሊሜትር ' - ‹ኢንች› ን ይምረጡ እና ጠቅ ያድርጉት። በዚህ ጊዜ ሌሎች ቅንብሮችን ይተዉት። ‹አጠቃላይ› ትርን ጠቅ ያድርጉ - በማስታወሻው ስር ማስታወሻውን ያርትዑ - በደረጃ 3 የተፈጠረ - ‹የመጀመሪያ ሚሊሜትር ነባሪ ፋይል› - ‹የመጀመሪያ› ለመሆን ኢንች ነባሪ ፋይል”‹ ተግብር ›ን ጠቅ ያድርጉ ፣ እና‹ ዝጋ ›ን ጠቅ ያድርጉ ለፋይል ‹Ctrl+Shift+S› ን ጠቅ ያድርጉ-አስቀምጥ-እንደ-እና እንደገና ከላይ በተጠቀሰው ተመሳሳይ የማጠናከሪያ አቃፊ ውስጥ-ይህንን ፋይል ያስቀምጡ-በትክክል የተሰየመ-‹ነባሪ-ኢንች› '.
ደረጃ 14: 3D CAD - እንኳን ደስ አለዎት

-በመደበኛ የሥራ ቦታ ቅንብር እና ፈጠራ ትምህርት ውስጥ ሁሉንም 13 ደረጃዎች አጠናቀዋል ፣ እና አሁን በአሊብሬ ዲዛይን ኤክስፕሬስ ንብረቶችን እና አማራጮችን ከማዋቀር ጋር የተወሰነ መተዋወቅ አለዎት። እንዲሁም ለወደፊት የሞዴሊንግ ክፍለ -ጊዜዎች ዝግጁ የሆኑ ሁለት አዲስ ብጁ ነባሪ ፋይሎች አሉዎት ፣ በአጭር ጊዜ ውስጥ ይለጠፋሉ። በአሊብሬ ዲዛይን Xpress - መነሻ መስኮት ላይ ጠቅ ሲያደርጉ (በመስኮቶችዎ ፈጣን ማስጀመሪያ መሣሪያ አሞሌ ውስጥ ወዳለው አዶ ሊቀንስ ይችላል) ፣ እርስዎ ይሆናሉ 'ፋይል' ን ጠቅ ማድረግ - እና የተዘረዘሩትን ሁለት አዲስ የተፈጠሩ ፋይሎችን ማየት። የአሊብሪ ዲዛይን ፣ የአሊብ ዲዛይን ፕሮፌሽናል ፣ እና የአሊብ ዲዛይን ባለሙያ ሁሉም እነዚህን ተመሳሳይ የማዋቀሪያ ባህሪያትን ይጠቀማሉ - ስለዚህ ችሎታዎችዎ ከነፃ ፕሮግራሙ ያልፋሉ ፣ እና ለማሻሻል ሲመርጡ ፣ በመንገድዎ ላይ ይጀምራሉ። እባክዎን [mailto: [email protected]? subject = Instructables_Standard_Workspace_Setup _ & _ Creation ኢሜል ይላኩልኝ] እና ይህን መማሪያ እንዴት እንደወደዱት ያሳውቁኝ።
የሚመከር:
የእጅ የእጅ ምልክት ቁጥጥር የሚደረግበት የ Chrome ዳይኖሰር መግብር / ይህንን እንዴት ማድረግ እንደሚቻል / #ብልህ ፈጠራ -14 ደረጃዎች

የእጅ የእጅ ምልክት ቁጥጥር የሚደረግበት የ Chrome ዳይኖሰር መግብር / ይህንን እንዴት ማድረግ እንደሚቻል / #ብልህ ፈጠራ - ሠላም ወዳጆች ፣ በዚህ ትምህርት ውስጥ እኔ በጣም ልዩ የሆነ ፕሮጀክት አሳያችኋለሁ። በጣም በቀላሉ። ይህንን ቴክኖሎጂ ተጠቅመው chrome DINO ን ለመቆጣጠር ከፈለጉ ወድቀዋል
ካፒቴን አሜሪካ ጋሻ የዳቦ ሰሌዳ LED ፈጠራ መቀየሪያ 5 ደረጃዎች

ካፒቴን አሜሪካ ጋሻ የዳቦ ሰሌዳ LED የፈጠራ መቀየሪያ - የፈጠራ መቀየሪያ ፕሮጀክት ለኪነጥበብ 150
ያለ 3 ዲ አታሚ እና አርዱinoኖ/#ብልጥ ፈጠራ - 11 ደረጃዎች (ከስዕሎች ጋር) የዳንስ ሮቦት ይስሩ።

ያለ 3 ዲ አታሚ እና አርዱinoኖ/#ብልጥ ፈጠራ/የዳንስ ሮቦት ይስሩ - ሰላም ወዳጆች ፣ በዚህ ትምህርት ውስጥ ያለ 3 ዲ አታሚ እና ያለ አርዱinoኖ ያለ ዳንስ ሮቦት በቤት ውስጥ እንዴት እንደሚሠሩ አሳያችኋለሁ። ይህ ሮቦት መደነስ ፣ ራስ -ማመጣጠን ፣ ሙዚቃ ማምረት እና መራመድ ይችላል። እና የሮቦት ንድፍ እንዲሁ በጣም አሪፍ ይመስላል
ቀላል ፈጠራ - የብርሃን ማንቂያ: 4 ደረጃዎች
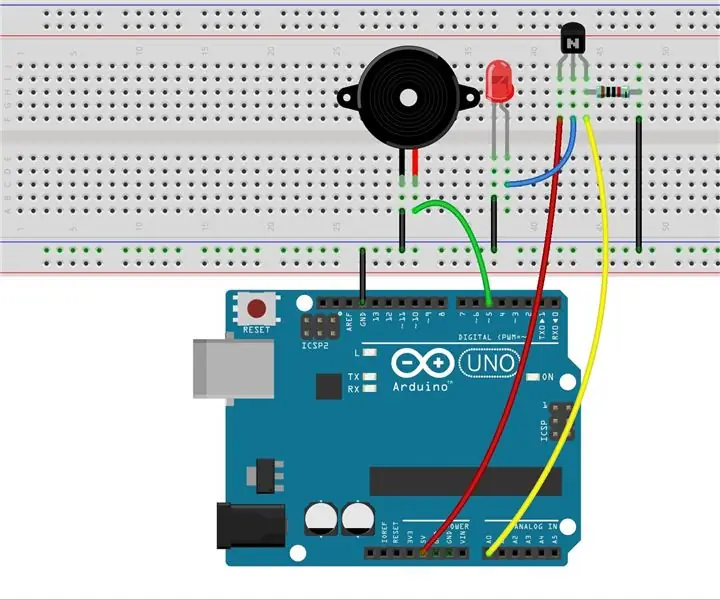
ቀላል ፈጠራ - የብርሃን ማንቂያ - ይህ ሙከራ በእውነት አስደሳች ነው - DIY phototransistor ን ለመተግበር። DIY phototransistors የ LEDs ን የፍካት ውጤት እና የፎቶግራፍ ተፅእኖን ይጠቀማሉ - አንዳንድ ብርሃን በላዩ ላይ ሲበራ ደካማ ሞገዶችን ይፈጥራሉ። እና ለማጉላት ትራንዚስተር እንጠቀማለን
የመዳፊት ቅንጅቶች የተተከለውን አሰሳ ለማቃለል 5 ደረጃዎች

የመዳፊት ቅንጅቶች የተተከለውን አሰሳ ለማቃለል - የተረጋገጠ አሰሳ ይበልጥ ቀልጣፋ እንዲሆን የመዳፊት አዝራሮችዎን እንዴት ማዋቀር እንደሚችሉ አሳያችኋለሁ። በእነዚህ ቅንብሮች በፍጥነት በትሮች መካከል መንቀሳቀስ ፣ አዲስ ትሮችን መፍጠር ፣ የአሁኑን ትሮች መዝጋት እና የድር አሳሹን ወይም ሌላ ማንኛውንም ፕሮግራም በ
