ዝርዝር ሁኔታ:
- ደረጃ 1 - ክፍል መፍጠር
- ደረጃ 2 የዲዛይን ሰንጠረዥ መፍጠር
- ደረጃ 3 የባህሪ ፣ የስዕል እና የመጠን ስሞች መለወጥ
- ደረጃ 4 ውቅሮችን ማከል
- ደረጃ 5 - ወደ ዲዛይን ሰንጠረ Adች ማከል

ቪዲዮ: የ SolidWorks ንድፍ ሠንጠረዥ አጋዥ ስልጠና 5 ደረጃዎች
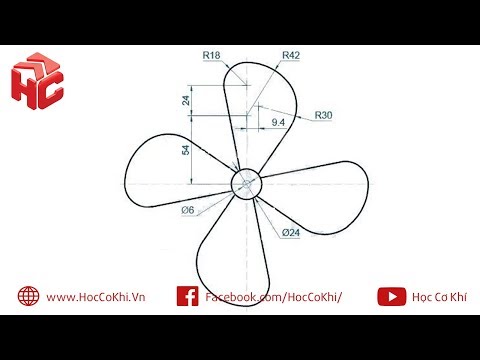
2024 ደራሲ ደራሲ: John Day | [email protected]. ለመጨረሻ ጊዜ የተሻሻለው: 2024-01-30 07:33


የዲዛይን ጠረጴዛዎች በ SolidWorks ውስጥ በጣም ኃይለኛ መሣሪያ ሊሆኑ ይችላሉ። የንድፍ ሰንጠረዥ በመሠረቱ የ 3 ዲ ክፍልን ማንኛውንም ልኬት ለማርትዕ ሊያገለግል የሚችል የላቀ ሉህ ነው። እንዲሁም የአንድ ክፍል በርካታ ውቅሮችን ለመፍጠር ሊያገለግል ይችላል። እነዚህ ውቅሮች ማንኛውንም የተፈለገውን ውጤት ለማግኘት በንድፍ ሰንጠረዥ ውስጥ ውስብስብ እኩልታዎችን መጠቀም ይችላሉ። እነዚህ የተለያዩ ውቅሮች ከዚያ አንድ ክፍል ፋይል ብቻ በሚመጣበት ስብሰባ ውስጥ ሊያገለግሉ ይችላሉ ፣ ግን ስብሰባውን ለመገንባት የተለያዩ ውቅሮች ጥቅም ላይ ይውላሉ።
በዚህ መማሪያ ውስጥ የ SolidWorks ንድፍ ሠንጠረዥን እንዴት መፍጠር እና ማርትዕ እንደሚችሉ እነግርዎታለሁ። እንዲሁም የአዳዲስ ባህሪያትን ልኬቶች ወደ ነባር የንድፍ ጠረጴዛ እንዴት ማከል እንደሚችሉ አሳያችኋለሁ።
ደረጃ 1 - ክፍል መፍጠር

ለመጀመር በመጀመሪያ የ SolidWorks ክፍልን መፍጠር አለብን። በምሳሌዬ ፣ እኔ የ 5 ሚሜ x 3 ሚሜ x 2 ሚሜ እገዳ ፈጠርኩ ፣ ግን የሙቀት ፍላጎቶችዎን ማንኛውንም ዓይነት ክፍል መፍጠር ይችላሉ። ይህንን ለማድረግ ከፊት ለፊት አውሮፕላን ውስጥ 5 ሚሜ x 3 ሚሜ ካሬ ንድፍ ፈጠርኩ እና በ 2 ሚሜ አውጥቼዋለሁ።
ደረጃ 2 የዲዛይን ሰንጠረዥ መፍጠር
የንድፍ ሰንጠረዥን ለመፍጠር ወደ አስገባ ትር ፣ ከዚያ ጠረጴዛዎች ፣ ከዚያ ወደ ንድፍ ሰንጠረዥ መሄድ አለብን። እንደ ባዶ ፣ ራስ-ሰር መፍጠር እና ከፋይል ያሉ ጥቂት ምርጫዎች ይኖራሉ። በአብዛኛዎቹ አጋጣሚዎች በራስ-የመፍጠር ምርጫው ጥቅም ላይ ይውላል ፣ ስለዚህ ለዚህ ማጠናከሪያ የተጠቀምነው ያ ነው። አረንጓዴውን የቼክ ምልክት ጠቅ ካደረግን በኋላ የንድፍ ሠንጠረ up ይታያል።
ደረጃ 3 የባህሪ ፣ የስዕል እና የመጠን ስሞች መለወጥ


በዲዛይን ሰንጠረዥ ውስጥ የሚፈለጉትን ልኬቶች በቀላሉ ለመምረጥ ፣ የባህሪያቱን ፣ የስዕሉን እና የልኬቶችን ስሞች መለወጥ አለብን። በመጀመሪያ ፣ ወደ ውቅረት ትር በመሄድ ፣ የንድፍ ሰንጠረ rightን በቀኝ ጠቅ በማድረግ እና ሰርዝን በመምረጥ አዲሱን የንድፍ ሰንጠረዥን ይሰርዙ። ከዚያ ወደ ክፍል ዛፍ ይሂዱ ፣ ወደ ስዕሉ ይሂዱ እና አንድ ልኬት ሁለቴ ጠቅ ያድርጉ። የመለኪያውን ስም ለመለወጥ የሚያስችል ሳጥን ብቅ ይላል። ለሌላ ልኬት ይህንን ይድገሙት። የስዕሉን ስም ለመቀየር የስዕሉን ስም በቀስታ ሁለት ጊዜ ጠቅ ያድርጉ እና ስሙን ለመቀየር ያስችልዎታል። የውፍረቱን ልኬት ለመለወጥ ፣ የማራገፊያ ባህሪውን ሁለቴ ጠቅ ያድርጉ እና ከዚያ በአምሳያው ላይ ያለውን ውፍረት መጠን ሁለቴ ጠቅ ያድርጉ። ያንን ልኬት ስም መለወጥ የሚችሉበት ተመሳሳይ ሳጥን ይታያል። ከዚያ እኛ የስዕሉን ስም እንደቀየርነው ሁሉ የመጥፋቱን ስም መለወጥ ይችላሉ። አሁን የንድፍ ሰንጠረዥን እንደገና ስንፈጥር ፣ የመለኪያዎቹን ስሞች እና ምን እንደሚዛመዱ በቀላሉ ማየት እንችላለን። እኛ የቁጥጥር ቁልፉን እንይዛለን እና ሁሉንም ልኬቶች ጠቅ ያድርጉ እና ከዚያ ወደ እሳቤ ጠረጴዛችን ለማከል እሺ ቁልፍን ጠቅ ያድርጉ።
ደረጃ 4 ውቅሮችን ማከል



አሁን የንድፍ ሰንጠረዥ ስላለን ፣ በእኛ ክፍል ውስጥ ሁለት ውቅሮችን ማከል እንችላለን። ይህንን ለማድረግ ከነባሪ ረድፍ በታች አዲስ ረድፍ ይፍጠሩ። የመጀመሪያው ዓምድ የማዋቀሩ ስም ሲሆን የተቀሩት ዓምዶች ከአምድ ርዕሶች ጋር የሚዛመዱ የመጠን እሴቶች ናቸው። አዲሶቹ ውቅሮች አንዴ ከተጨመሩ የንድፍ ሰንጠረ toን ለመዝጋት በማንኛውም የ 3 ዲ አምሳያ ቦታ ውስጥ ጠቅ ያድርጉ። አሁን ወደ ውቅረት ትር ስንሄድ አዲሶቹን ውቅሮች እናያለን እና እነሱን ለማየት እያንዳንዱን ሁለቴ ጠቅ ማድረግ እንችላለን።
ደረጃ 5 - ወደ ዲዛይን ሰንጠረ Adች ማከል



ወደ ክፍሉ አዲስ ባህሪ ከጨመሩ በኋላ አሁን ይህንን አዲስ ልኬት አሁን ባለው የንድፍ ጠረጴዛ ላይ ማከል እንፈልጋለን። ይህንን ለማድረግ ወደ ውቅረት ትር በመሄድ ይጀምሩ ፣ በንድፍ ጠረጴዛ ላይ በቀኝ ጠቅ ያድርጉ እና የንድፍ ሰንጠረዥን አርትዕን ጠቅ ያድርጉ። በመጨረሻው ልኬት በስተቀኝ ባለው ሕዋስ ላይ ጠቅ ያድርጉ። ወደ ክፍል ዛፍ ይሂዱ ፣ በስዕሉ ላይ ጠቅ ያድርጉ እና ከዚያ በዲዛይን ጠረጴዛው ላይ መጨመር በሚያስፈልገው መጠን ላይ ጠቅ ያድርጉ። የመጠን ስም እና ነባሪው እሴት በራስ -ሰር ይታከላል። የባህሪው ስም እንዲሁ በእጅ ሊገባ ይችላል ፣ ግን የዛፉን ዛፍ መጠቀም በጣም ቀላል ነው። ባህሪውን ወደ ውቅሮች ለማከል ፣ ለዚያ አምድ በተጓዳኝ ረድፎች ውስጥ የሚፈለጉትን እሴቶች ያክሉ። ከዲዛይን ጠረጴዛው ወጥተው ወደ ውቅሮች ይመለሱ። እያንዳንዱን ውቅረት ሁለቴ ጠቅ ያድርጉ እና በእያንዳንዱ ውቅር ውስጥ ያለውን የጉድጓድ ባህሪይ ያንሱ። አሁን አዲሱን ባህሪ በዲዛይን ጠረጴዛ እና በሁሉም ውቅሮች ላይ አክለናል።
የሚመከር:
Raspberry Pi - TMD26721 ኢንፍራሬድ ዲጂታል ቅርበት መፈለጊያ የጃቫ አጋዥ ስልጠና 4 ደረጃዎች

Raspberry Pi-TMD26721 ኢንፍራሬድ ዲጂታል ቅርበት መፈለጊያ የጃቫ አጋዥ ስልጠና-TMD26721 በአንድ ባለ 8-ፒን ወለል ተራራ ሞዱል ውስጥ የተሟላ የአቅራቢያ ማወቂያ ስርዓትን እና የዲጂታል በይነገጽ አመክንዮ የሚሰጥ የኢንፍራሬድ ዲጂታል ቅርበት ፈላጊ ነው። ትክክለኛነት። ፕሮፌሰር
የፒአር ዳሳሽ እና የ Buzzer ሞዱል እንዴት እንደሚጠቀሙ - የቪሱኖ አጋዥ ስልጠና 6 ደረጃዎች

የፒአር ዳሳሽ እና የ Buzzer ሞዱል - Visuino አጋዥ ስልጠና እንዴት እንደሚጠቀሙ - በዚህ መማሪያ ውስጥ አንድ የፒአር ዳሳሽ እንቅስቃሴን ባገኘ ቁጥር ድምጽ ለማሰማት የ PIR ዳሳሽ እና የእንፋሎት ሞዱል እንዴት እንደሚጠቀሙ እንማራለን። የማሳያ ቪዲዮ ይመልከቱ
አርዱinoኖ ብዙ ሰርቮ ሞተሮችን እንዴት ማገናኘት እንደሚቻል - PCA9685 አጋዥ ስልጠና 6 ደረጃዎች

አርዱinoኖ ብዙ ሰርቮ ሞተሮችን እንዴት ማገናኘት እንደሚቻል - PCA9685 አጋዥ ስልጠና - በዚህ መማሪያ ውስጥ የ PCA9685 ሞጁልን እና arduino.PCA9685 ሞጁልን በመጠቀም በርካታ የ servo ሞተሮችን እንዴት ማገናኘት እንደሚቻል እንማራለን። : //www.adafruit.com/product/815 ቪዲዮውን ይመልከቱ
የአርዱዲኖ ተክል መቆጣጠሪያ በአፈር አቅም አነፍናፊ - አጋዥ ስልጠና 6 ደረጃዎች

የአርዱዲኖ ተክል መቆጣጠሪያ በአፈር አቅም አነፍናፊ - አጋዥ ሥልጠና - በዚህ መማሪያ ውስጥ አቅም ያለው የእርጥበት ዳሳሽ በ OLED ማሳያ እና በቪሱኖ በመጠቀም የአፈርን እርጥበት እንዴት መለየት እንደሚቻል እንማራለን። ቪዲዮውን ይመልከቱ
የቪዲዮ ጨዋታ አጋዥ ስልጠና ንድፍ 6 ደረጃዎች
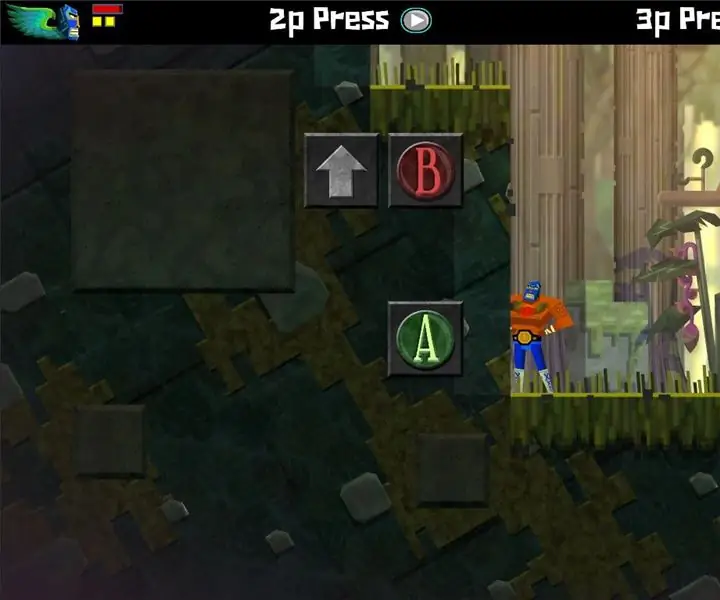
የቪዲዮ ጨዋታ የማጠናከሪያ ንድፍ እኔ ዋና ፍላጎቶቼ በጨዋታ ዲዛይን እና በፕሮግራም ውስጥ ተኝተው የሆንኩ የትርፍ ጊዜ ማሳለፊያ ጨዋታ ገንቢ ነኝ። ቀደም ሲል ደንቦቹን ለፕሮግራሙ እገልጻለሁ
