ዝርዝር ሁኔታ:
- ደረጃ 1 ፦ EAGLE ን መጫን
- ደረጃ 2: መጀመር
- ደረጃ 3: የእርስዎን መርሃግብር መፍጠር
- ደረጃ 4 - ለፒሲቢዎ ክፍሎችን መዘርጋት
- ደረጃ 5 የራስዎን ዱካዎች መፍጠር
- ደረጃ 6 የመሬት ላይ እና የሐር ማያ ገጽ መፍጠር
- ደረጃ 7 - አውቶሞቢሉን መጠቀም
- ደረጃ 8 - Gerbers እና BOM ን ለጨርቃ ጨርቅ ወደ ውጭ መላክ
- ደረጃ 9 መደምደሚያ

ቪዲዮ: Autodesk EAGLE ን በመጠቀም 9 ወረዳዎችን እንዴት ዲዛይን ማድረግ እና ፒሲቢ መፍጠር እንደሚቻል - 9 ደረጃዎች

2024 ደራሲ ደራሲ: John Day | [email protected]. ለመጨረሻ ጊዜ የተሻሻለው: 2024-01-30 07:32

ፒሲቢዎችን (የታተመ የወረዳ ቦርዶችን) ዲዛይን ለማድረግ እና ለመሥራት የሚያግዙዎት ብዙ ዓይነት CAD (በኮምፒተር የታገዘ ዲዛይን) ሶፍትዌር አለ ፣ ብቸኛው ጉዳይ ብዙዎቹ በትክክል እንዴት እንደሚጠቀሙባቸው እና ምን ማድረግ እንደሚችሉ በትክክል አይገልጹም።.
ቀደም ሲል ብዙ ዓይነት CAD ን ተጠቅሜያለሁ እና EAGLE እጅግ በጣም ጥሩ ፣ በጣም ኃይለኛ እና ለመጠቀም በጣም ቀላል መሆኑን አም have መቀበል አለብኝ። እኔ ይህን የምለው በ Autodesk ባለቤትነት የተያዘ ስለሆነ እና Instructables እንዲሁ ነው። ለጀማሪዎች እና ለባለሙያዎች ከሁሉ የተሻለው አማራጭ እንደሆነ በእውነት አምናለሁ። (በተጨማሪም ፣ ተማሪ ከሆንክ ለሦስት ዓመታት በነፃ ልታገኘው ትችላለህ!)
በዚህ Instructable ውስጥ ፣ ደረጃ በደረጃ ፣ EAGLE ን እንዴት እንደሚጭኑ ፣ ወረዳ እንዴት እንደሚሠሩ እና የክፍሎችን ዝርዝር እንደሚጠቀሙ እና ከዚያ ወደ ፒሲቢ እንዲለውጥ አስተምርዎታለሁ።
ደረጃ 1 ፦ EAGLE ን መጫን

የእርስዎን ፒሲቢ ለመፍጠር የመጀመሪያው እርምጃ… አስገራሚ ነገር ነው ፣ ይህንን ለማድረግ ሶፍትዌሩን ማውረድ ነው። EAGLE በአብዛኛዎቹ ኦፕሬቲንግ ሲስተሞች ላይ የሚደገፍ ሲሆን ከ Autodesk ድር ጣቢያ በቀላሉ ማግኘት ይችላል።
1. በመጀመሪያ ወደ https://www.autodesk.com/products/eagle/overview ይሂዱ እና በገጹ መሃል ላይ ያለውን “ደንበኝነት ይመዝገቡ” የሚለውን ቁልፍ ጠቅ ያድርጉ። ከዚያ የሚፈልጉትን ዕቅድ እንዲመርጡ ይጠይቅዎታል። 2. አሁን በመለያ እንዲገቡ ወይም መለያ እንዲፈጥሩ ይጠይቅዎታል። 3. እንዴት እንደሚከፍሉ ፣ የትኛውን ስርዓተ ክወና እንደሚፈልጉ እና ስሪቱን እንደሚመርጡ አማራጭ ይኖርዎታል። ከዚያ ምርቱ ይወርዳል። ለመጫን በመጫኛ አዋቂው ላይ ያሉትን መመሪያዎች ይከተሉ።
ደረጃ 2: መጀመር



አፍታው ደርሷል ፣ አሁን ለመጀመሪያ ጊዜ መክፈት ይችላሉ! አንዴ ከፍተው ከገቡ በኋላ በመቆጣጠሪያ ፓነል ሰላምታ ይሰጡዎታል። ንድፎችዎን እና ሞዴሎችዎን ማግኘት የሚችሉበት እና አዲስ የዘመነ መረጃን የሚያዩበት ይህ ነው።
አዲስ መርሃግብር ለመፍጠር -
1. በገጹ አናት ላይ “ፋይል” ላይ ጠቅ ያድርጉ ፣ ከዚያ ወደ “አዲስ”> “መርሃግብር” ይሂዱ። ይህ የእኛን መርሃግብር መስራት የሚጀምሩበትን አዲስ መስኮት ያመጣል።
2. ሊጠቀሙባቸው ለሚፈልጓቸው ክፍሎች ቤተመፃሕፍት በመጫን ይጀምሩ። ይህንን ለማድረግ በጎን አሞሌው ላይ “ክፍል አክል” ላይ ጠቅ ያድርጉ። ይህ ለማከል እና ለመጠቀም ክፍሎችን የሚመርጡበት ሌላ መስኮት ያመጣል። የክፍሉን ቤተ -መጽሐፍት ማውረድ ያስፈልግዎታል።
3. ይህንን ለማድረግ ከታች በግራ ጥግ ላይ “የቤተመጽሐፍት አስተዳዳሪን ክፈት” ላይ ጠቅ ያድርጉ። ሌላ መስኮት ታያለህ; በመሃል-ቀኝ በኩል “ይገኛል” ላይ ጠቅ ያድርጉ። ይህ EAGLE ሊያቀርባቸው የሚችሏቸውን ሁሉንም የክፍል ቤተ -መጽሐፍት ያሳየዎታል። የትኛውን ማውረድ እንደሚፈልጉ መምረጥ ይችላሉ ግን ሁሉንም እንዲጠቀሙ እመክራለሁ።
4. የሚፈልጓቸውን ከገለጹ በኋላ በመስኮቱ ታችኛው ቀኝ ጥግ ላይ “ተጠቀም” የሚለውን ጠቅ ያድርጉ። ይህ እርስዎ የመረጧቸውን ሁሉንም ክፍሎች ቤተ -መጽሐፍት ማውረድ ይጀምራል። ይህ ትንሽ ጊዜ ሊወስድ ስለሚችል አሁን መክሰስ ለመብላት እና እቅድዎን እና ሰሌዳዎን ለመጀመር ዝግጁ ለመሆን ጥሩ ጊዜ ይሆናል። ሁሉም ቤተ -መጽሐፍት ከወረዱ በኋላ “የቤተመጽሐፍት አስተዳዳሪ” መስኮቱን መዝጋት ይችላሉ።
ደረጃ 3: የእርስዎን መርሃግብር መፍጠር

1. በ “ክፍል አክል” መስኮት ውስጥ አስቀድመው ተከፍተዋል (ወይም በጎን አሞሌው ውስጥ ይምረጡ) ውስጥ የሚፈልጓቸውን ክፍሎች በመፈለግ ሥዕላዊ መግለጫዎን ይጀምሩ። አንዴ ክፍሉን ካገኙ በኋላ በእሱ ላይ ሁለቴ ጠቅ ያድርጉ እና ወደ መርሃግብሩ ይመልሰዎታል።
2. ክፍሉን ለማስቀመጥ በሚፈልጉበት ቦታ ላይ ጠቅ ያድርጉ። ዱካዎቹን የት እንደሚስሉ (በፒሲቢው ውስጥ ያሉትን የመዳብ ሽቦዎች) ለማወቅ ሁሉም ክፍሎችዎ ከተዘረጉ በኋላ በክፍሎቹ መካከል ያሉትን ግንኙነቶች ለመሳል በጎን አሞሌው ውስጥ “መረብ” ን ይምረጡ።
3. ዱካዎቹን ለመሳል “ኔት” ን ይምረጡ እና ማገናኘት በሚፈልጉት ክፍል ፒን ላይ አይጥዎን ያንዣብቡ። አረንጓዴ ክበብ ሲታይ እሱን ጠቅ ያድርጉ እና ከዚያ ሊያገናኙት በሚፈልጉት ፒን ላይ ጠቅ ያድርጉ።
አንድን ክፍል ለመሰረዝ በጎን አሞሌው ውስጥ “ሰርዝ” ን ይምረጡ እና ሊሰርዙት በሚፈልጉት ክፍል መሃል ላይ ጠቅ ያድርጉ።
አንድን ክፍል ለማንቀሳቀስ በጎን አሞሌው ውስጥ “አንቀሳቅስ” ን ይምረጡ እና ሊያንቀሳቅሱት በሚፈልጉት ክፍል መሃል ላይ ጠቅ ያድርጉ ፣ ይህ ወደ ቀይ ቀይ ያደርገዋል። በሚፈልጉት ቦታ ያንቀሳቅሱት እና ለማስቀመጥ እንደገና ጠቅ ያድርጉ።
አንድን ክፍል ለማሽከርከር በጎን አሞሌው ውስጥ “አሽከርክር” ን ይምረጡ እና በሰዓት አቅጣጫ 90º ለማሽከርከር በክፍሉ መሃል ላይ ጠቅ ያድርጉ።
GND (Ground) ወይም VCC (Voltage on the Collector Collector) ግንኙነቶችን ለመፍጠር ወደ “አክል” ምናሌ ይሂዱ እና VCC ወይም GND ን ይፈልጉ።
በጎን አሞሌው ውስጥ እነዚያን ባህሪዎች ጠቅ በማድረግ ማብራሪያዎችን ፣ ቅርጾችን እና ጽሑፍን ማከልም ይችላሉ።
በዚህ መሠረታዊ ትምህርት ውስጥ እኔ እንኳ ወደ እነሱ ውስጥ የማልገባባቸውን ክፍሎችዎን እና ዲዛይንዎን የሚጠቀሙባቸው ሌሎች ብዙ መንገዶች አሉ። በማያ ገጽዎ አናት ላይ ባለው “አርትዕ” ስር ይፈት themቸው። የሚያደርጉትን ባያውቁም እንኳ አብረዋቸው እንዲጫወቱ እመክራለሁ።
የእርስዎን ንድፍ አውጪ በመፍጠር ይደሰቱ እና EAGLE ሊያቀርባቸው ከሚችሏቸው የተለያዩ መሣሪያዎች ጋር ይጫወቱ።
ደረጃ 4 - ለፒሲቢዎ ክፍሎችን መዘርጋት

ቦርድዎን ለመፍጠር ጊዜው ደርሷል!
1. አንዴ መርሃግብራዊዎን አንዴ ከፈጠሩ ፣ ያስቀምጡት እና ከዚያ በበይነገጹ በላይኛው ግራ ወይም በ “ፋይል” ስር በገጹ አናት ላይ ያለውን “አመንጪ/ወደ ሰሌዳ ይለውጡ” የሚለውን ቁልፍ ይምቱ። ይህ ጥቁር ዳራ ያለው እና ሁሉም ክፍሎችዎ በውስጡ የተሰለፉበት አዲስ መስኮት ያመጣል።
2. ክፍሎችዎን የሚጭኑበትን የቦርድ ቅርፅ ከነባሪነት ለመለወጥ ከፈለጉ ፣ በበይነገጹ በላይኛው ግራ ጥግ ላይ “ንብርብር” ላይ ጠቅ ያድርጉ እና ወደ “ልኬት” ይለውጡት። ይህ ማለት አሁን የቦርዱን ልኬቶች ራሱ እያስተካከሉ ነው ማለት ነው።
እነሱን ለመለወጥ ወይም ቀደም ሲል በነበረው አራት ማዕዘን ማዕዘኖች በአንዱ ላይ ጠቅ ያድርጉ እና ወደሚፈልጉት መጠን ይጎትቱት ፣ ወይም በገጹ አናት ላይ ወደ “ስዕል” ይሂዱ እና የትኛውን የቅርጽ ሰሌዳ እንደሚፈልጉ ይምረጡ (አራት ማዕዘን ፣ ባለ ብዙ ጎን) ፣ ክበብ ፣ ወዘተ)።
3. አሁን ተስማሚ ሰሌዳ ፈጥረዋል ፣ ክፍሎችዎን መዘርጋት ለመጀመር ጊዜው አሁን ነው። በየትኛው ክፍል ላይ ማስቀመጥ እንደሚፈልጉ ጠቅ ያድርጉ እና በቦርዱ ላይ ወደሚፈለገው ቦታ ይጎትቱት። አንድ አካል የትኛውን የቦርዱ ጎን ለመለወጥ ፣ በጎን አሞሌው ላይ ባለው “መስታወት” አማራጭ ላይ ጠቅ ያድርጉ እና ጎኖቹን ለመቀያየር የሚፈልጉትን አካል (ክፍሎች) ይምረጡ።
አንድ አካል ለማሽከርከር በጎን አሞሌው ላይ “አሽከርክር” የሚለውን ተግባር ይጠቀሙ።
4. ሁሉም የእርስዎ ክፍሎች ከተቀመጡ በኋላ ዱካዎችን መፍጠር ለመጀመር ጊዜው ነው። እነዚህ በእርስዎ ክፍሎች መካከል የኤሌክትሪክ ግንኙነቶችን የሚፈጥሩ የመዳብ ሽቦዎች ናቸው። እነዚህን ለማከል ፣ ሁለት አማራጮች አሉዎት-ወይም ዱካዎችን በራስ-ሰር ለመፍጠር የ EAGLE ራስ-ራውተር ባህሪን ይጠቀሙ (ይህንን ወደ ደረጃ 7 ከዘለሉ) ወይም በእጅ ይሳሉዋቸው።
ደረጃ 5 የራስዎን ዱካዎች መፍጠር


1. ዱካዎችዎን እራስዎ ለመፍጠር በመጀመሪያ የመከታተያ ስፋት ማስያ በመጠቀም ምን ዓይነት ውፍረት እንዲኖራቸው እንደሚፈልጉ ያስሉ። እኔ https://www.4pcb.com/trace-width-calculator.html (ስፖንሰር ያልተደረገ) እጠቀማለሁ ፣ ሆኖም ግን ማንኛውንም የሚወዱትን መጠቀም ይችላሉ።
2. አንዴ ምን ዓይነት ውፍረት እንደሚፈልጉ ከወሰኑ ፣ በ “ንብርብር” ተቆልቋይ ላይ ጠቅ ያድርጉ እና መጀመሪያ መፍጠር የሚፈልጉትን ንብርብር ይምረጡ። በጎን አሞሌው ላይ “መስመር” የሚለውን ተግባር ይምረጡ። ፈለጉን የሚፈልገውን ውፍረት ለማድረግ ፣ በበይነገጹ ጠርዝ በላይኛው ግራ ጥግ ላይ ያለውን “ስፋት” ቅንብሩን ይጠቀሙ።
3. የትኛውን ፒን/እግር/ንጣፍ እንደ ዱካዎ መጀመሪያ በመምረጥ ፈለጉን ይፍጠሩ። ፈለጉ ከመከታተያው መጀመሪያ እስከ መዳፊትዎ ድረስ እንደ ቀይ መስመር መታየት አለበት። በተጨማሪም ፣ ከጫፉ መጨረሻ ወደ ፒን/እግር/ንጣፍ የሚዘልቁ ቢጫ መስመሮችን ማየት አለብዎት ፤ እነዚህ በፕሮግራምዎ ውስጥ ያቀረቧቸው የኤሌክትሪክ ግንኙነቶች ናቸው።
4. ግንኙነት ለማድረግ ፣ ዱካዎን ለማያያዝ በሚፈልጉት በማንኛውም ፒን ላይ ጠቅ ያድርጉ። የእርስዎ ዱካ በአንድ ነገር ዙሪያ እንዲዞር ወይም ጥግ እንዲኖርዎት ከፈለጉ ፣ ዱካው እንዲዞር በሚፈልጉበት ቦታ ላይ ጠቅ ያድርጉ እና ከዚያ ቀጣዩ ጥግ ወይም ግንኙነት እንዲኖር ወደሚፈልጉበት ቦታ አይጥዎን ያንቀሳቅሱት። ምንም ቢጫ መስመሮች እስኪቀሩ ድረስ በሁሉም ግንኙነቶችዎ ይህንን ማድረጉን ይቀጥሉ። እነዚህ ለማምረት አስቸጋሪ ስለሆኑ 90º ማዕዘኖችን ላለመፍጠር ይሞክሩ። ይልቁንስ ዱካዎችን ለማገናኘት ሁለት 45º ማዕዘኖችን ይጠቀሙ።
5. በንብርብሮች መካከል መገናኘት ከፈለጉ በጎን አሞሌው ላይ ያለውን “Via” ተግባር ይጠቀሙ። ይህ ከላይ እና በታችኛው ንብርብሮች መካከል በትንሽ ነጥብ መልክ ግንኙነትን ይፈጥራል።
6. ለመሰካት ቀዳዳዎችን መፍጠር ከፈለጉ በጎን አሞሌው ላይ ያለውን “ቀዳዳ” ተግባር ይጠቀሙ። የጉድጓዱን መጠን ለመለወጥ ፣ በእሱ ላይ በቀኝ ጠቅ ያድርጉ እና “ባሕሪያት” ን ይምረጡ እና የ “ቁፋሮ” ቅንብሮችን በዚህ መሠረት ይለውጡ።
ደረጃ 6 የመሬት ላይ እና የሐር ማያ ገጽ መፍጠር

ለጀማሪዎች ብዙ የተለያዩ ቅጦች/አቀማመጦች አሉ። ከሁለቱ አንዱን እመክራለሁ - ሁሉንም ክፍሎችዎን በቀጥታ ከትራኮች ጋር ያገናኙ። በአማራጭ ፣ ከመሬት ጋር ከሚገናኙት በስተቀር ሁሉንም ግንኙነቶችዎን ይፍጠሩ እና ከዚያ ቀሪውን ንብርብር ሙሉ በሙሉ ፣ ወይም በአብዛኛው ፣ ጠንካራ የመዳብ መሬት-አውሮፕላን (ይህ ብዙ ዱካዎች ሳይኖሩት ሁሉንም የመሬት ግንኙነቶች ይፈጥራል)። ከላይ ባለው ሥዕላዊ መግለጫ ፣ ሰማያዊዎቹ መስመሮች በአንዱ ንብርብር ላይ ዱካዎች ሲሆኑ ቀዩ ደግሞ ጠንካራ የመዳብ ንብርብር (መሬት-አውሮፕላን) ነው። ሰማያዊ ዱካዎች ሁሉንም መሬት ያልሆኑ ግንኙነቶችን በማገናኘት ላይ ናቸው እና ቀይ ሽፋን ሁሉንም የመሬት ግንኙነቶች ያገናኛል።
1. በላይኛው ግራ ጥግ ላይ ያለውን “ንብርብር” ቅንብር በመጠቀም የትኛውን ንብርብር መስራት እንደሚፈልጉ ይምረጡ። አንዴ ንብርብሩን ከመረጡ በኋላ በጎን አሞሌው ላይ ያለውን “ፖሊጎን” ተግባር ይጠቀሙ እና የፈለጉትን ቅርፅ መሬት-አውሮፕላን ይሳሉ።
2. እርስዎ የሚፈልጓቸውን ሌሎች ዱካዎች ሁሉ ካደረጉ በኋላ ፣ በጎን አሞሌው ላይ “ራትስስት” ላይ ጠቅ በማድረግ ይህንን መሬት ላይ ያድርጉት። ከዚያ የተቀረው ቦርድ ጠንካራ የመዳብ ክልል ይሆናል። በመሬት-አውሮፕላኑ እና በትራኮች መካከል ያለውን ክፍተት ከነባሪ ለመለወጥ ፣ በይነገጽ በላይኛው ቀኝ ጥግ ላይ ያለውን “ክፍተት” ቅንብር ያስተካክሉ።
3. ሰሌዳዎን ለመጨረስ ፣ የሐር ማያ ገጽ ማከል ይችላሉ። አቅጣጫዎችን ፣ ቦታዎችን እና አካላትን ለማሳየት ይህ በፒሲቢ ወለል ላይ የታተመ ቀጭን የቀለም ንብርብር ነው (አካል ጉዳተኞች/ካልተወገዱ በስተቀር በራስ -ሰር ለእርስዎ ይደረጋሉ)። እንዲሁም ለጌጣጌጥ ዓላማዎች ሊያገለግል ይችላል።
4. በሐር ማያ ገጹ ላይ ጽሑፍ ወይም ቅርጾችን ማከል ከፈለጉ ፣ ከላይ በግራ ጥግ ላይ ያለውን “ንብርብር” ቅንብር በመጠቀም የሚያስተካክሉትን ንብርብር ወደ “tPlace” ወይም “bPlace” ይለውጡት። ይህ ከላይ ወይም በታችኛው ንብርብሮች ላይ ያለውን የሐር ማያ ገጽ በቅደም ተከተል ይለውጣል። የሚፈልጉትን ማንኛውንም ንድፍ/ዲዛይን ለመፍጠር በጎን አሞሌው ውስጥ ካለው “Draw” ተግባራት ውስጥ አንዱን ይጠቀሙ።
የመጨረሻዎቹን ሁለት ደረጃዎች ከተከተሉ ፣ ደረጃ 7 ን ለመዝለል ነፃነት ይሰማዎ።
ደረጃ 7 - አውቶሞቢሉን መጠቀም



ሁሉንም ዱካዎች በእጅ ከመሳል ይልቅ አውቶሞቢሉን መጠቀም ይችላሉ። ዱካዎቹን ለእርስዎ ለመሳብ ይህ ተግባር ስልተ ቀመር ይጠቀማል። ብዙ ጊዜ ከሌለዎት ወይም እራስዎ ለማድረግ ካልቸገሩ ይህ በጣም ጠቃሚ ነው። ሆኖም ፣ በጥሩ ሁኔታ እንዲሠራ ከቅንብሮች ጋር መጫወት አንዳንድ ጊዜ ይወስዳል። እና ፣ የ EAGLE አውቶሞቢል ያህል ፣ አሁንም ፍጹም አይደለም እና አሁንም ስራውን መመልከት እና ማስተካከል ያስፈልግዎታል።
1. አውቶሞቢሉን ለመጠቀም በመጀመሪያ የተለያዩ ዱካዎች ምን ያህል ስፋት እንደሚፈልጉ ለሶፍትዌሩ ማሳወቅ ይኖርብዎታል። ይህንን ለማድረግ ወደ Schematic View ይመለሱ እና “አርትዕ”> “የተጣራ ክፍሎችን” ይምረጡ። ይህ በውስጡ ብዙ የተለያዩ ረድፎችን የያዘ አዲስ መስኮት ያመጣል።
በመጀመሪያው ውስጥ ፣ የ “ስፋት” ቅንብሩን ወደ ተፈለገው የመፈለጊያ ስፋት ይለውጡ ፣ ይህ ነባሪ ነው እና ሁሉንም ዱካዎች በራስ -ሰር ወደዚህ ስፋት ያዘጋጃል (በኋላ ሊቀይሯቸው ይችላሉ)።
2. አንዳንድ ዱካዎች ሰፋ እንዲሉ ከፈለጉ ከመጀመሪያው በታች ወዳለው ረድፍ ይሂዱ እና እንደገና ይሰይሙት (ለምሳሌ - መሬት)። ከዚያ የፈለጉትን ያህል ስፋቱን እና ሌሎች ቅንብሮችን መለወጥ ይችላሉ። በቦርድዎ ላይ ለሚፈልጉት እያንዳንዱ የተለያየ መጠን ያለው ዱካ እነዚህን እርምጃዎች ይድገሙ። በለውጦችዎ ደስተኛ ከሆኑ በኋላ ከታች በግራ በኩል ያለውን “እሺ” ይምቱ።
3. የተለያዩ ዱካዎችን ወደ የተለያዩ የመጠን ቅንጅቶች ለመለወጥ ፣ በጎን አሞሌው ላይ ያለውን “መረጃ” ተግባር ይምረጡ እና መለወጥ በሚፈልጉት ዱካ ላይ ጠቅ ያድርጉ። አሁን ከታች ባለው “የተጣራ ክፍል” ተቆልቋይ ምናሌ ላይ ጠቅ ያድርጉ እና የትኛውን አማራጭ እንደሚፈልጉ ይምረጡ። ሲረኩ “እሺ” ን ይምቱ።
4. አሁን አውቶሞቢሉን ለማሽከርከር ዝግጁ ነዎት - ወደ ፒሲቢ እይታ ይመለሱ እና በጎን አሞሌው ላይ “አውቶሞተር” ተግባሩን ይምቱ። ለአውቶሞተር ማሳያ ከሚታዩ ሁሉም ቅንብሮች ጋር አዲስ መስኮት ይታያል። ለመሠረታዊ ትምህርት ፣ ከእነዚህ ውስጥ አንዳቸውም አስፈላጊ አይደሉም ስለዚህ ከታች ያለውን “ቀጥል” ቁልፍን ይምቱ እና ከዚያ “ጀምር” ን ጠቅ ያድርጉ። ከዚያ ሶፍትዌሩ የራሱን ነገር ያደርጋል። ይህ ትንሽ ጊዜ ሊወስድ ይችላል ስለዚህ ቁጭ ብለው ትንሽ ዘና ይበሉ።
አንዴ ለውጦችን ማድረግ ካቆመ በኋላ “ሥራን ጨርስ” ን ጠቅ ያድርጉ እና የሠራቸውን ስህተቶች ለማስተካከል ፒሲቢውን ይመልከቱ።
ደረጃ 8 - Gerbers እና BOM ን ለጨርቃ ጨርቅ ወደ ውጭ መላክ



በመጨረሻ የእርስዎን ፒሲቢ ንድፍ አውጥተዋል! ለሠራኸው ሥራ ሁሉ ከራስህ ጀርባህን ስጥ። ይገባሃል።
ምንም እንኳን የእኛን የንድፍ እና የቦርድ ዲዛይን ሠርተው ቢጨርሱም ፣ መዝናናት ገና ተጀመረ። ይህ እርምጃ ሀሳብዎን እና ዲዛይንዎን እንዴት እንደሚወስዱ እና ወደ እውነታነት እንደሚለውጡ ያሳያል (ማለትም - አካላዊ ፒሲቢ መፍጠር)።
1. የእርስዎን ፒሲቢ ንድፍ ከባለሙያ አገልግሎት ለማዘዝ ከፈለጉ ፣ በይነገጽ በላይኛው ቀኝ ጥግ ላይ ያለውን “PCB Quote” ተግባርን መጠቀም ይችላሉ። ይህ ወደ Element14's PCB ፈጠራ አገልግሎት ይወስደዎታል። በድር ጣቢያቸው ላይ ያሉትን መመሪያዎች ይከተሉ።
2. በሌላ በሌላ አምራች እንዲቀርበው ከፈለጉ የገርበር ፋይሎችን (የፒሲቢ ንድፍዎን መረጃ የያዙ ፋይሎች) ወደ ውጭ መላክ ይኖርብዎታል። በበይነገጹ የላይኛው ግራ ጥግ ላይ የ “CAM ፕሮሰሰር” ተግባርን በመጠቀም ይህንን ያድርጉ።
አዲስ መስኮት ይመጣል-በመስኮቱ በላይኛው ግራ ጥግ ላይ “የጭነት ሥራ ፋይል”> “አካባቢያዊ CAM ሥራዎች”> “gerb274x-mill-drill.cam” ላይ ጠቅ ያድርጉ። ከተቆልቋዩ ቀጥሎ ባለው ሳጥን ላይ ምልክት ያድርጉ "እንደ ዚፕ ላክ"
በጎን አሞሌው ላይ እያንዳንዱን ንብርብር በአንድ ጊዜ ጠቅ ያድርጉ እና በ “ቅጥ” ስር “መስታወት” አለመመረጡን ያረጋግጡ ፣ ማለትም አይምረጡ።
3. አንዴ ከጨረሱ በኋላ በመስኮቱ ታችኛው ግራ ጥግ ላይ “የሥራ ሂደት” የሚለውን መምታት ይችላሉ። በፈለጉበት ቦታ ስራዎን ማስቀመጥ የሚችሉበት ሌላ መስኮት ይከፈታል።
አሁን ወደወደዱት የማንኛውም የፈጠራ ሥራ አገልግሎት መላክ ፣ ክፍሎቹን ማዘዝ እና መሸጥ ይችላሉ!
4. በአማራጭ ፣ PCB ን እራስዎ መቀባት ይችላሉ። ይህንን ለማድረግ ፣ ይህንን ለማድረግ ምስል እንዴት ወደ ውጭ መላክ እንደሚቻል ላይ የዮ ቼንግ ሜን ጽሑፍ እመክራለሁ- “https://yeokhengmeng.com/2016/03/eagle-file-to-diy-pcb-etching/” (ስፖንሰር አይደለም).
5. B. O. M. ለመፍጠር (ቢል ኦፍ ቁሶች) ክፍሎቹን ለማዘዝ ወደ Schematic View ይሂዱ እና በይነገጽ በላይኛው ግራ ላይ ያለውን “ULP አሂድ” ተግባርን ይጠቀሙ። ይህ አዲስ መስኮት ያመጣል ፣ “BOM” ን ይምረጡ እና አስገባን ይምቱ። ቅንብሮቹን ወደ ምርጫዎችዎ ያስተካክሉ እና ከዚያ ስራዎን ያስቀምጡ።
ደረጃ 9 መደምደሚያ
እንኳን ደስ አለዎት ፣ ወደ አስተማሪው መጨረሻ ደርሰዋል! ሜዳልያ ይገባሃል። ረጅም እንደነበረ አውቃለሁ ነገር ግን በጣም ብዙ ይዘትን በአንድ አስተማሪ ውስጥ ማካተት በጣም ከባድ ነው።
አሁን EAGLE ን ለመጫን ፣ ስልታዊ ንድፍ አውጥተው ወደ ፒሲቢ ለመቀየር ዕውቀት እና ክህሎቶች እንዳሉዎት ተስፋ አደርጋለሁ። ምንም እንኳን ይህ Instuctable ረጅምና የተወሳሰበ ቢመስልም ፣ ወደ ቀላል ደረጃዎች ቢከፋፈሉት ያን ያህል ከባድ አይደለም።
ማንኛውም ምክር ፣ አስተያየት ወይም ጥያቄ ካለዎት እባክዎን በአስተያየቶች ክፍል ውስጥ ይተውዋቸው። እነዚህ ለእኔ በዋጋ ሊተመን የማይችሉ ናቸው ምክንያቱም የኋላ አስተማሪዎቼን ለማሻሻል ይረዳኛል።
በፒሲቢ ውድድር ውስጥ ድምጽዎ ይገባኛል ብለው የሚያስቡ ከሆነ እባክዎን ከዚህ በታች ያድርጉት።
መልካም ዕድልን እመኝልዎታለሁ እና እንደ ሁልጊዜም ይደሰቱ!
የሚመከር:
የማስፋፊያ ፒሲቢ (Intel® IoT) ዲዛይን ማድረግ - 20 ደረጃዎች

የማስፋፊያ ፒሲቢ (Intel® IoT) ዲዛይን ማድረግ - ይህ አስተማሪ ሙሉ በሙሉ በተገነባ በተካተተ ፕሮጀክት ውስጥ በማካተት Intel® Edison ን ወደ ሙሉ አቅሙ ለመጠቀም ለሚፈልጉ እንደ መነሻ ነጥብ ተፃፈ። ይህንን ለማድረግ ፣ እርስዎ እንደሚፈልጉት - Intel® እንደሚጠራው
ለእጅ ጉዳት ብጁ ፣ 3 -ል ህትመት ብሬቶችን እንዴት ዲዛይን ማድረግ እንደሚቻል 8 ደረጃዎች (ከስዕሎች ጋር)

ብጁ ፣ 3-ል ሊታተሙ የሚችሉ ብሬቶች ለእጅ ጉዳት እንዴት እንደሚዘጋጁ-በ piper3dp.com በኔ ድር ጣቢያ ላይ ተለጠፈ። በተለምዶ ፣ ለተሰበሩ አጥንቶች መወርወሪያዎች የሚሠሩት ከከባድ ፣ ከጠንካራ ፣ ከማይተነፍስ ፕላስተር ነው። ይህ በመፈወስ ሂደት ውስጥ ለታካሚው ምቾት እና የቆዳ ችግሮች ሊፈጥር ይችላል ፣ እንደ ማሳከክ ፣ ሽፍታ እና
ነጠላ-ደረጃ ኢንቬተርን እንዴት ዲዛይን ማድረግ እና መተግበር እንደሚቻል -9 ደረጃዎች
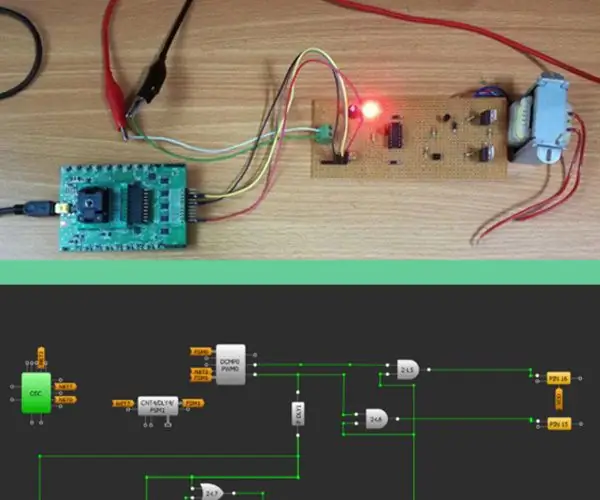
ባለአንድ-ደረጃ ኢንቫይነር እንዴት ዲዛይን ማድረግ እና መተግበር እንደሚቻል-ይህ አስተማሪ በኤሌክትሮኒክስ ኤሌክትሮኒክስ አፕሊኬሽኖች ውስጥ የ “Dialog” GreenPAK ™ CMICs አጠቃቀምን ይዳስሳል እና የተለያዩ የቁጥጥር ዘዴዎችን በመጠቀም የአንድ-ደረጃ ኢንቫይነር ትግበራ ያሳያል። Q ን ለመወሰን የተለያዩ መለኪያዎች ጥቅም ላይ ይውላሉ
በ ‹Autodesk Inventor› ውስጥ Temcor-style Geodesic Dome ን እንዴት መፍጠር እንደሚቻል 8 ደረጃዎች

በ Autodesk Inventor ውስጥ የ Temcor-style Geodesic Dome ን እንዴት መፍጠር እንደሚቻል-ይህ መማሪያ ትንሽ የሂሳብ ብቻ በመጠቀም የ Temcor-style ጉልበትን እንዴት እንደሚፈጥሩ ያሳየዎታል። በዚህ መማሪያ ውስጥ አብዛኛው መረጃ ከ TaffGoch የተገላቢጦሽ ኢንጂነሪንግ ተሰብስቧል። የአሮጌው አምንድሰን-ስኮት ደቡብ ዋልታ ጣቢያ ፣ s
በአለምአቀፍ ፒሲቢ ላይ የ Xbox360 መቆጣጠሪያን እንዴት Piggyback ማድረግ እንደሚቻል: 11 ደረጃዎች

በዩኤስቢ ፒሲቢ ላይ የ Xbox360 መቆጣጠሪያን እንዴት ፒግጊባክ ማድረግ እንደሚቻል -ሁለንተናዊ ፒሲቢ (UPCB በአጭሩ) ፕሮጀክት በተቻለ መጠን በብዙ የተለያዩ ኮንሶሎች ላይ አንድ የጨዋታ ተቆጣጣሪ ፣ በተለይም ዱላዎችን መዋጋት እንዲችል ተጀመረ። ስለ ፕሮጀክቱ መረጃ በ Shoryuken.com ውስጥ በሚከተለው ክር ላይ ይገኛል
