ዝርዝር ሁኔታ:
- አቅርቦቶች
- ደረጃ 1 - የሙቀት ሞጁሉን መሸጥ
- ደረጃ 2 የዲሲሲሲ መለወጫ ገመዳችንን መገንባት
- ደረጃ 3: የእርስዎ ሰርፊስቲክን መጫን
- ደረጃ 4: የ PostgreSQL ጎታ ይፍጠሩ
- ደረጃ 5 - የ SD ካርድን ማዘጋጀት
- ደረጃ 6 - Raspberry ን መጫን እና ከእሱ ጋር መገናኘት በኤስኤስኤች በኩል
- ደረጃ 7 የምዝግብ ማስታወሻን መጫን
- ደረጃ 8 የምዝግብ ማስታወሻውን (የሙቀት ሞዱል) መጫን
- ደረጃ 9 የፒህተን ስክሪፕት ያውርዱ እና ያስተካክሉ
- ደረጃ 10 - የ WittyPi ሞዱሉን መጫን
- ደረጃ 11 በጃቫ ምናባዊ ማሽን ቅንብር ውስጥ አንዳንድ ለውጦችን ያድርጉ
- ደረጃ 12: ክሮን ኢዮብን ያዘጋጁ
- ደረጃ 13 ሁሉንም በአንድ ላይ ማዋሃድ
- ደረጃ 14: የመጨረሻ ጭነት

ቪዲዮ: ራስ -ሰር የወንዝ ውሃ ቁጥጥር ስርዓት -14 ደረጃዎች

2024 ደራሲ ደራሲ: John Day | [email protected]. ለመጨረሻ ጊዜ የተሻሻለው: 2024-01-30 07:31


ይህ የመማሪያ ቋት የራስ -ሰር የወንዝ ውሃ መቆጣጠሪያ ስርዓት መዘርጋትን በሰነድ ለመዘርጋት ያገለግላል። ክትትል የተደረገባቸው መለኪያዎች የውሃ ደረጃ እና የውሃ ሙቀት ናቸው። የዚህ ፕሮጀክት ግብ ከመረጃ ቋት ጋር የተገናኘ ዝቅተኛ ዋጋ ያለው እና ራሱን የቻለ ሎገር ማልማት ነበር። የውሃው ደረጃ በልዩ የ QR ደረጃ ቁጥጥር ይደረግበታል። በፒ ውስጥ ያለው ካሜራ በየ 15 ደቂቃው ፎቶ እያነሳ ነው። በዚህ ስዕል ውስጥ ያሉት የ QR- ኮዶች በሶፍትዌር ዲኮዲ ይደረጋሉ እና ለትክክለኛው የውሃ ደረጃ አመላካች ናቸው። የውሃ ሙቀት በ DS18B20 ዳሳሽ ይለካል።
አቅርቦቶች
- Raspberry Zero WH
- WittyPi Mini
- Raspberry Pi ካሜራ ሞዱል v2.1
- ሁዋዌ E3531 SurfStick
- ሲም ካርድ (ThingsMobile)
- የዲሲ ዲሲ ደረጃ ዳውን ባክ መቀየሪያ
- DS18B20 ዲጂታል ቴርሞሜትር
- OTG ማይክሮ ዩኤስቢ ገመድ
- የማይክሮ ዩኤስቢ ገመድ መጨረሻ
- የመስኮት ብልጭታ
- የታሸገ አጥር (G258)
- የኬብል መገጣጠሚያ
- 3-pin ፒን ተርሚናል አግድ
- 4, 7kOhm resistor
- ባዶ የወረዳ ሰሌዳ 65x30 ሚሜ
- 40-ሚስማር staking-header
- 4 x M3x20 ስሮች
- 8 xM3 ብሎኖች
- የስልክ ገመድ
- የድምፅ ማጉያ ገመድ
ደረጃ 1 - የሙቀት ሞጁሉን መሸጥ



በዚህ ደረጃ የሙቀት ሞዱሉን ከባዶ እንፈጥራለን። የፒኤችቲ መጠን አለው እና ከፒው 40-ፒን ጂፒኦ ጋር ሊገናኝ ይችላል። ይህ ዘዴ የ DS18B20 ዳሳሹን ወደ Raspberry Pi ደህንነቱ በተጠበቀ ሁኔታ እንድንጭን ያስችለናል።
- በመጀመሪያ ፣ ባለ 40-ሚስማር ስቴኪንግ-ራስጌውን ወደ 60x35 ሚሜ ባዶ የወረዳ ሰሌዳ መሸጥ አለብን።
- በስዕሉ ላይ እንደሚታየው የመጠምዘዣውን ተርሚናል ብሎክ እና ተከላካዩን በቦታው ያስቀምጡ
- ተከላካዩን ወደ ተርሚናል እገዳው ውጫዊ ፒኖች ያገናኙ
- ተከላካዩን እና ፒኖችን በአንድ ላይ ያሽጡ
- ወደ ገመዱ ራስጌ ትክክለኛ ፒኖች እና ወደ ተርሚናል ማገጃ ካስማዎች ኬብሎችን (ጥቁር ፣ ቀይ እና ቢጫ) ያሽጡ።
- የመጫኛ ቀዳዳዎችን ለመቆፈር በመጀመሪያ ሞጁሉን ወደ የራስበሪ ፒ ፒ ዜሮ ይጫኑ ፣ ከዚያ ከ Raspberry Pi ወደ አዲሱ ሞዱልዎ ባሉት ቀዳዳዎች በኩል በ 3 ሚሜ መሰርሰሪያ ይከርክሙ።
- በመጨረሻም የዳሳሽዎን ገመዶች በቦርድዎ ላይ ካሉ ተጓዳኝ ቀለሞች ጋር በማያያዝ የእርስዎን DS18B20 ዳሳሽ ወደ ሞዱልዎ ማገናኘት ይችላሉ።
ደረጃ 2 የዲሲሲሲ መለወጫ ገመዳችንን መገንባት


የእኛ Raspberry Pi ን ለማብራት ከባትሪዎቻችን የምናገኘውን 12 ቮ ወደ 5 ቪ መለወጥ አለብን። ቮልቴጅ ለመቀነስ የዲሲ ዲሲ ባክ መቀየሪያ እንጠቀማለን።
- GND ን ወደተሰየመው ወደብ ወደ እርስዎ የድምፅ ማጉያ ገመድ የጥቁር ሽቦውን ቅጽ ያሽጡ
- ቀዩን ሽቦ IN+ ተብሎ ወደተሰየመው ወደብ ያዙሩት
- ከማይክሮ ዩኤስቢ ገመድዎ GND ን ወደተሰየመው ወደብ ጥቁር ሽቦውን ያሽጡ
- ቀዩን ሽቦ ከማይክሮ ዩኤስቢ ገመድዎ ወደ OUT+ ወደተሰየመው ወደብ ያሽጡት
- በምስሉ ላይ በቀይ ቀስት ምልክት የተደረገበትን ወረዳ መቁረጥ
- የ 5 ቪ ቋሚ ውፅዓት (ሰማያዊ ቀስት) ለማግኘት የማጣበቂያ ንጣፎችን በቶተር
ደረጃ 3: የእርስዎ ሰርፊስቲክን መጫን



የበይነመረብ ግንኙነትን ለመመስረት ፣ የእኛን የሰርፍ ዱላ ከ Raspberry Pi ጋር ማገናኘት አለብን። በመጀመሪያ አንዳንድ ውቅሮችን ማድረግ አለብን-
- ከመረጡት የ moblie አቅራቢ ፣ ሲፍ ካርድዎን ወደ ሰርፍ በትርዎ ያስገቡ። በዚህ ምሳሌ ውስጥ ከሞባይል ነገሮች ሲም እንጠቀማለን።
- በዩኤስቢ በኩል የሰርፍ ዱላዎን ከኮምፒዩተርዎ ጋር ያገናኙ።
- በአሳሽዎ ውስጥ መስኮት ብቅ ማለት አለበት።
- በቅንብሮች> የመገለጫ አስተዳደር ስር ኤ.ፒ.ኤን ወደ ተንቀሳቃሽ አቅራቢዎ ይለውጡት። ለሞባይል ነገሮች “TM” ነው።
- በቅንብሮች> የተንቀሳቃሽ ስልክ ግንኙነት እና «አብራ» የተንቀሳቃሽ ስልክ ውሂብ ስር የእንቅስቃሴ ባህሪን ያንቁ።
- ተግብር የሚለውን ጠቅ ያድርጉ።
- በመነሻ ገጹ ላይ ግንኙነት ከተቋቋመ ማረጋገጥ ይችላሉ።
- አሁን መሄድዎ ጥሩ ነው ፣ የሰርፍዎን ዱላ ያላቅቁ።
- የሰርፉ ዱላ ያለ ተጨማሪ ውቅረቶች ከእርስዎ Raspberry ጋር ሊገናኝ ይችላል።
ደረጃ 4: የ PostgreSQL ጎታ ይፍጠሩ
በዚህ ደረጃ የውሂብ ጎታችንን እናዘጋጃለን። እኛ ከአማዞን ድር አገልግሎቶች የነፃ ደረጃ ቅናሽን እንጠቀማለን።
- በመጀመሪያ በ AWS ላይ ነፃ መለያ ይፍጠሩ
- የ PostgreSQL ዳታቤዝዎን ለመፍጠር እና እንዴት ከእሱ ጋር እንደሚገናኙ ለማወቅ ይህንን ትምህርት ይከተሉ
ደረጃ 5 - የ SD ካርድን ማዘጋጀት
በመጀመሪያ የ Raspian Stretch Lite ምስልን ማውረድ ያስፈልግዎታል
Raspberry Pi ውርዶች
አሁን ምስሉን በባዶ ኤስዲ-ካርድ (ቢያንስ 16 ጊባ) ላይ ማብራት አለብን። ኤስዲ-ካርዱን ወደ ኤስዲ-ካርድ አንባቢዎ ያስገቡ። ባሌና ኤተርን ያውርዱ እና በኮምፒተርዎ ላይ ይጫኑት
www.balena.io/etcher/
ባሌና ኤተርን ይክፈቱ ፣ ከዚህ ቀደም ያወረዱትን የራስፒያን ምስልዎን.zip ፋይል ይምረጡ። በ Drive ይምረጡ ውስጥ የእርስዎን ኤስዲ-ካርድ ይምረጡ። ፍላሽ ጠቅ ያድርጉ!
ደረጃ 6 - Raspberry ን መጫን እና ከእሱ ጋር መገናኘት በኤስኤስኤች በኩል
የእኛን Raspberry Pi ከመጠቀምዎ በፊት አንዳንድ የመጀመሪያ ቅንብሮችን ማዘጋጀት አለብን።
- ኤስዲ-ካርድዎን ወደ Raspberry Pi ውስጥ ያስገቡ እና ከተቆጣጣሪ ፣ የቁልፍ ሰሌዳ እና መዳፊት ጋር ያገናኙት። (ተጨማሪ መቆጣጠሪያ ፣ የቁልፍ ሰሌዳ እና መዳፊት ከሌለ ራስ-አልባ ጭነት ማድረግ ይችላሉ። ይመልከቱት ተደረገ)
- የእርስዎን Raspberry Pi [wifi ፣ ቋንቋ ፣ የጊዜ ሰቅ] የማዋቀር ደረጃዎችን ይከተሉ
- በእርስዎ PI ላይ ተርሚናል በኩል ኤስ.ኤስ.ኤች.ኤች ያንቁ: sudo raspi-configgo ወደ: 5 በይነገጽ አማራጮች SSH ን ያንቁ
-
በኮምፒተርዎ ላይ ቴርሚየስን ያውርዱ። ይህ ፕሮግራም በ SSH.1 በኩል ከእኛ Raspberry Pi ጋር መገናኘትን ቀላል ያደርገዋል። https://termius.com/2. መለያ ይፍጠሩ
3. አዲስ HOST4 ን ይፍጠሩ። ለ Raspberry መለያ ይስጡ (ስም ይምረጡ) 5. ከገባበት አውታረ መረብ ውስጥ የ PI's IP-ADRESSE ን ያስገቡ (IP-ADRESSE ን ካላወቁ “አድቫንኬድ አይፒ ስካነር” በተሰኘ ፕሮግራም ሊፈልጉት ይችላሉ) 7. የተጠቃሚ ስምዎን ያስገቡ (ካልተቀየረ በነባሪነት) 8. የይለፍ ቃልዎን ያስገቡ (ካልተቀየረ በነባሪነት እንጆሪ) 9. አስቀምጥን ጠቅ ያድርጉ 10. በአዲሱ የተፈጠረ አስተናጋጅዎ ላይ ሁለቴ ጠቅ ያድርጉ 11. መልእክት ብቅ ይላል -> አዎ ጠቅ ያድርጉ
የእርስዎ Raspberry በ SSH በኩል ወደ ኮምፒተርዎ መገናኘት አለበት
ደረጃ 7 የምዝግብ ማስታወሻን መጫን
- በይነገጽ አማራጮች ውስጥ ካሜራውን ያንቁ: sudo raspi-configgo ወደ: 5 በይነገጽ አማራጮች የካሜራዶ ዳግም ማስነሻን ያንቁ
- በእርስዎ /ቤት /ፒ ማውጫ ሲዲ /ቤት /ፒሱዶ mkdir ዴስክቶፕ ውስጥ አዲስ ማውጫ ይፍጠሩ
- በዴስክቶፕ ማውጫ ውስጥ አዲስ የፓይዘን ፋይል ይፍጠሩcd Desktopsudo nano ctrl+ocall ፋይል qrbooftemp.pyenterctrl+x
- የጥቅል ፓይቦፍ (ቁጥር እና ፒ 4 ጂ በራስ -ሰር ተጭነዋል) ይህ እስከ 40 ደቂቃዎች ሊወስድ ይችላል።
- ዝመናን ያሂዱ (ይህንን ካላደረጉ በኋላ ጥቅሎችን በሚጭኑበት ጊዜ ችግሮች ሊያጋጥሙዎት ይችላሉ) sudo apt-get updatesudo apt-get install libpq-dev
- በ Pythonsudo apt-get install postgresqlsudo pip3 psycopg2 ን ይጫኑ
ደረጃ 8 የምዝግብ ማስታወሻውን (የሙቀት ሞዱል) መጫን

የሙቀት ሞጁሉን ለመጫን ከ DS18B20 ዳሳሽ ጋር ሞጁሉን በእርስዎ Raspberry Pi ላይ መጫን ያስፈልግዎታል። ሞጁሉ በ 40 ፒን ራስጌ በኩል ይጫናል።
- በመገናኛ አማራጭ ውስጥ 1-ሽቦን ያንቁ ሱዶ raspi-configgo ወደ: 5 በይነገጽ አማራጮች 1-Wiresudo ዳግም ማስጀመርን ያንቁ
- 23-ፒን ለመሰካት 1-ገመድ ፒን እና gpu_mem = 256sudo nano /boot/config.txt appto dtoverlay = w1-gpio ፣ gpiopin = 23 ፣ pullup = ወደ ፋይል መለወጫ መጨረሻ gpu_mem = 128 ወደ gpu_mem = 256
- 1-Wiresudo modprobe w1-gpiosudo modprobe w1-thermsudo ዳግም ማስጀመርን ያግብሩ
- የእርስዎን DS18B20 አድራሻዎን ይወቁ ፣ በ 28-… ሲዲ/ሲስ/አውቶቡስ/w1/መሣሪያዎች መጀመር አለበት አድራሻውን ወደ ታች ይፃፉ ፣ በኋላ ላይ በ Python ስክሪፕት ውስጥ ያስፈልጋል
ደረጃ 9 የፒህተን ስክሪፕት ያውርዱ እና ያስተካክሉ
- በኮምፒተርዎ ላይ የፓይዘን ስክሪፕት ያውርዱ እና በቴክስትዲተር ውስጥ ይክፈቱት።
- ሙሉውን ስክሪፕት ወደ ቅንጥብ ሰሌዳዎ ይቅዱ (ctrl+a ፣ ctrl+c)
- ቀደም ሲል ወደተፈጠረው የ Python filecd/home/pi/Desktopsudo nano qrbooftemp.py ይሂዱ
- ስክሪፕቱን ለማስገባት በቀኝ ጠቅ ያድርጉ
- ከዚህ በፊት ወደፃፉት የሙቀት መጠን ዳሳሽ አድሬስ ይለውጡ
- በስክሪፕቱ ውስጥ እንደተመለከተው የ postgresql ግንኙነት ቅንብሩን ወደ ልዩ መረጃዎ ይለውጡ
- አስቀምጥ እና ውጣctrl+oenterctrl+x
ደረጃ 10 - የ WittyPi ሞዱሉን መጫን
- የመጫኛ ፋይሉን ከ Witty Pi wget https://www.uugear.com/repo/WittyPi2/installWittyPi.sh ያውርዱ
- የመጫኛ ስክሪፕቱን ያሂዱ sudo sh installWittyPi.sh
- ሱዶ ዳግም አስነሳን ዳግም አስነሳ
ደረጃ 11 በጃቫ ምናባዊ ማሽን ቅንብር ውስጥ አንዳንድ ለውጦችን ያድርጉ
የፓይዘን ስክሪፕት ሲተገበር JVM መጀመሩን ለማረጋገጥ ይህ እርምጃ አስፈላጊ ነው።
- ወደ py4j ማውጫ ይሂዱ እና jawa_gateway.py cd /usr/local/lib/python3.5/dist-packages/py4jsudo nano jawa_gateway.pyset DEFAULT_CALLBACK_SERVER_ACCEPT_TIMEOUT = 20 ን ይክፈቱ
- ወደ ፒቦፎ ማውጫ ይሂዱ እና _init _ ን ይክፈቱ። pycd /usr/local/lib/python3.5/dist-packages/pyboofsudo nano _init _
ደረጃ 12: ክሮን ኢዮብን ያዘጋጁ
Raspberry ጫማ በሚነሳበት ጊዜ በዚህ ደረጃ ውስጥ ክሮኖብን እናስቀምጣለን። በዚህ መንገድ ፒው ከእንቅልፉ በተነሳ ቁጥር የእኛ የፓይዘን ስክሪፕት ይገደላል።
- Cronjob ን ያዘጋጁ እና ወደ የምዝግብ ማስታወሻ ፋይል ይፃፉ። ይህ መላ መፈለጊያ የበለጠ ውጤታማ ያደርገዋል።
- ሌላ መስመር ወደ crontab ያያይዙ። ይህ መስመር WittyPi በማንኛውም ጊዜ Raspberry Pi እንደገና ሲነሳ ያረጋግጣል።@ዳግም ማስነሳት እንቅልፍ 1500 && sudo rebootctrl+oenterctrl+x
ደረጃ 13 ሁሉንም በአንድ ላይ ማዋሃድ



- የእርስዎ ፒ መዘጋቱን ያረጋግጡ ፣ ካልሆነ ፣ ይዝጉት ሱዶ መዝጋት -h አሁን
- በእርስዎ Raspberry Pi እና በላዩ ላይ ያለውን የሙቀት ሞዱል ላይ የእርስዎን WittyPi ያከማቹ።
- 3 ሞጁሎችን አንድ ላይ ያጣምሩ
- የካሜራውን ሞዱል ከራስበሪ ፒ ዜሮ ወደ CSI ወደብ ያያይዙ
- በዩኤስቢ OTG ገመድ በኩል የአሳሽ መርከብዎን ከእርስዎ Raspberry Pi ጋር ያያይዙ
- ኃይል ሰጪውን ከ WittyPi ጋር ያያይዙ (ለ Raspberry Pi አይደለም!)
- ሁሉንም በመያዣው ውስጥ ያስገቡ እና ክዳኑን ወደ ታች ያሽጉ
- የኃይል ገመዱን ከባትሪዎ ጋር ያያይዙት
- እንኳን ደስ አለዎት የምዝግብ ማስታወሻዎ እየሮጠ መሆን አለበት!
ደረጃ 14: የመጨረሻ ጭነት


እነዚህ ሥዕሎች የ QR- ኮድ የውሃ ደረጃ ከተጫነ ጋር የተጫነውን የምዝግብ ማስታወሻ ያሳያሉ።
ጥሩ ውጤት ለማግኘት እንጨቶቹ በድልድይ ስር ተጭነዋል። ቀጥተኛ የፀሐይ ብርሃን መወገድ አለበት።
የሚመከር:
የኢንቮይስ ሂሳብ አከፋፈል እና የፈጠራ ቁጥጥር ስርዓት 3 ደረጃዎች
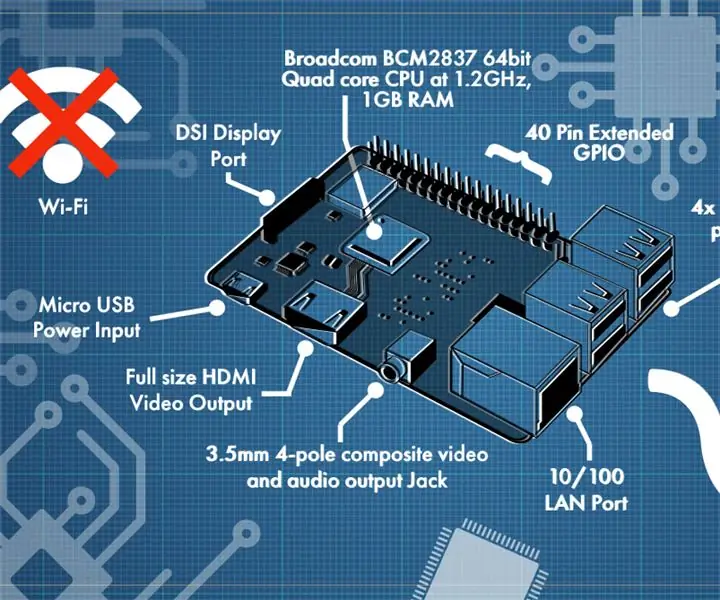
የኢንቮይስ ሂሳብ አከፋፈል እና የፈጠራ ቁጥጥር ስርዓት -በዚህ አስተማሪዎች የ MS መዳረሻ እና የክፍያ መጠየቂያ ቁጥጥር ስርዓት ለመፍጠር ሀሳብ እሰጥዎታለሁ። የ MS መዳረሻን በመጠቀም በጣም ቀላል እና ተጨማሪ የኮምፒተር ወይም የፕሮግራም እውቀት አያስፈልገውም። መዳረሻ ፣ ሰንጠረ .ች። ቅጾች እና ሪፖርቶች t
Raspberry Pi የቤት ውስጥ የአየር ንብረት ቁጥጥር እና ቁጥጥር ስርዓት 6 ደረጃዎች

Raspberry Pi የቤት ውስጥ የአየር ንብረት ቁጥጥር እና ቁጥጥር ስርዓት - ሰዎች በቤታቸው ውስጥ ምቾት እንዲኖራቸው ይፈልጋሉ። የአካባቢያችን የአየር ሁኔታ ለራሳችን ላይስማማ ስለሚችል ፣ ጤናማ የቤት ውስጥ አከባቢን ለመጠበቅ ብዙ መገልገያዎችን እንጠቀማለን -ማሞቂያ ፣ አየር ማቀዝቀዣ ፣ እርጥበት አዘል ፣ እርጥበት አዘል ፣ ማጣሪያ ፣ ወዘተ
የቀለም ድርድር ስርዓት -አርዱዲኖ የተመሠረተ ስርዓት በሁለት ቀበቶዎች 8 ደረጃዎች

የቀለም ድርድር ስርዓት - አርዱinoኖ ላይ የተመሠረተ ስርዓት በሁለት ቀበቶዎች - በኢንዱስትሪ መስክ ውስጥ ምርቶችን እና ዕቃዎችን ማጓጓዝ እና/ወይም ማሸግ የሚከናወነው ማጓጓዣ ቀበቶዎችን በመጠቀም የተሰሩ መስመሮችን በመጠቀም ነው። እነዚያ ቀበቶዎች በተወሰነ ፍጥነት ዕቃውን ከአንድ ነጥብ ወደ ሌላ ለማንቀሳቀስ ይረዳሉ። አንዳንድ የማቀናበር ወይም የመለየት ተግባራት ምናልባት
IoT ላይ የተመሠረተ የአፈር እርጥበት ቁጥጥር እና ቁጥጥር ስርዓት NodeMCU ን በመጠቀም 6 ደረጃዎች

NodeMCU ን በመጠቀም በአይኦ ላይ የተመሠረተ የአፈር እርጥበት ቁጥጥር እና ቁጥጥር ስርዓት-በዚህ መማሪያ ውስጥ ESP8266 WiFi ሞዱልን ማለትም NodeMCU ን በመጠቀም IoT ላይ የተመሠረተ የአፈር እርጥበት ቁጥጥር እና ቁጥጥር ስርዓትን ተግባራዊ እናደርጋለን ለዚህ ፕሮጄክት ተፈላጊዎች- ESP8266 WiFi ሞዱል- አማዞን (334/- INR) የቅብብሎሽ ሞዱል- አማዞን (130/- INR
አነስተኛ የ HiFi መደርደሪያ ስርዓት (የድምፅ ስርዓት) እንዴት በትክክል መገናኘት እና ማዋቀር እንደሚቻል -8 ደረጃዎች (ከስዕሎች ጋር)

አነስተኛ የ HiFi መደርደሪያ ስርዓት (የድምፅ ስርዓት) እንዴት በትክክል መገናኘት እና ማዋቀር እንደሚቻል - እኔ ስለ ኤሌክትሪክ ምህንድስና መማር የምወድ ሰው ነኝ። እኔ ለወጣት ሴቶች መሪዎች አን ሪቻርድስ ትምህርት ቤት የሁለተኛ ደረጃ ትምህርት ቤት ነኝ። ከዝቅተኛ LG HiFi Shelf Syste ሙዚቃዎቻቸውን ለመደሰት የሚፈልግ ማንኛውንም ሰው ለመርዳት ይህንን ትምህርት ሰጪ ነኝ
