ዝርዝር ሁኔታ:
- ደረጃ 1 ደረጃ 1 ስለ 1 ሸልድ እና አርዱinoኖ
- ደረጃ 2: ደረጃ 2: 1 መከለያ ያስተካክሉ
- ደረጃ 3: ደረጃ 3: የ 1 ሽፋን ሽፋን መተግበሪያን ያውርዱ
- ደረጃ 4: ደረጃ 4: 1 የመሸጎጫ ቤተ -መጽሐፍትን ወደ ሂሳብዎ ያውርዱ
- ደረጃ 5: ደረጃ 5: ኮድዎን በአርዱዲኖ ንድፍ ውስጥ ይፃፉ
- ደረጃ 6 - ደረጃ 6 - ንድፍዎን ወደ አርዱዲኖ ቦርድዎ ያጠናቅሩ እና ይስቀሉ
- ደረጃ 7: ደረጃ 7 1Sheeld መተግበሪያን በመጠቀም 1Sheeld ን ወደ ስማርትፎንዎ ያገናኙ
- ደረጃ 8: ደረጃ 8 የመዳረሻ ጋሻዎች

ቪዲዮ: የ GLCD ጋሻን በመጠቀም ቆጣሪ ቆጣሪ -8 ደረጃዎች (ከስዕሎች ጋር)

2024 ደራሲ ደራሲ: John Day | [email protected]. ለመጨረሻ ጊዜ የተሻሻለው: 2024-01-30 07:31



በዚህ ፕሮጀክት ውስጥ በ 1 eldል GLCD ጋሻ ላይ የመቁጠሪያ ጊዜ ቆጣሪን እወስዳለሁ ፣ የዚህ ፕሮጀክት ተጠቃሚ በ GLCD ላይ የተቀረጸውን አዝራር በመጠቀም የሰዓት ቆጣሪውን ቆይታ መወሰን ይችላል ፣ ሰዓት ቆጣሪው 0 ሲደርስ የድምፅ ማወዛወዝ እና ንዝረት ይኖራል።
ደረጃ 1 ደረጃ 1 ስለ 1 ሸልድ እና አርዱinoኖ

አርዱዲኖ በተለዋዋጭ ፣ ለአጠቃቀም ቀላል በሆነ ሃርድዌር እና ሶፍትዌር ላይ የተመሠረተ ክፍት ምንጭ መድረክ ነው። ለፕሮጀክት ሀሳብ ላለው እና ወደ እውነተኛው ሕይወት ለማምጣት ለሚፈልግ ለማንኛውም የታሰበ ነው። ከአርዱዲኖ ጋር ፕሮጀክት ለመስራት አርዱዲኖዎን ከእውነተኛው ዓለም ጋር ለማገናኘት አንዳንድ መለዋወጫዎችን መግዛት ያስፈልግዎታል ፣ እነዚህ መለዋወጫዎች ጋሻዎች ተብለው ይጠራሉ። 1 ሸልድል ስማርትፎንዎን እንደ አርኤዲኖ ጋሻ እንደ GSM ፣ WIFI ፣ Gyroscope ፣ ወዘተ እንዲጠቀሙ የሚፈቅድ ጋሻ ነው 1Sheeld ሌሎች ጥቅማጥቅሞች ሁሉንም ሌሎች ጋሻዎች በእርስዎ ዘመናዊ ስልክ ብቻ በመተካት ሀብትን የሚያድንዎት መሆኑ ነው። ብሉቱዝን በመጠቀም አርዱዲኖን ከስማርትፎንዎ ጋር ያገናኘዋል እና እንደ GSM ፣ WIFI ፣ Accelerometer ፣ Gyroscope ወዘተ ባሉ ጊዜ ከጋሻ በላይ የመጠቀም ችሎታ ይሰጥዎታል።
ደረጃ 2: ደረጃ 2: 1 መከለያ ያስተካክሉ



እንደ አርዱዲኖ ምክንያት ከ 3.3 ቪ ጋር የሚሰራ አርዱዲኖን የሚጠቀሙ ከሆነ ሰሌዳዎን ሊጎዳ ስለሚችል 1Sheeldዎን በ 3.3V ላይ እንዲሠራ መቀየር አለብዎት። እንደ አርዱዲኖ ኡኖ ከ 5 ቮ ጋር የሚሰራ አርዱዲኖን የሚጠቀሙ ከሆነ 1V መከለያዎን በ 5 ቮ ላይ እንዲሠራ ይቀይሩ።
1Sheeld ን በአርዱዲኖ ሰሌዳዎ ላይ ያስቀምጡ እና ከዚያ አርዱዲኖን ወደ ላፕቶፕዎ ወይም ፒሲዎ ያያይዙት።
አርዱዲኖ ሜጋን የሚጠቀሙ ከሆነ በምስሉ ላይ እንደሚታየው 1Sheeld ን ከሜጋ ጋር ያገናኙት-
ደረጃ 3: ደረጃ 3: የ 1 ሽፋን ሽፋን መተግበሪያን ያውርዱ
ለ Android ዘመናዊ ስልኮች ፣ መተግበሪያውን ከዚህ ያውርዱ።
ለ iOS ፣ ስማርትፎኖች መተግበሪያውን ከዚህ ያውርዳሉ።
ደረጃ 4: ደረጃ 4: 1 የመሸጎጫ ቤተ -መጽሐፍትን ወደ ሂሳብዎ ያውርዱ


ቤተ -መጽሐፍቱን ከዚህ ያውርዱ።
ከዚያ ፣ ቤተ -መጽሐፍቱን በተሳካ ሁኔታ ካወረዱ በኋላ ፣ ቤተ -መጽሐፍት. ZIP ፋይልን ወደ Arduino ፕሮግራምዎ ያክሉ።
ደረጃ 5: ደረጃ 5: ኮድዎን በአርዱዲኖ ንድፍ ውስጥ ይፃፉ
ደረጃ 6 - ደረጃ 6 - ንድፍዎን ወደ አርዱዲኖ ቦርድዎ ያጠናቅሩ እና ይስቀሉ



በ 1Sheeld እና Arduino መካከል ተከታታይ ግጭቶችን ለማስወገድ ንድፍዎን ወደ አርዱinoኖ ቦርድ ከመስቀልዎ በፊት 1Sheeld ን ወደ መስቀያ-ሁኔታ ይለውጡ።
የ UART መቀየሪያ ከ 1Sheeld አርማ ሲገፋ የሰቀላ ሁኔታ በርቷል።
እና ከዚያ በ IDE ውስጥ የሰቀላ ቁልፍን ይጫኑ እና ኮድዎን ወደ አርዱinoኖ ይስቀሉ።
ሰቀላዎን ካጠናቀቁ በኋላ 1Seld ን ወደ የአሠራር ሁኔታ መመለስ ያስፈልግዎታል።
ደረጃ 7: ደረጃ 7 1Sheeld መተግበሪያን በመጠቀም 1Sheeld ን ወደ ስማርትፎንዎ ያገናኙ

የማጣመሪያ ኮዱን (ነባሪው ጥንድ ኮድ 1234 ነው) ማስገባት እና በብሉቱዝ በኩል ከ 1Sheeld ጋር መገናኘት ይጠበቅብዎታል።
ደረጃ 8: ደረጃ 8 የመዳረሻ ጋሻዎች



- GLCD ጋሻ
- የ buzzer ጋሻ
- የንዝረት መከላከያ
በመተግበሪያው በላይኛው ቀኝ ጥግ ላይ ባለ ብዙ ጋሻዎች አዶ ላይ ይጫኑ።
ስዕል ለመጀመር የአርዲኖን ዳግም ማስጀመሪያ ቁልፍን ይጫኑ።
የሚመከር:
የ YouTube ተመዝጋቢ ቆጣሪ የኢ-ወረቀት ማሳያ እና Raspberry Pi Zero W በመጠቀም 5 ደረጃዎች (ከስዕሎች ጋር)

የኢ-ወረቀት ማሳያ እና Raspberry Pi Zero W ን በመጠቀም የ YouTube የደንበኝነት ተመዝጋቢ ቆጣሪ በዚህ መመሪያ ውስጥ የኢ-ወረቀት ማሳያ በመጠቀም የራስዎን የ Youtube የደንበኝነት ተመዝጋቢ ቆጣሪን እንዴት እንደሚገነቡ እና የ Raspberry Pi Zero W ን የ YouTube ኤፒአይ ለመጠየቅ ያሳዩዎታል። እና ማሳያውን ያዘምኑ። የኢ-ወረቀት ማሳያዎች ስላሏቸው ለዚህ ዓይነት ፕሮጀክት ጥሩ ናቸው
ለ SMARS ሮቦት አርዱዲኖ የሞተር ጋሻን ያሻሽሉ - በብሉቱዝ ላይ ኮድ ይስቀሉ - 20 ደረጃዎች
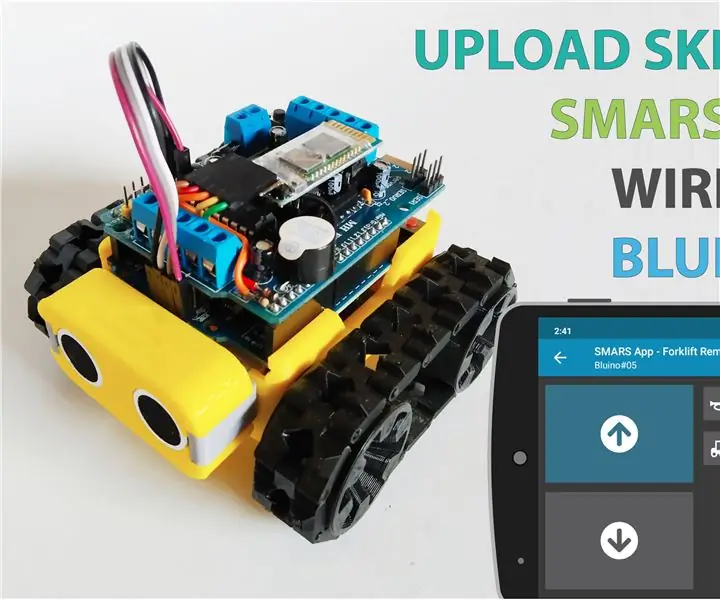
ለ SMARS ሮቦት አርዱinoኖ የሞተር ጋሻን ያሻሽሉ - በብሉቱዝ ላይ ኮድ ይስቀሉ - በዚህ የ SMARS ሮቦት ፕሮጀክት ላይ ከአርዱዲኖ ኡኖ ጋር ሊጠቀሙባቸው የሚችሉ በርካታ የሞተር ጋሻ አማራጮች አሉ ፣ ብዙውን ጊዜ በአዳፍ ፍሬ የተሠራ ወይም ተኳሃኝ (ከቻይና የተሠራ ክሎነር) የሞተር ጋሻ V1 ን በመጠቀም ፣ ግን የዚህ ጋሻ ጉዳት ብሉቶ የለውም
555 ሰዓት ቆጣሪ IC ን በመጠቀም 20 LED ደረጃዎች በመጠቀም የ LED Chaser ኤሌክትሮኒክ ወረዳ

የ 555 ሰዓት ቆጣሪ IC ን በመጠቀም የ LED Chaser ኤሌክትሮኒክ ወረዳ - የ LED chaser ወረዳዎች በብዛት ጥቅም ላይ የዋሉ የተቀናጁ የኤሌክትሮኒክስ ወረዳዎች ናቸው። እንደ ምልክቶች ፣ የቃላት ምስረታ ስርዓት ፣ የማሳያ ስርዓቶች ወዘተ ባሉ በተለያዩ መተግበሪያዎች ውስጥ በከፍተኛ ሁኔታ ጥቅም ላይ ይውላሉ። ታ
Makey-Makey እና Scratch ን በመጠቀም የሳንቲም ቆጣሪ 10 ደረጃዎች (ከስዕሎች ጋር)

Makey-Makey እና Scratch ን በመጠቀም የሳንቲም ቆጣሪ ገንዘብን መቁጠር በዕለት ተዕለት ሕይወታችን የምንጠቀምበት በጣም አስፈላጊ ተግባራዊ የሂሳብ ችሎታ ነው። Makey-Makey እና Scratch ን በመጠቀም እንዴት ሳንቲም ቆጣሪን እንዴት እንደሚሠሩ እና እንደሚገነቡ ይወቁ
IR ን በመጠቀም የእቃ ቆጣሪ: 9 ደረጃዎች (ከስዕሎች ጋር)
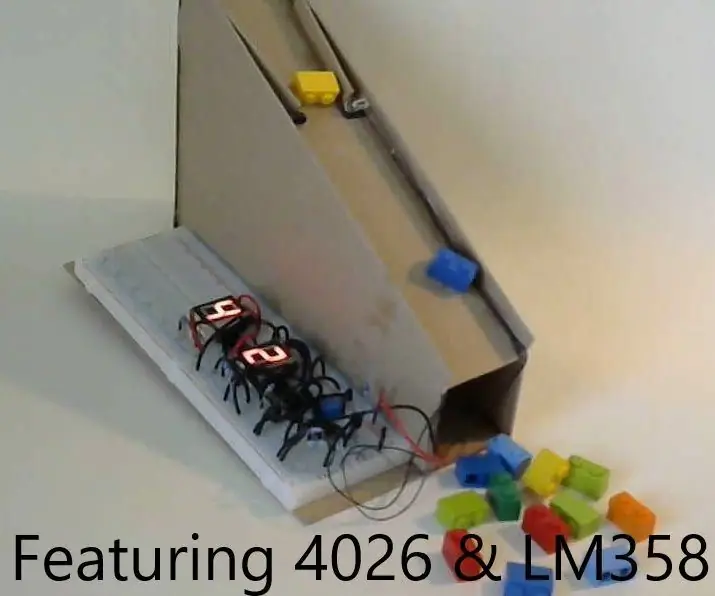
IR Counter Counter: በዚህ አነስተኛ ፕሮጀክት ውስጥ ፣ በቀላል ክፍል ማሳያ ሙሉ በሙሉ አውቶማቲክ የነገር ቆጣሪ እንፈጥራለን። ይህ ፕሮጀክት በጣም ቀላል እና ቀላል ኤሌክትሮኒክስን ብቻ ያካተተ ነው። ይህ ወረዳ ነገሮችን ለማወቅ ፣ የበለጠ ለማወቅ በኢንፍራሬድ ላይ የተመሠረተ ነው
