ዝርዝር ሁኔታ:
- ደረጃ 1: Photoshop ን ይክፈቱ
- ደረጃ 2 - የድር ካሜራ
- ደረጃ 3 ፎቶዎቹን ያንሱ
- ደረጃ 4 - ፎቶዎችን ዝግጁ ማድረግ
- ደረጃ 5 በ Photoshop ውስጥ ያስቀምጡ
- ደረጃ 6 - አርትዖት
- ደረጃ 7 - ጥሩ ማስተካከያ
- ደረጃ 8: ተከናውኗል

ቪዲዮ: በ Photoshop ውስጥ እራስዎን እንዴት ማፅዳት እንደሚቻል -8 ደረጃዎች

2024 ደራሲ ደራሲ: John Day | [email protected]. ለመጨረሻ ጊዜ የተሻሻለው: 2024-01-30 07:34

በነገራችን ላይ ይህ የመጀመሪያ አስተማሪዬ ነው ስለዚህ እባክዎን ገንቢ ትችት ብቻ እና አጥፊ ትችት የለም። አመሰግናለሁ ስለዚህ ለዚህ አስተማሪ ያስፈልግዎታል Adobe Photoshop (ማንኛውም ስሪት ይሠራል) ዲጂታል ካሜራ (ወይም የድር ካሜራ) እርስዎም ሶስትዮሽ (አማራጭ) መጠቀም ይችላሉ
ደረጃ 1: Photoshop ን ይክፈቱ

እሺ ስለዚህ መጀመሪያ ፎቶሾፕን ይክፈቱ። ግን አዲስ ፋይል ገና አይክፈቱ! አሁን ዲጂታል ካሜራ የሚጠቀሙ ከሆነ የድር ካሜራ ለመጠቀም ወደ ደረጃ 2 ይሂዱ።
ደረጃ 2 - የድር ካሜራ

አሁን ከዚያ. የዌብካም ተጠቃሚዎች። ማክሮዎች ላሏቸው ሰዎች - እንደ እድል ሆኖ ለእርስዎ ቀላል ነዎት። ማድረግ ያለብዎት የፎቶ ቡዝ መክፈት ብቻ ነው። መስኮቶች ላሏቸው ሰዎች የእርስዎን ስዕል የመውሰድ ሶፍትዌር ይክፈቱ (በመረጡት) እና ወደ ደረጃ 3 ይቀጥሉ።
ደረጃ 3 ፎቶዎቹን ያንሱ



አሁን ፎቶዎቹን እንወስዳለን። በፎቶው ጊዜ ሁሉ ካሜራውን አይውሰዱ። የድር ካሜራ እየተጠቀሙ ከሆነ ሁል ጊዜ በተመሳሳይ ቦታ ላይ ያቆዩት እና የራስዎን 2 ወይም ከዚያ በላይ ፎቶዎች በተለያዩ ቦታዎች ላይ ለማንሳት የእርስዎን ስዕል በመውሰድ ሶፍትዌር ይጠቀሙ። በመደበኛ ሁኔታ 2 ወይም ከዚያ በላይ ፎቶዎችን በተለየ ቦታ ላይ ቆመው እንደ እኔ እንዳደረግኩት 3 ወይም ከዚያ በላይ 2 ፎቶዎችን ማንሳት ይጠቁማሉ። እና እንደ ሁለቱም በማስታወሻዎች ውስጥ እንደተብራሩት ሁለቱም እርስ በእርስ እንዲኖራቸው ማድረጉ በጣም ቀላል እና ብዙ ችግር ስላለው ነው።
ደረጃ 4 - ፎቶዎችን ዝግጁ ማድረግ

ደህና። አሁን ፎቶዎችዎን እንደዚያ ያዘጋጃሉ። 2 ፎቶዎች ካሉዎት ይህ ምንም ማለት አይደለም ፣ ግን 3+ ካለዎት እሱ ያደርገዋል። መጀመሪያ ፎቶዎቹን ይመልከቱ ፣ እርስ በእርስ ቅርብ ከሆኑ ይቀላል ፣ ከእርስዎ ጋር በጣም ቅርብ የሆነውን ያግኙ። ያ የመጀመሪያ ፎቶዎ ነው። በመቀጠል ከእርስዎ ጋር ያለውን ከጀርባው ቦታ ላይ ይፈልጉ ፣ ያ ሁለተኛው ፎቶዎ ነው። እና የመሳሰሉት ሁሉም ፎቶዎችዎ በአዕምሯዊ ፣ ወይም በአካል ፣ በአቀማመጥ ላይ እስኪቀመጡ ድረስ።
ደረጃ 5 በ Photoshop ውስጥ ያስቀምጡ




ስለዚህ። በ 2 ፎቶዎች ያሉ ሰዎች - ማንኛውንም ፎቶዎችዎን ይምረጡ ፣ የትኛው ለውጥ የለውም። ይህ የእርስዎ የመጀመሪያ ፎቶ ይሆናል። ሌላ ፎቶዎን ወደ ሌላኛው ፎቶ እንጠራዋለን። መጀመሪያ የእርስዎን ፎቶ ይምረጡ እና ወደ ፎቶሾፕ ይጎትቱት። እንደ ስዕል 3. ባለው መስኮት ውስጥ ብቅ ማለት አለበት። ቀጥሎ ወደ “ፋይል” ከዚያም “ቦታ…” መሄድ ይፈልጋሉ። አሁን ሌላ ፎቶዎን ይፈልጉ ፣ ይምረጡት እና ያስቀምጡት። ያ ከሠራ ሌላ ፎቶዎ በእሱ በኩል ግዙፍ መስቀልን ይዞ መምጣት አለበት (ይህ የሚያመለክተው ፎቶውን ገና እንዳላስቀመጡት ነው)። መስቀልን ለማስወገድ በማንኛውም መሣሪያ ላይ ጠቅ ያድርጉ እና ፋይሉን (እንደ ሥዕል 7 ያለ) ማስቀመጥ ይፈልጉ እንደሆነ የሚጠይቅ የማረጋገጫ መልእክት ይመጣል። ከ 3+ ፎቶዎች ጋር “ቦታ” እና የተከናወኑትን ሰዎችዎን ጠቅ ያድርጉ -መጀመሪያ የመነሻ ፎቶዎን ይፈልጉ እና ወደ Photoshop ይጎትቱት። እንደ ስዕል 3. ባለው መስኮት ውስጥ ብቅ ማለት አለበት። ቀጥሎ ወደ “ፋይል” ከዚያም “ቦታ…” መሄድ ይፈልጋሉ። አሁን ሁለተኛ ፎቶዎን ይፈልጉ ፣ ይምረጡት እና ያስቀምጡት። ያ ከሠራ ሁለተኛው ፎቶዎ በእሱ በኩል ግዙፍ መስቀል (ይህ ማለት ፎቶውን ገና እንዳላስቀመጡት ያመለክታል)። መስቀልን ለማስወገድ በማንኛውም መሣሪያ ላይ ጠቅ ያድርጉ እና ፋይሉን ማስቀመጥ ከፈለጉ የሚጠይቅ የማረጋገጫ መልእክት ይመጣል። “ቦታ” ላይ ጠቅ ያድርጉ። አሁን አሁን ባለው የፎቶ ቁጥርዎ ሁለተኛውን በመተካት በጣሊያን ውስጥ ያለውን ጽሑፍ ይድገሙት። ሁሉም ፎቶዎችዎ በፎሶፎፕ ውስጥ እስኪቀመጡ ድረስ ይህንን ያድርጉ።
ደረጃ 6 - አርትዖት



2 ፎቶዎች - መመሪያዎቹን ብቻ ይከተሉ ግን ሁለተኛውን ፎቶ በሌላ ፎቶዎ ይተኩ። 3+ ፎቶዎች - አሁን ወደ አርትዖቱ እንቀጥላለን። የተመረጠውን መሣሪያ በመጠቀም ከእርስዎ ጋር የሁለተኛውን ፣ ወይም ትልቁን ቁጥር ፣ ስዕል ይምረጡ። አሁን የመረጡትን ምርጫ ይቅዱ። አሁን በንብርብሮች አምድ ውስጥ ሁለተኛውን ወይም ትልቁን ቁጥርዎን ስዕል ይሰርዙ። አሁን ምርጫዎን ይለጥፉ። በማያ ገጹ መሃል ላይ ይታያል። ወደሚፈለገው ቦታ መጎተት ብቻ ያስፈልግዎታል (ፎቶሾፕ ወደ ማዕዘኖች ስለሚገባ በቀላሉ ቀላል ነው)። 2 ፎቶዎችን ብቻ የሚጠቀሙ ከሆነ አሁን ወደ ቀጣዩ ደረጃ ይዝለሉ። 3+ ፎቶዎችን የሚጠቀሙ ከሆነ ሁለተኛውን በሚቀጥለው ቁጥርዎ በመተካት በሰያፍ ውስጥ ያለውን ጽሑፍ ይድገሙት።
ደረጃ 7 - ጥሩ ማስተካከያ
አሁን ማድረግ ያለብዎት የሚታየውን ንብርብሮች ማዋሃድ ፣ ማደብዘዝ ወይም እንደገና መቅረጽ ወይም ምናልባት በ 2+ ፎቶዎች እና በተከናወኑት መካከል የሚያገኙትን መስመር ይንኩ።
ደረጃ 8: ተከናውኗል

ደህና ተከናውኗል (ተስፋ እናደርጋለን) የተዘጋውን ምስልዎን አጠናቀዋል። ስለተመለከቱ እናመሰግናለን። ለደንበኝነት መመዝገብዎን አይርሱ!
የሚመከር:
የሲፒዩ አድናቂን እንዴት ማፅዳት እንደሚቻል -8 ደረጃዎች
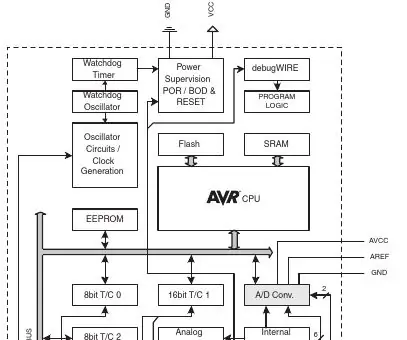
የሲፒዩ አድናቂን እንዴት ማፅዳት እንደሚቻል -የሲፒዩ አድናቂዎን ማጽዳት አለመቻል ደጋፊው እንዲዘገይ ወይም ሙሉ በሙሉ እንዲወድቅ ሊያደርግ ይችላል። አድናቂው ካልተሳካ ፣ ከዚያ በስርዓት ክፍሉ ውስጥ ያለው የሙቀት መጠን በከፍተኛ ሁኔታ ይጨምራል ፣ ይህም ከመጠን በላይ የመሞቅ እድልን ይፈጥራል። ይህ ቪዲዮ ይረዳዎታል
ማንኛውንም የጨዋታ ተቆጣጣሪ ማለት ይቻላል እንዴት ማፅዳት እንደሚቻል -5 ደረጃዎች

ማንኛውንም የጨዋታ ተቆጣጣሪ ማለት ይቻላል እንዴት ማፅዳት እንደሚቻል - እኔ በቅርቡ አንድ አስተማሪ እሰቅላለሁ ለ Raspberry Pi emulator የምጠቀምባቸው እነዚህ የሎግቴክ ባለሁለት የድርጊት ተቆጣጣሪዎች እፍኝ አሉኝ። ከአንድ ዓመት በላይ) ፣ አብዛኛዎቹ ላይ ያሉት አዝራሮች
የጨዋታ ፒሲን እንዴት ማፅዳት እንደሚቻል -6 ደረጃዎች

የጨዋታ ፒሲን እንዴት ማፅዳት እንደሚቻል - ፈጣን መልእክት ብቻ ፣ አቅርቦቶቼ በመርከብ ውስጥ ጠፍተዋል ፣ ግን እንደገና እደርሳቸዋለሁ። እስከዚያ ድረስ የአሠራር ምስሎችን ተጠቅሜ ሂደቱን በተሻለ እንደሚወክል ይሰማኛል። አንዴ አቅርቦቶቼን ከተቀበልኩ በራሴ ከፍተኛ ጥራት ባላቸው ስዕሎች አዘምነዋለሁ
ሮቦትን በቤት ውስጥ እንዴት ማስወገድ እንደሚቻል DIY Arduino እንቅፋት እንዴት ማድረግ እንደሚቻል - 4 ደረጃዎች

ሮቦትን በቤት ውስጥ DIY አርዱinoኖ እንቅፋት እንዴት እንደሚደረግ -ጤና ይስጥልኝ ወንዶች ፣ በዚህ አስተማሪ ውስጥ ሮቦትን በማስወገድ እንቅፋት ይፈጥራሉ። ይህ መመሪያ በአቅራቢያ ያሉ ነገሮችን መለየት እና እነዚህን ነገሮች ለማስወገድ አቅጣጫቸውን መለወጥ የሚችል ከአልትራሳውንድ ዳሳሽ ጋር ሮቦትን መገንባት ያካትታል። የአልትራሳውንድ ዳሳሽ
እራስዎን እንዴት ካርቶን ማድረግ እንደሚቻል - የጀማሪዎች መመሪያ -5 ደረጃዎች

እራስዎን እንዴት የካርቱን - የጀማሪዎች መመሪያ - አስደሳች ፣ እና ልዩ ስጦታ ፣ እና ብዙ ተጨማሪ ማድረግ ይችላሉ! እራስዎን ለካርቱን ለመሳል እና እነዚህን ለማህበራዊ ሚዲያ እንደ ስዕል መጠቀም ፣ የራስዎን የቲ-ሸሚዝ ንድፍ መስራት ፣ ለፖስተሮች ሊጠቀሙበት ፣ ወይም በጡጦዎች ላይ ማተም ወይም ስታይ ማድረግ ይችላሉ።
