ዝርዝር ሁኔታ:
- ደረጃ 1 የ Nautilus እርምጃዎች
- ደረጃ 2: GCONF: ለቤት ፣ ለኮምፒዩተር ፣ ለአውታረ መረብ ፣ ለቆሻሻ አዶዎችን አሳይ ወይም ደብቅ
- ደረጃ 3.bashrc ተርሚናል ሲጀምሩ ትዕዛዞችን ያስፈጽሙ
- ደረጃ 4 Gimmie አዲስ ምናሌ
- ደረጃ 5 የክብ መተግበሪያዎች ምናሌ

ቪዲዮ: የ GNOME ዴስክቶፕዎን እንኳን ቀዝቀዝ እንዴት ማድረግ እንደሚቻል -5 ደረጃዎች

2024 ደራሲ ደራሲ: John Day | [email protected]. ለመጨረሻ ጊዜ የተሻሻለው: 2024-01-30 07:34

ይህ የመጀመሪያ አስተማሪዬ ስለሆነ እባክዎን ደግ ይሁኑ።
GNOME ቀድሞውኑ በጣም አሪፍ እና ጥሩ ባህሪዎች አሉት ግን ጥቂት የበለጠ አሪፍ የበለጠ ወይም ያነሰ ጠቃሚ ባህሪያትን ማከል ይቻላል። እንዴት ማድረግ እንደሚችሉ ላሳይዎት እፈልጋለሁ - 1. በአውድ ምናሌዎ ውስጥ እንደ «እንደ ሥር ክፈት» ያሉ ድርጊቶችን ለመጨመር የ Nautilus እርምጃዎችን ይጠቀሙ (በቀኝ ጠቅታ የሚታየው ምናሌ። 2. አዶዎቹን ለማሳየት ወይም ለመደበቅ እንዴት ማዋቀር እንደሚቻል። “ኮምፒተር” ፣ “መጣያ” ፣ “አውታረ መረብ” እና “ቤት” 3. ተርሚናል ሲጀምሩ በርካታ ነገሮችን ያሳዩ 4. አማራጭ ምናሌ ያግኙ 5. ሌላ ምናሌ ያግኙ
ደረጃ 1 የ Nautilus እርምጃዎች



የ Nautilus እርምጃዎችን ለመጠቀም መጀመሪያ መጫን አለብዎት። ጥቅሉ “nautilus-ድርጊቶች” ተብሎ ይጠራል በ Synaptic ወይም በ ተርሚናልዎ ውስጥ “sudo apt-get install nautilus-actions” ን በመተየብ። ወደ “ስርዓት/ምርጫዎች/የ Nautilus እርምጃዎች ውቅር” ይሂዱ እና እንደ ምስል 2 ያለ ነገር ይታያል። አሁን እርምጃዎችን ማከል ይችላሉ። የእራስዎን እርምጃዎች መጻፍ ወይም አንዳንድ ማውረድ ይችላሉ። ድርጊቶችን እንዴት እንደሚጽፉ አጋዥ ስልጠና እዚህ አለ -> ጠቅ ያድርጉ <. ድርጊቶችን ለማውረድ ወደ ይሂዱ>> ጠቅ ያድርጉ <. ለምሳሌ ለምሳሌ የአሁኑ ማውጫ እንደ የሥራ ማውጫ ያለው ተርሚናል ለመክፈት እርምጃ እንፈጥራለን። በስዕል 3 እና 4. እንደሚታየው እሴቶቹን ይሙሉ። ማስመጣት በቀላሉ እንደ “config_4899e396-b50a-42c0-a6d7-976a2bb1c59b.schemas” ያለ እርምጃ ያውርዱ። አሁን “አስመጣ/ላክ” ን ጠቅ ያድርጉ ፣ “…” የሚለውን ቁልፍ ጠቅ ያድርጉ እና ወደ *.scheme ፋይልዎ ያስሱ። አሁን የመጨረሻውን ምስል መምሰል አለበት።
ደረጃ 2: GCONF: ለቤት ፣ ለኮምፒዩተር ፣ ለአውታረ መረብ ፣ ለቆሻሻ አዶዎችን አሳይ ወይም ደብቅ



የ GConf አርታዒውን ለመጀመር “gconf- editor” ብለው ይተይቡ። “መተግበሪያዎች” ከዚያ “nautilus” ከዚያም “ዴስክቶፕ” ን ጠቅ ያድርጉ። አሁን ሁለተኛውን ስዕል መምሰል አለበት።
አሁን ማረጋገጥ ይችላሉ -computer_icon_visible ይህም የተለያዩ ማከማቻዎችን ማስተዳደር የሚችሉበትን “ኮምፒተር” የሚለውን ምናሌ ያሳያል። home_icon_visible ይህም ወደ/ቤት/የተጠቃሚ አውታረ መረብ_አይቪቪቪቭ (አገናኝ) አውታረ መረብ የሚከፍት:./// በ Nautilus trash_icon_visible ውስጥ መጣያ ጥራዝ_ቪዥን የሚያሳይ በዴስክቶፕዎ ላይ ያሉትን የውጭ ማከማቻ መሣሪያዎች ያሳያል አዶዎቹ ወዲያውኑ በዴስክቶፕዎ ላይ መታየት አለባቸው።
ደረጃ 3.bashrc ተርሚናል ሲጀምሩ ትዕዛዞችን ያስፈጽሙ
ሲጀምሩ በእርስዎ ተርሚናል ውስጥ የሆነ ነገር ለማሳየት በእርስዎ.bashrc ውስጥ መጻፍ አለብዎት። በ.bashrc ውስጥ ያሉት ትዕዛዞች ተርሚናልዎን በጀመሩ ቁጥር ይፈጸማሉ። እርስዎ የሚያደርጉትን ካላወቁ በስተቀር መደበኛ ነገሮችን በእርስዎ.bashrc ውስጥ እንዲተው እመክራለሁ። ሆኖም በ bashrc ውስጥ የሆነ ነገር ከሰረዙ የእርስዎ “ls” ትዕዛዝ ምንም ቀለም ግቤቶችን ወይም የሆነ ነገር አያሳይም ነገር ግን ስርዓትዎን አይጎዳውም። የሆነ ነገር ለማተም “አንድ ነገር አስተጋባ” የሚለውን ብቻ ያያይዙ። ምን ማድረግ እንደሚችሉ ጥቂት ምሳሌዎች እነሆ-
1. “ሰላም ዳንኤል” (ወይም የተጠቃሚ ስምዎ የእኔ ዳንኤል ነው): “Hello $ USER” ን ያስተጋባል -ሰላም ዳንኤል 2. ቱክስ አንድ ነገር ይናገር cowthink -f tux “የሆነ ነገር” 3. የጥቅስ ዕድሎችን ያትሙ 4. tux አንድ qoute ይበሉ: ሀብት | cowthink -f tux
ደረጃ 4 Gimmie አዲስ ምናሌ



“ጂሚሚ” በኡቡንቱ አጽናፈ ዓለም ምንጮች ውስጥ ነው። እርስዎ “sudo apt-get install gimmie” ን በመተየብ በሲናፕቲክ ወይም ከእርስዎ ተርሚናል ሆነው ሊጭኑት ይችላሉ። አሁን በፓነል ላይ በቀኝ ጠቅ ያድርጉ እና “ወደ ፓነል አክል” ን ይምረጡ። ከዚያ gimmie ን ይምረጡ እና እሺን ጠቅ ያድርጉ። አሁን እንደ ስዕል የሚመስል አዲስ ምናሌ አለዎት 2. ሥዕል 3 የ “ሊነክስ” ክፍት ፓነል ቅጽበታዊ ገጽ እይታ ነው።
ደረጃ 5 የክብ መተግበሪያዎች ምናሌ


የክብ መተግበሪያዎችን ምናሌ ለመጠቀም compiz ን ማንቃት አለብዎት።የወደቀውን ዴብ ላይ ሁለቴ ጠቅ በማድረግ የዴብ ጥቅልን ከዚህ ማውረድ ይችላሉ። አሁን በእርስዎ ተርሚናል ውስጥ “ክብ-ዋና-ምናሌ” በመተየብ CAM ን መጀመር ይችላሉ። እንዲሁም በፓነልዎ ላይ gimmie ን እንዳከሉ በእርስዎ ፓነል ላይ ማስጀመሪያ መፍጠር ይችላሉ። ግን በዚህ ጊዜ ጂምሚ ግን “ብጁ የትግበራ ማስጀመሪያ” ን ጠቅ አያደርጉም። በምስል 2 ላይ እንደሚታየው ይሙሉ።
የሚመከር:
ተንቀሳቃሽ ስማርት መስታወት እንዴት እንደሚፈጥር/የሣጥን ጥምርን እንዴት ማድረግ እንደሚቻል - 8 ደረጃዎች

ተንቀሳቃሽ ስማርት መስታወት እንዴት መፍጠር እንደሚቻል/የሳጥን ጥምርን ያድርጉ - በዴቪስ ለካፒቴቴ የመጨረሻ ፕሮጀክት እንደመሆኑ &; ኤልኪንስ ኮሌጅ ፣ እንደ ወደብ ሆኖ ከሚሠራው ትልቅ መስታወት እና የሬስቤሪ ፓይ እና የአስማት መስተዋት ሶፍትዌር መድረክ ጋር በመሆን የጉዞ ሣጥን ለመንደፍ እና ለመፍጠር ተነሳሁ
ሮቦትን በቤት ውስጥ እንዴት ማስወገድ እንደሚቻል DIY Arduino እንቅፋት እንዴት ማድረግ እንደሚቻል - 4 ደረጃዎች

ሮቦትን በቤት ውስጥ DIY አርዱinoኖ እንቅፋት እንዴት እንደሚደረግ -ጤና ይስጥልኝ ወንዶች ፣ በዚህ አስተማሪ ውስጥ ሮቦትን በማስወገድ እንቅፋት ይፈጥራሉ። ይህ መመሪያ በአቅራቢያ ያሉ ነገሮችን መለየት እና እነዚህን ነገሮች ለማስወገድ አቅጣጫቸውን መለወጥ የሚችል ከአልትራሳውንድ ዳሳሽ ጋር ሮቦትን መገንባት ያካትታል። የአልትራሳውንድ ዳሳሽ
የ Viper Smartstart ስልክ መተግበሪያን እንኳን ቀዝቀዝ ማድረጉ! 5 ደረጃዎች

የ Viper Smartstart ስልክ መተግበሪያን እንኳን ቀዝቀዝ ማድረጉ !: በመኪናዬ ውስጥ የእፉኝት ብልህነት ጅምር ብሉቱዝ ሞዱል አለኝ። ከስልክዬ ሞተሩን መቆለፍ ፣ መክፈት ፣ ማስጀመር እና ማቆም እችላለሁ። እኔ ለዚያ ፕሮጀክት ያተምኩት አስተማሪ ነው። https://www.instructables.com/id/StartStop-LockUnlo… በጣም ጠቃሚ ቢሆንም
እንዴት ማድረግ እንደሚቻል -የባንድ ተጫዋቾችን በእርስዎ ማይስፔስ ላይ ማድረግ 5 ደረጃዎች
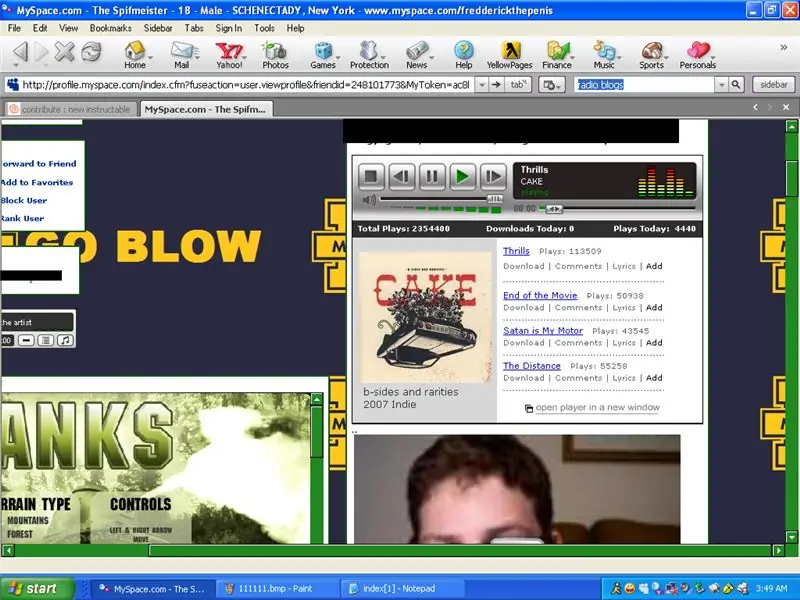
እንዴት ማድረግ እንደሚቻል -የባንድ ተጫዋቾችን በእርስዎ ማይስፔስ ላይ ማድረግ - በዚህ መመሪያ ውስጥ የ Myspace ባንድ የሙዚቃ ማጫወቻዎችን በ ‹ማይስፔስ› መገለጫዎ ላይ እንዴት ማስቀመጥ እንደሚቻል አስተምርዎታለሁ። ማሳሰቢያ -ይህ የመጀመሪያ አስተማሪዬ ነው
የአያቶችን የቀን መቁጠሪያ እንዴት ማድረግ እንደሚቻል &; የማስታወሻ ደብተር (ምንም እንኳን እንዴት የመጻሕፍት መጽሐፍን ባያውቁም) - 8 ደረጃዎች (ከስዕሎች ጋር)

የአያቶችን የቀን መቁጠሪያ እንዴት እንደሚሠሩ &; የማስታወሻ ደብተር (ምንም እንኳን እንዴት ማስታወሻ ደብተርን እንደማያውቁ እንኳን) - ይህ ለአያቶች በጣም ኢኮኖሚያዊ (እና በጣም የተደነቀ!) የበዓል ስጦታ ነው። በዚህ ዓመት 5 የቀን መቁጠሪያዎችን እያንዳንዳቸው ከ 7 ዶላር በታች አድርጌአለሁ። ቁሳቁሶች -የልጅዎ ፣ የልጆችዎ ፣ የእህቶች ፣ የወንድሞች ፣ የውሾች ፣ የድመቶች ወይም የሌሎች ዘመዶች 12 ምርጥ ፎቶዎች 12 የተለያዩ ቁርጥራጮች
