ዝርዝር ሁኔታ:
- ደረጃ 1 ወደ ቅንብሮች ይሂዱ
- ደረጃ 2 ምስልዎን ወደ ቤተ -መጽሐፍትዎ ይስቀሉ
- ደረጃ 3 ምስሉን እንደ አምሳያ ማስቀመጥ
- ደረጃ 4 - ሥዕሉን በአስተማሪዎ ላይ ማድረግ

ቪዲዮ: ለመለያዎ ምስል ያስቀምጡ - 4 ደረጃዎች

2024 ደራሲ ደራሲ: John Day | [email protected]. ለመጨረሻ ጊዜ የተሻሻለው: 2024-01-30 07:34
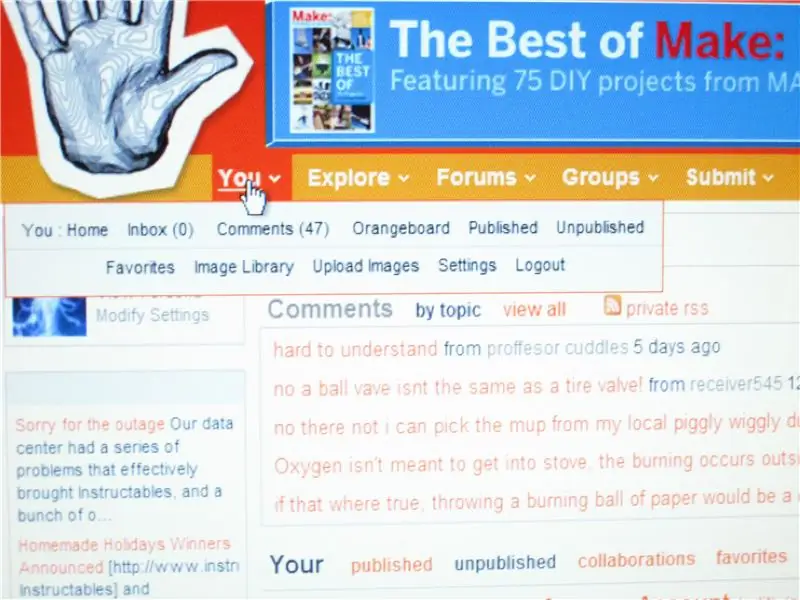
ሥዕልን እንደ አምሳያ ወይም ለትምህርት ሰጪዎ በማከል ላይ እርዳታ የሚያስፈልጋችሁን አንዳንዶቻችሁን አሳያለሁ። ይህንን እንዴት ማድረግ እንደሚቻል አንዳንድ የደረጃ በደረጃ መመሪያዎች እዚህ አሉ።
እባክዎን ማንኛውንም አስተያየቶችን ፣ እና ለዚህ አስተማሪ አንዳንድ ምክሮችን ለማከል ነፃነት ይሰማዎ። ከታች ፣ እኔ ከሰቀልኩ በኋላ ይህ የእኔ ነው።
ደረጃ 1 ወደ ቅንብሮች ይሂዱ
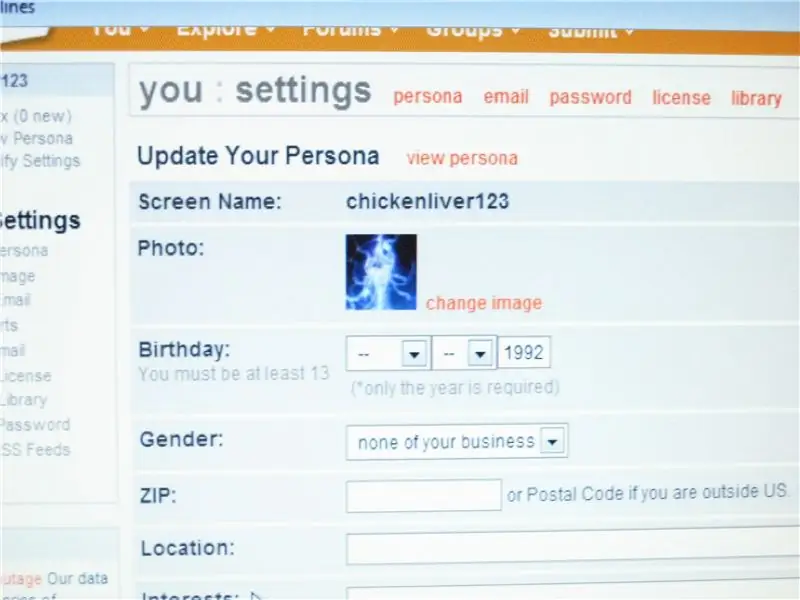
በመጀመሪያ ፣ ወደ ሂሳብዎ ቤት መሄድ አለብዎት። እንደሚመለከቱት ፣ መዳፊቱ ከሶስት ማዕዘኑ ቀጥሎ ባለው “እርስዎ” ፣ በአዝራር ነገር ላይ ነው። የመዳፊት ነገርዎን በላዩ ላይ ያሸብልሉ እና ምስሎችን ይስቀሉ የሚለውን ይምረጡ። «ጠቅ ያድርጉ ፣ ምስሎችን ይለውጡ» ማናቸውንም የግል ቅንብሮችዎን መለወጥ ከፈለጉ እርስዎም ማድረግ ይችላሉ።
ደረጃ 2 ምስልዎን ወደ ቤተ -መጽሐፍትዎ ይስቀሉ
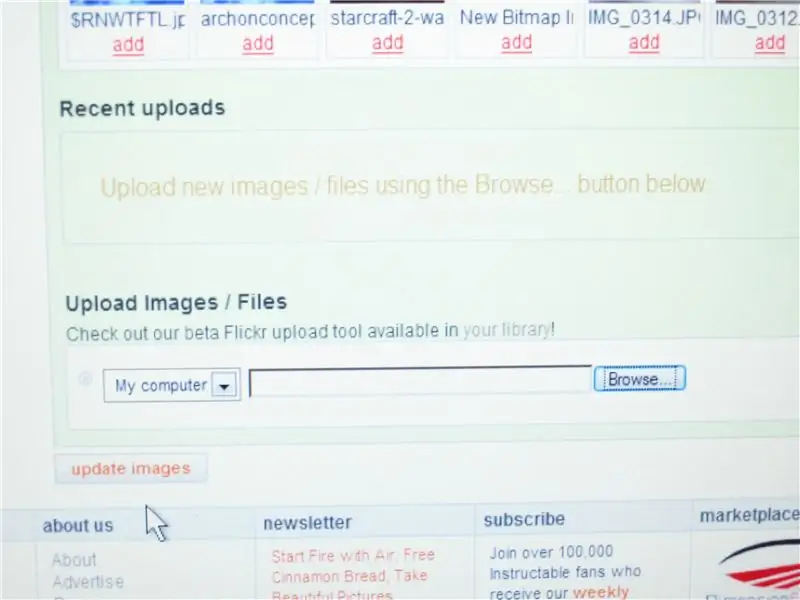
የእርስዎን ዲጂታል CAMERA ይጠቀሙ እና የግንኙነት ገመድ ነገርን በመጠቀም በኮምፒተርዎ ላይ ይሰኩት።
IMPORT IMAGES ን ጠቅ ያድርጉ ፣ ከዚያ ለትምህርቶች የሚፈልጉትን ማንኛውንም ምስል ይምረጡ እና በዴስክቶፕዎ ላይ ይጎትቱት። የአሰሳ ቁልፍን ይጫኑ ፣ ከዚያ ዴስክቶፕን ይጫኑ ፣ ሊሰቀሏቸው የሚፈልጓቸውን ምስሎች ጠቅ ያድርጉ። የሰቀላ ምስሎች ቁልፍን ያያሉ ፣ ያንን ጠቅ ያድርጉ ፣ ይጠብቁ እና ከዚያ በተሳካ ሁኔታ አንድ ምስል ሰቅለዋል።
ደረጃ 3 ምስሉን እንደ አምሳያ ማስቀመጥ
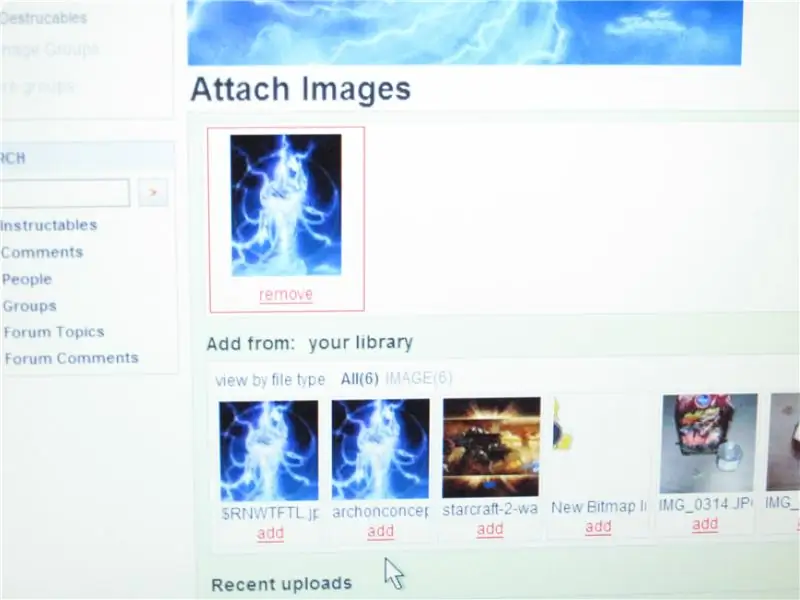
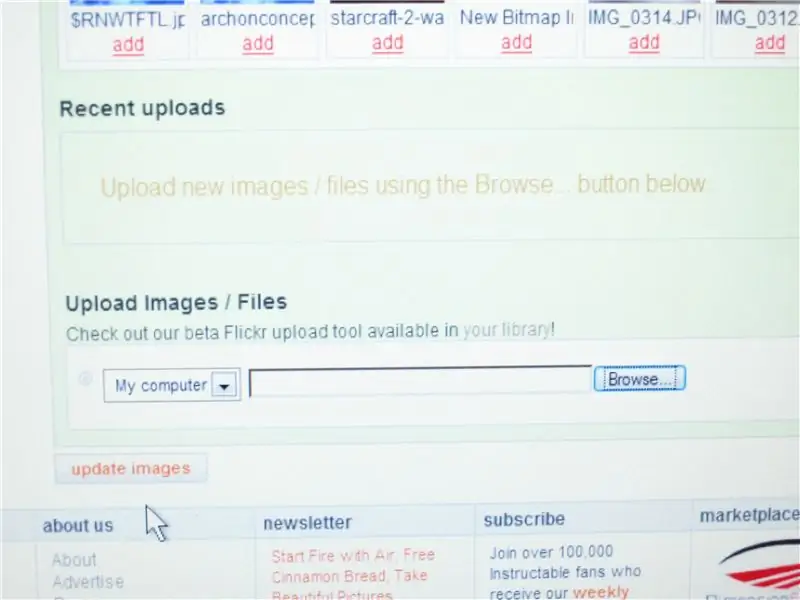
ስዕልዎ አሁን በእርስዎ ቤተ -መጽሐፍት ውስጥ ይሆናል ፣ ሊሰቅሉት በሚፈልጉት ሥዕል ስር የ ADD ቁልፍን ጠቅ ያድርጉ።
ከዚያ ይጠብቁ ፣ በትልቁ ማያ ገጽ አካባቢ ያለው ሥዕል እየተጫነ ነው። መጫኑን ከጨረሰ በኋላ ፣ የዘመነ ምስል ቁልፍን ይያዙ። አሁን ጨርሰዋል ፣ በዚህ አስተማሪ እንደተደሰቱ ተስፋ አደርጋለሁ።
ደረጃ 4 - ሥዕሉን በአስተማሪዎ ላይ ማድረግ
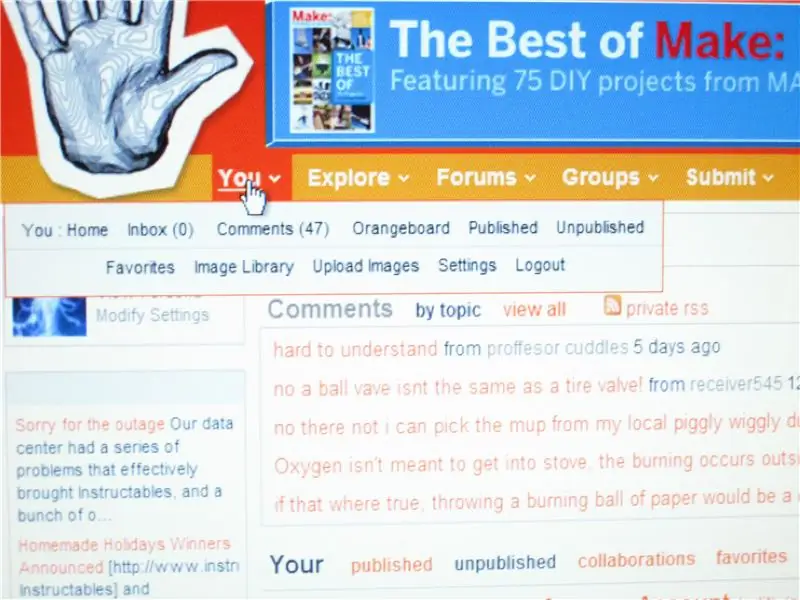
አንድ ምስል ከሰቀሉ በኋላ የ «እርስዎ» አዝራር ባለበት በተመሳሳይ ረድፍ ላይ «አስገባ» የሚለውን አዝራር ጠቅ ያድርጉ።
አዲስ ሊታዘዝ የሚችል ወደ ታች ይሸብልሉ ፣ እና ምስሎችን ለመስቀል ቀዳሚዎቹን ደረጃዎች ከተከተሉ በኋላ ምስሎችዎን ከቤተ -መጽሐፍትዎ ያዩታል ፣ “አክል” ቁልፍን ጠቅ ያድርጉ እና ጨርሰዋል! ጥሩ ምክሮችን ስለሰጡ Killerjackalope እና Weissensteinburg እናመሰግናለን። በቅርቡ እሞክራቸዋለሁ
የሚመከር:
በፓይዘን ስክሪፕት በዊንዶውስ ውስጥ ቅጽበታዊ ገጽ እይታዎችን በራስ -ሰር ያስቀምጡ - 4 ደረጃዎች

በፓይዘን ስክሪፕት በራስ -ሰር በዊንዶውስ ውስጥ ቅጽበታዊ ገጽ እይታዎችን ያስቀምጡ - አብዛኛውን ጊዜ በመስኮቶች ውስጥ ፣ ቅጽበታዊ ገጽ እይታን (የህትመት ማያ ገጽ) ለማስቀመጥ በመጀመሪያ ቅጽበታዊ ገጽ እይታ ማንሳት እና ከዚያ ቀለም መክፈት ፣ ከዚያ መለጠፍ እና በመጨረሻም ማስቀመጥ አለብን። አሁን ፣ በራስ -ሰር የፒቶን ፕሮግራም እንዴት እንደሚሠሩ አስተምራለሁ። ይህ ፕሮግራም ፎልድ ይፈጥራል
በ NFC (TfCD) አማካኝነት የቅድሚያ እሴቶችን ያስቀምጡ እና ይመልሱ 4 ደረጃዎች

በ NFC (TfCD) አማካኝነት የቅድመ -ይሁንታ እሴቶችን ያስቀምጡ እና ወደነበሩበት ይመልሱ -አንድ የተወሰነ እሴት ወይም ቅንብር ለማስተካከል እንዴት እንደሚሰራ መሞከር እና በኋላ ይህንን ቅንብር ለማስታወስ እንፈልጋለን። ለዚህ ሙከራ እኛ ለማንበብ እና ከዚያ እሴቱን ለማስቀመጥ የ NFC መለያ ተጠቅመናል። በኋላ ላይ መለያው እንደገና ሊቃኝ እና እሴቱን ለመመለስ እሴቱን መልሰው መላክ ይችላሉ
የእርስዎን የ SMD ክፍሎች በመደበኛ Perfboard ላይ ያስቀምጡ 6 ደረጃዎች (ከስዕሎች ጋር)

የእርስዎን የ SMD ክፍሎች በመደበኛ ፐርፎርድ ሰሌዳ ላይ ያስቀምጡ - አስተማሪዎች የኤሌክትሮኒክ ምክሮች እና ዘዴዎች ውድድር አሁን አላቸው ፣ ስለሆነም በመደበኛ ጉዳይ ፣ በነጠላ ጎን ፣ በጥሩ ኦሊ ሽቶ ሰሌዳ ላይ የ SMD ክፍሎችን እና ቴክኒኮችን አጠቃቀም በተመለከተ የእኔን አንዳንድ እጋራለሁ ብዬ አሰብኩ። ብዙዎቻችን ብዙ የተራቡ አይነቶች ብዙውን ጊዜ
ሂደቱን በመጠቀም የአርዱዲኖ ዳሳሽ ውሂብን ወደ MYsql ያስቀምጡ: 6 ደረጃዎች

የአርዲኖ ዳሳሽ ውሂብን ወደ MYsql ሂደትን ያስቀምጡ - በአርዱዲኖ አይዲኢ ሱስ ውስጥ እኔ ከአርዱዲኖ አይዲ ጋር የሚመሳሰል ነገር ግን በብዙ የተለያዩ አጠቃቀሞች እና እሱን በኮድ ውስጥ ማስገባት እንዲችሉ የአርዱዲኖን ውሂብ በቀጥታ ወደ MySQL ማከማቸት ከባድ ነው። ጃቫ። ማስታወሻ አርዱinoኖን ተከታታይ ሞኒን አታሂዱ
ለድር ጣቢያ የበስተጀርባ ምስል (Tilable Patterns) ይፍጠሩ ምስል 8 ደረጃዎች

ለድር ጣቢያ ዳራ ምስል የሚጣፍጥ ዘይቤዎችን ይፍጠሩ-በጣም “ፍርግርግ” ሳይመስሉ ሊለጠፉ የሚችሉ ምስሎችን ለመፍጠር ቀጥታ ወደፊት እና ቀላል (እንደማስበው) ዘዴ እዚህ አለ። ይህ መማሪያ Inkscape (www.inkscape.org) ን ይጠቀማል ፣ ክፍት ምንጭ የቬክተር ግራፊክስ አርታዒ። ይህ ዘዴ የሚቻል ይመስለኛል
