ዝርዝር ሁኔታ:
- ደረጃ 1: ቁሳቁሶች
- ደረጃ 2 የፒፕ ካፕን ማቀናበር
- ደረጃ 3 በማድማፐር ውስጥ እነማዎችን ያዘጋጁ
- ደረጃ 4 የሂደቱን ኮድ ያሂዱ
- ደረጃ 5 ቀስቅሴዎቹን ቀለም ቀቡ
- ደረጃ 6 ከፒ ካፕ ጋር መገናኘት
- ደረጃ 7: ቀለሙን ይንኩ እና አኒሜሽን ይመልከቱ
- ደረጃ 8: ተጨማሪ እርምጃዎች
- ደረጃ 9

2024 ደራሲ ደራሲ: John Day | [email protected]. ለመጨረሻ ጊዜ የተሻሻለው: 2024-01-30 07:33

እኛ ከፕሮጀክቶችዎ መነሳሻ ወስደናል እና ፒ ካፕን በመጠቀም የፕሮጀክት ካርታ አጋዥ ስልጠናን ፈጥረናል። ፕሮጀክትዎ በገመድ አልባ በ WiFi ላይ እንዲሠራ ከፈለጉ ታዲያ ይህ ለእርስዎ አጋዥ ስልጠና ነው። እኛ MadMapper ን እንደ ትንበያ ካርታ ሶፍትዌር ተጠቀምን ፣ ግን ከፈለጉ ሌላ ሶፍትዌር መጠቀም ይችላሉ።
MadMapper ን እዚህ ማውረድ ይችላሉ። ለዚህ አጋዥ ስልጠናም ፕሮጀክተር ያስፈልግዎታል ፣ ስለዚህ ፕሮጄክተር ምን እንደሚጠቀም መመሪያ ለማግኘት ጽሑፉን ይመልከቱ። Pi Zero W ን እንዲጠቀሙ እንመክራለን ፣ ምክንያቱም እሱ ትንሽ ፣ የታመቀ እና የተቀናጀ WiFi ን ይሰጣል። የፒ ካፕ ከሌለዎት የንክኪ ቦርድ መማሪያውን መመልከት ይችላሉ ፣ ሆኖም ግን የንክኪ ሰሌዳውን ያለገመድ መጠቀም አይችሉም።
ደረጃ 1: ቁሳቁሶች

1x Pi Cap
1x የኤሌክትሪክ ቀለም 50ml
1x ኤሌክትሪክ ቀለም 10ml
–
1x ፕሮጀክተር
1x ላፕቶፕ MadMapper ን እና ማቀነባበርን ያካሂዳል
–
(አማራጭ)
የመዳብ ቴፕ
ደረጃ 2 የፒፕ ካፕን ማቀናበር

Pi Cap ን ሲጠቀሙ ይህ የመጀመሪያዎ ከሆነ ፣ መጀመሪያ ይህንን መማሪያ እንዲያጠናቅቁ እንመክራለን። በዚህ መማሪያ ውስጥ የእኛ ፒ ዜሮ በእኛ ላፕቶፕ በኤስኤስኤች በኩል የተገናኘ ሲሆን ይህም የገመድ አልባ ቅንብር እንዲኖረን ያስችለናል።
እኛ በዚህ መማሪያ ውስጥ ከፒ ካፕ ጋር ፕሮሰሲንግ እና ኦሲሲን እንጠቀማለን። ለሁለቱም ጥሩ መግቢያ ይህንን ትምህርት ይከተሉ።
ደረጃ 3 በማድማፐር ውስጥ እነማዎችን ያዘጋጁ


ሁለት አኒሜሽኖችን ለማነሳሳት በ OSC በኩል ወደ ሂደት እና ከዚያ ወደ ማድማፐር የንክኪ ትዕዛዞችን እንልካለን። እዚህ ማውረድ የሚችሏቸው ሁለት የናሙና እነማዎች አሉን።
MadMapper ን ይክፈቱ እና እነማዎችን ወደ የስራ ቦታ ይጎትቱ እና ይጣሉ። አኒሜሽን አንድ ጊዜ ብቻ እንዲጫወት “የሉፕ ፊልም” ቅንብሩን ወደ “ፊልሙ እስከ ዙር መጨረሻ ድረስ አጫውት እና ለአፍታ አቁም” መለወጥዎን ያረጋግጡ። ከፈለጉ ፣ አሁን ወደ “ሙሉ ማያ ገጽ ሁኔታ” በመሄድ ፕሮጀክተሩን ከላፕቶፕዎ ጋር ማገናኘት እና እነማዎችን ማቀድ ይችላሉ።
ደረጃ 4 የሂደቱን ኮድ ያሂዱ

አሁን የ OSC ምልክቶችን ከፒ ካፕ የተቀበለውን ስክሪፕት ማውረድ እና ሌላ የ OSC ምልክት ወደ MadMapper ይልካል። ይህንን ስክሪፕት እዚህ ማውረድ ይችላሉ። የእኛን የፒፕ ካፕ እና የማድማፐር የግንኙነት ንድፍን ወደ ማቀነባበሪያ ለማከል ፣ የ picap_madmapper አቃፊው ወደ ማቀናበሪያ Sketchbook አቃፊ መወሰድ አለበት። ለእያንዳንዱ ስርዓተ ክወና ይህ የተለየ ይሆናል-
ዊንዶውስ
ቤተመጻሕፍት/ሰነዶች/ማቀነባበር
ወይም
የእኔ ሰነዶች/ማቀናበር
ማክ
ሰነዶች/ማቀናበር
ሊኑክስ (ኡቡንቱ)
መነሻ/ማቀናበር
ይህ አቃፊ ከሌለ መጀመሪያ መፍጠር አለብዎት። በእርስዎ ፒ ላይ የላፕቶፕዎን የአስተናጋጅ ስም ጨምሮ ከ “ፒፓፕ-datastream-osc” ኮዶች ውስጥ አንዱን ያሂዱ። በሂደት ላይ አሂድ የሚለውን ቁልፍ ይምቱ። ኤሌክትሮዴ 0 ወይም 1 ን ሲነኩ በማዳ ማፐር ውስጥ የሚመለከተውን እነማ ማጫወት አለበት። OSC ን መውደድ አለብኝ!
ደረጃ 5 ቀስቅሴዎቹን ቀለም ቀቡ

አሁን እነማውን ፕሮጀክት የት እንደምንፈልግ ማሰብ መጀመር አለብን። እኛ በግድግዳው ላይ ያያያዝነው አንዳንድ የተቀቡ ካርቶን እንጠቀም ነበር። ግን የግድግዳ ወረቀት ፣ ባዶ ሸራ ወይም በቀጥታ ግድግዳ ላይ መቀባት ይችላሉ። በመቀጠል የኤሌክትሪክ ቀለምን በመጠቀም እነማውን ለመጀመር ግራፊክስን መቀባት አለብን። በእጅዎ ግራፊክስን መቀባት ፣ ስቴንስል ወይም ማያ ገጽ ማተም ይችላሉ። ለእዚህ መማሪያ በቀላሉ ክብ እና ካሬ በእጃችን ቀባን።
ደረጃ 6 ከፒ ካፕ ጋር መገናኘት

ቀጣዩ ደረጃ ግራፊክስን ከፒ ካፕ ጋር ማገናኘት ነው። Pi Zero ከ Raspberry Pi የበለጠ ጥቅም ያለው ይህ ነው -ፒ ዜሮ በጣም ትንሽ ነው ፣ የእኛን የፒፒ ተራራ ፒ ካፕ ከኤሌክትሮዶች ጋር በቀጥታ በፕሮጀክትዎ ላይ ማያያዝ ይችላሉ!
በመጀመሪያ የእርስዎን ፒ ዜሮ ያጥፉት እና ይንቀሉት። ከግራፊክስ በስተጀርባ ያለውን ወለል የሚጠቀሙበትን ቁሳቁስ የሚጠቀሙ ከሆነ ፣ ለምሳሌ በፓነል ወይም በካርቶን ሰሌዳ ፣ ከዚያ በእቃው በኩል ከፒ ካፕ ጋር መገናኘት ይችላሉ። እኛ ጥቁር ምስማሮችን እንጠቀማለን ፣ ግን እርስዎም ጉድጓድ ቆፍረው ከዚያ ዊንጭ ወይም አንዳንድ ገመድ መጠቀም ይችላሉ።
ከኤሌክትሮዶች ጋር ለመገናኘት እንደ ሽቦዎች ፣ የመዳብ ቴፕ ወይም ኤሌክትሪክ ቀለም ያሉ ማንኛውንም የሚያነቃቃ ቁሳቁስ መጠቀም ይችላሉ። እኛ የመዳብ ቴፕ ተጠቅመን በጥቁር ምስማሮች ወጋነው ፣ እና ጠንካራ ግንኙነት ለማግኘት ትንሽ የኤሌክትሪክ ቀለም ጨመርን። ከዚያ እኛ ፒ ፒ ካፕን ወደ ቴፕ ሸጠንነው። ከአነፍናፊዎቹ ጋር እንዴት መገናኘት እንደሚችሉ ላይ አጠቃላይ እይታን ለማግኘት እዚህ ይመልከቱ።
ደረጃ 7: ቀለሙን ይንኩ እና አኒሜሽን ይመልከቱ

ቀለሙ ከደረቀ በኋላ የእርስዎን ፒ ዜሮ ከኃይል ጋር ያገናኙ እና የ OSC ኮዱን ያሂዱ። ፕሮጀክተሩን ከላፕቶ laptop ጋር ያገናኙ እና የሂደቱን ኮድ ያሂዱ። ቀለሙን ይንኩ እና አኒሜሽን ሲሰራጭ ይመልከቱ!
ደረጃ 8: ተጨማሪ እርምጃዎች
በኮዱ ውስጥ ከተመለከቱ መስመሮቹን “mediasList [0] =“bubble_animation.mp4 ″”; እና “mediasList [1] =“bubble_animation.mp4 ″;”። በካሬው ቅንፍ ውስጥ ያለው ቁጥር ከተነካካው ኤሌክትሮድ ጋር ይዛመዳል ፣ ስለዚህ ለምሳሌ ኤሌክትሮዴ 0 ን በሚነካበት ጊዜ ማድማፐር “አረፋ_አንድነት.mp4” ን ይጫወታል። የእራስዎን አኒሜሽን ለመጠቀም ከፈለጉ በማቀናበር ውስጥ ስሙን መለወጥ ያስፈልግዎታል። ለምሳሌ ፣ “animation1.mp4” ን ማካተት ከፈለጉ ፣ ይህንን የፋይል ስም በሂደት ውስጥ ማካተት አለብዎት ፣ ለምሳሌ። “MediasList [0] =“bubble_animation.mp4 ″;”።
ደረጃ 9
የኤሌክትሪክ ቀለምን መንካት እነማውን በደንብ ካልቀሰቀሰው። ይህ ምናልባት በኤሌክትሪክ ቀለም እና በፒ ካፕ መካከል ያለው ርቀት በጣም ረጅም ስለሆነ ሊሆን ይችላል። ይህንን ለመፍታት አንዱ መንገድ የፒ ካፕ ኤሌክትሮጆችን ትብነት መለወጥ ነው ፣ ይህንን እንዴት ማድረግ እንደሚችሉ እዚህ መማር ይችላሉ።
እርስዎ የሚያደርጉትን ለማየት እንወዳለን! በኢንስታግራም ወይም በትዊተር በኩል ፕሮጀክቶችዎን ለእኛ ያጋሩ ወይም በ [email protected] ኢሜል ይላኩልን።
የሚመከር:
Ubidots + ESP32- የትንበያ ማሽን ክትትል 10 ደረጃዎች

Ubidots + ESP32- የትንበያ ማሽን ክትትል- የ Ubidots ን በመጠቀም የጉግል ሉህ ውስጥ የመልዕክት ዝግጅቶችን እና የንዝረት መዝገብን በመፍጠር የማሽን ንዝረት እና የሙቀት ትንበያ ትንበያ። ትንበያ ጥገና እና የማሽን ጤና ክትትል የአዲሱ ቴክኖሎጂ መነሳት ማለትም የነገሮች በይነመረብ ፣ ከባድ ኢን
ARDUINO NANO/MINI እንዴት እንደሚደረግ - ቡት ጫኝን እንዴት ማቃጠል እንደሚቻል - 5 ደረጃዎች

ARDUINO NANO/MINI እንዴት እንደሚደረግ | ቡት ጫerን እንዴት ማቃጠል እንደሚቻል -በዚህ አስተማሪዎች ውስጥ አርዱዲኖ MINI ን ከጭረት እንዴት እንደሚሠሩ አሳያችኋለሁ። በዚህ አስተማሪዎች ውስጥ የተፃፈው አሰራር ለግል ብጁ የፕሮጀክትዎ መስፈርቶች ማንኛውንም አርዱዲኖ ሰሌዳዎችን ለመስራት ሊያገለግል ይችላል። እባክዎን ለተሻለ ግንዛቤ ቪዲዮውን ይመልከቱ
ምልክት ማድረጊያ ወደ CRPSHARE (CommunityWalk) ካርታ እንዴት ማከል እንደሚቻል - 20 ደረጃዎች
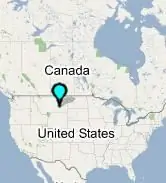
ምልክት ማድረጊያ ወደ CRPSHARE (CommunityWalk) ካርታ እንዴት ማከል እንደሚቻል - ይህ አስተማሪ በ CRPSHARE ካርታ ላይ ጠቋሚ በማከል ይራመዳል። እነዚህ ካርታዎች በ CommunityWalk የተስተናገዱ እና በ Google ካርታዎች ቴክኖሎጂ የተጎለበቱ ናቸው። ለ CRPSHARE ካርታዎች አስተዋፅኦ ለማበርከት የ CommunityWalk መለያ (ነፃ) ያስፈልግዎታል
ለታላቁ የጂፒኤስ መከታተያ ካርታ DeLorme Earthmate GPS LT-20 ን ከእርስዎ ጉግል ምድር ጋር እንዴት ማገናኘት እንደሚቻል። 5 ደረጃዎች

ለታላቁ የጂፒኤስ መከታተያ ካርታ DeLorme Earthmate GPS LT-20 ን ከእርስዎ Google Earth ጋር እንዴት ማገናኘት እንደሚቻል ።: Google Earth Plus ን ሳይጠቀሙ የጂፒኤስ መሣሪያን ከታዋቂው የ Google Earth ፕሮግራም ጋር እንዴት እንደሚያገናኙ አሳያችኋለሁ። ይህ በተቻለ መጠን ርካሽ እንደሚሆን ዋስትና ለመስጠት ትልቅ በጀት የለኝም
ወደ LED አንድ ውስጥ እንዴት ሞድ እና አሮጌ የእጅ ባትሪ እንዴት እንደሚደረግ - 4 ደረጃዎች

በ LED One ውስጥ እንዴት አሮጌውን እና አሮጌውን የእጅ ባትሪ እንዴት እንደሚቀይር - በዚህ አስተማሪ ውስጥ ይህንን የባትሪ ብርሃን ክላሲክ አምሳያ ወደ አዲስ የ LEDs የእጅ ባትሪ እንዴት እንደሚቀይር አሳያለሁ። በመሠረቱ የድሮውን አምፖል በ LED ዎች ስብስብ መተካት
