ዝርዝር ሁኔታ:
- ደረጃ 1: የሚያስፈልግዎት
- ደረጃ 2 - ሁሉንም ነገር ወደ ላይ ማገናኘት
- ደረጃ 3 Pi ን ማዘጋጀት
- ደረጃ 4: IBM ዋትሰን በማዋቀር ላይ
- ደረጃ 5 የእኛን የ WATSON ምስክርነቶችን ወደ መተግበሪያው ውስጥ ማከል
- ደረጃ 6 - ድምፃችንን የሚቆጣጠረው ፋኖስን ማስኬድ

ቪዲዮ: VoiceLantern - በድምፅ ቁጥጥር የሚደረግበት መብራት! 6 ደረጃዎች

2024 ደራሲ ደራሲ: John Day | [email protected]. ለመጨረሻ ጊዜ የተሻሻለው: 2024-01-30 07:33



የ miniDSP UMA-8 የማይክሮፎን ድርድር ፣ በቦርድ አቅጣጫ ማወቂያ ፣ በአስተጋባ ስረዛ እና በድምፅ መቀነስ ፣ ብዙ የተለያዩ መተግበሪያዎች አሉት። በዚህ መመሪያ ውስጥ የ LED መብራትን ለመቆጣጠር ከ IBM ዋትሰን ንግግር-ወደ-ጽሑፍ አገልግሎት እንጠቀምበታለን።
UMA-8 ን ለምን ይጠቀማሉ?
ማንኛውም በድምጽ ቁጥጥር የሚደረግበት መሣሪያ ድምጽን ለመያዝ ማይክሮፎን ይፈልጋል እና አንድ ሰው በዘፈቀደ 2 ዶላር ማይክሮፎን መጠቀም ይችላሉ ማለት ይችላል። በቀጥታ ከማይክሮፎኑ ፊት በኮምፒተር ላይ ቢቀመጡ ይህ ጥሩ ነው ፣ ግን ለ “ሩቅ መስክ” ፣ ከእጅ ነፃ ቁጥጥር የበለጠ የተራቀቀ ማይክሮፎን ያስፈልጋል። UMA-8 አለው
- የድምፅ ማወቂያን ለማሻሻል እና የውጭ ድምፆችን ለማስወገድ በ 7 ማይክሮፎኖች ድርድር ላይ የሚሮጥ ጨረር-መፈጠር።
- የድምፅ ያልሆኑ ድምፆች (እንደ ሙዚቃ መጫወት) እና ጫጫታ (ትራፊክ ፣ የወጥ ቤት ጩኸቶች ወዘተ) ተፅእኖዎችን ለመቀነስ የኢኮ መሰረዝ እና የጩኸት ቅነሳ።
UMA-8 “ተሰኪ እና ጨዋታ” ነው-ከ RPi ጋር እንዲሠራ ማንኛውንም ነገር ማዋቀር የለብዎትም። ከፈለጉ ፣ የማይክሮፎን ድርድርን የማቀነባበሪያ መለኪያዎች ለማስተካከል የ miniDSP ተሰኪውን መጠቀም ይችላሉ (ለላቁ ተጠቃሚዎች ብቻ የሚመከር!)
ደረጃ 1: የሚያስፈልግዎት

ሊኖርዎት የሚገባ
- 1 x Raspberry Pi 2 ወይም 3 ለእርስዎ ፒ ከዩኤስቢ የኃይል አቅርቦት ጋር
- 1 x የቁልፍ ሰሌዳ
- 1 x HDMI ማሳያ
- የበይነመረብ ግንኙነት
-
1 x አነስተኛ የ LED መብራት (~ $ 10)
- የ eBay አገናኝ
- AliExpress አገናኝ
-
አንዳንድ ሴት-ሴት ዝላይ ገመዶች (~ $ 3)
- የ eBay አገናኝ
- AliExpress አገናኝ
-
1 x 2n2222 NPN ትራንዚስተር (~ $ 3)
- የ eBay አገናኝ
- AliExpress አገናኝ
- ሽቦዎችን ለማገናኘት 1 x የመሸጫ ብረት (በሻጭ እና በሙቀት መቀነስ)
-
1 x miniDSP UMA-8 ዩኤስቢ ማይክሮፎን ድርድር
በቀጥታ ከ MiniDSP ድር ጣቢያ ይግዙ
- የ IBM BlueMix መለያ (ለምዝገባ ከዚህ በታች ዝርዝሮችን ይመልከቱ)
ማወቅ ያለብዎት
- ከ Raspberry Pi መድረክ ጋር አንዳንድ መሠረታዊ ተሞክሮ
- አንዳንድ መሠረታዊ የባሽ ክህሎቶች (ሲዲ ፣ ኤልኤስ ፣ ወዘተ)
- መሰረታዊ የናኖ ጽሑፍ አርታዒ ክህሎቶች (መክፈት እና ማስቀመጥ)
- በድምፅ ቁጥጥር የሚደረግ መብራት እንዴት እንደሚሠራ ለመማር ዝግጁ የሆነ ጉጉት ያለው አእምሮ!
ደረጃ 2 - ሁሉንም ነገር ወደ ላይ ማገናኘት



መጀመሪያ ፣ የእኛን ቅራኔ እናስተጋባ! Raspberry Pi ን ይውሰዱ እና የቁልፍ ሰሌዳውን እና የኤችዲኤምአይ ማሳያውን ያገናኙ።
አሁን የኃይል ገመዶቹን ለመግለጥ ፋናውን መለየት አለብን። እንደሚመለከቱት ፣ በባትሪ መያዣው መሠረት ላይ 4 ቱን ብሎኖች ካስወገዱ በኋላ የ RED (5v) እና BLUE (GND) ሽቦዎችን መዳረሻ እናገኛለን። ፋናውን ለማብራት ወይም ለማጥፋት እኛ ማድረግ ያለብን እነዚህን ገመዶች ወደ ታች 5v መላክ ነው!
እኛ ትራንዚስተር እንጠቀማለን ይህንን ቮልቴጅ ይልኩ እና መብራቱን ያብሩ እና ያጥፉ። ለምን የመብራት ግቤቱን በቀጥታ ከ RPi ጋር አያገናኙም ፣ እርስዎ ይጠይቃሉ? ደህና ፣ ይህ የሆነበት ምክንያት የ RPi መቆጣጠሪያ ፒኖች (“ጂፒዮዎች” ተብሎም ይጠራል) ፋናውን ለማብራት የምንፈልገውን ኃይል ማውጣት ስላልቻሉ ነው። ትራንዚስተሩ እንደ ቅብብል በተመሳሳይ መንገድ ይሠራል ፣ ልክ እንደ ኤሌክትሮኒክ ማብሪያ / ማጥፊያ (ቮልቴጅ) ሲተገበር በእሱ ውስጥ የአሁኑን ያልፋል።
ትራንዚስተሩን ለመቆጣጠር ከሐምራዊው ሽቦ HIGH እና LOW ጋር የተገናኘውን ፒን እንቀይራለን ፣ በተራው ደግሞ 5 ቮ መስመሩን ወደ መብራቱ ይልካል። የብሉቱዝ (ጂኤንዲ) ሽቦ በትክክል እንዲሠራ ትራንዚስተሩ መያያዝ አለበት።
መብራቱን ወደ ላይ ሲጭኑ ከዚህ በታች ያሉትን ሥዕላዊ መግለጫዎች እና ምስሎች በትኩረት ይከታተሉ።
ይህንን ለማገናኘት ቀላል ለማድረግ የሴት ራስጌዎችን ወደ መብራቱ ሽቦዎች ሸጠንነው። ከዚህ በፊት ካልሸጡ ፣ ጥሩ ማብራሪያ የሚሰጥ ይህንን አስተማሪ ይመልከቱ።
በመጨረሻም ኃይሉን እና ሚኒ ዲኤስፒ UMA-8 ዩኤስቢ ማይክሮፎን ድርድርን መሰካት ያስፈልግዎታል ፣ በቀላሉ በዩኤስቢ ወደብ ላይ ይሰኩት! UMA-8 ተሰኪ እና ከ RPi ጋር ስለሚጫወት ያ ብቻ ነው።
ደረጃ 3 Pi ን ማዘጋጀት
Pi ን ከማብራትዎ በፊት Raspbian Stretch LITE ን ከ Raspberry Pi Foundation ማውረድ ያስፈልግዎታል። ዴስክቶፕን የማያካትት የ LITE ስሪት ማግኘቱን ያረጋግጡ። የወረደውን ምስል በማይክሮ ኤስዲ ካርድ ላይ ያቃጥሉት። የማይክሮ ኤስዲ ካርዱን ወደ ፒ ውስጥ ይሰኩ እና ኃይሉን ያስገቡ። የእርስዎ ተቆጣጣሪ ወይም ቴሌቪዥን የመግቢያ ጥያቄ ሲመጣ ያያሉ።
ለመግባት ነባሪውን Raspberry Pi የመግቢያ ዝርዝሮችን ይጠቀሙ።
የተጠቃሚ ስም: piPassword: raspberry
የኤተርኔት (ባለገመድ) የበይነመረብ ግንኙነት ካለዎት ፣ ዝግጁ ነዎት። ያለበለዚያ Wifi ን ማዋቀር ያስፈልግዎታል። በእርስዎ ፒ ላይ Wifi ን ለማዋቀር ይህንን መመሪያ ይከተሉ።
NodeJS ን ማውረድ እና መጫን
በመጀመሪያ የጥቅል አቀናባሪውን በመጠቀም NodeJS ን ይጫኑ። የሚፈለጉትን የአሁኑ ትዕዛዞች የሚያብራራ ምቹ መመሪያ እዚህ አለ። በሚጽፉበት ጊዜ እኔ የተጠቀምኳቸው ትዕዛዞች እነዚህ ናቸው
curl -sL https://deb.nodesource.com/setup_8.x | sudo -E bash -sudo apt -get install -y nodejs ን ያግኙ
በመቀጠል ፣ ፋናችን እንዲሰማ (በ UMA-8 በኩል) እና መብራቱን (በጂፒኦ ራስጌዎች በኩል) ለመቆጣጠር NodeJS የሚያሄደውን መተግበሪያ መጫን አለብን። መጀመሪያ ኮዱን የያዘውን ማከማቻ ያውርዱ ((ከዚህ ደረጃ ጋር የተያያዘውን የዚፕ ፋይል ዩአርኤል በመገልበጥ ያግኙ)
wget https://cdn.instructables.com/ORIG/FBU/XWAG/J86HJLO9/FBUXWAGJ86HJLO9.zipunzip voice-light.zipcd voice-light
አሁን ፣ ይህ ትግበራ እንዲሠራ የሚፈልገውን ሁሉንም ተጨማሪ ቢት እና ቦብ እንጫን።
npm ጫን
መጫኑ ከተጠናቀቀ በኋላ ወደ IBM ዋትሰን ለመዝለል ዝግጁ ይሆናሉ።
ደረጃ 4: IBM ዋትሰን በማዋቀር ላይ



አሁን የእኛ ፋና ሁሉም ተሟልቷል ፣ በድምጽ ማወቂያ ላይ መስራት መጀመር እንችላለን! እስካሁን ካላደረጉት ለ IBM BlueMix ይመዝገቡ። አንዴ ከገቡ በኋላ ወደ ብሉሚክስ አገልግሎቶች ዳሽቦርድ ይሂዱ።
በማያ ገጹ መሃል ላይ ትልቁን “የ Watson አገልግሎትን ፍጠር” ቁልፍን ጠቅ ያድርጉ። ምስል 1 ይመልከቱ።
በመቀጠል ፣ IBM BlueMix ሊያቀርባቸው ከሚችሉት አገልግሎቶች ሁሉ ካታሎግ ይሰጥዎታል። በጎን አሞሌው ውስጥ ወደ “ዋትሰን” ክፍል እንዝለል። ምስል 2 ይመልከቱ።
አሁን “ንግግር-ወደ-ጽሑፍ” አገልግሎትን ማከል አለብን። ይህ የንግግር ድምጽ ዥረት ወደ WATSON እንድንልክ ያስችለናል ፣ እና መልሰው ጽሑፍ እንዲለቁ (ከመጪው ኦዲዮ የተቀየረ)። ምስል 3 ን ይመልከቱ።
ይህንን ለማድረግ ሰድርን ጠቅ ያድርጉ (ከላይ በቀይ ተዘርዝሯል)። ገጹ ከተጫነ በኋላ ነባሪ ቅንብሮቹን ትተን ከታች በግራ ጥግ ላይ ያለውን “ፍጠር” የሚለውን ቁልፍ መምረጥ እንችላለን። ምስል 4 ን ይመልከቱ።
በመጨረሻም “የአገልግሎት ምስክርነቶችን” ማግኘት አለብን። እነዚህ ዝርዝሮች ከዋትሰን ጋር ለመገናኘት በእኛ መተግበሪያ ፈቃድ ያገለግላሉ። ምስል 5 ን ይመልከቱ።
ሰድሩን ለማስፋት የ “ምስክርነቶችን ይመልከቱ” ቁልፍን ጠቅ ያድርጉ እና ከዚያ “የተጠቃሚ ስም” እና “የይለፍ ቃል” የያዙትን መስመሮች በኮምፒተርዎ ላይ ወደ የጽሑፍ ሰነድ ይቅዱ። እነዚህን በኋላ እንፈልጋቸዋለን ፣ ስለዚህ በግልጽ እንደ “WATSON Creds” ወይም ተመሳሳይ መሆናቸውን መሰየማቸውን ያረጋግጡ። ምስል 6 ን ይመልከቱ።
ደረጃ 5 የእኛን የ WATSON ምስክርነቶችን ወደ መተግበሪያው ውስጥ ማከል
አሁን የ Watson ምስክርነቶችን የማምጣት ሂደቱን ከጨረስን በኋላ ወደ ዋትሰን እንዴት እንደሚገቡ ፋናችንን ማሳወቅ አለብን። ከእርስዎ ፒ ፊት ይመለሱ እና መተግበሪያውን በያዘው የድምፅ-ብርሃን ማውጫ ውስጥ መሆንዎን ያረጋግጡ። እነዚህን ዝርዝሮች ለማካተት የ “settings.js” ፋይልን ማርትዕ አለብን። በዚህ ትዕዛዝ ፋይሉን ይክፈቱ
የናኖ ቅንብሮች
አሁን ፣ በዚህ ፋይል ውስጥ የተዘረዘሩትን እያንዳንዱን ቅንብሮች ፣ ቀደም ሲል ባስመዘገቡዋቸው ቅንብሮች ይተኩ።
ደረጃ 6 - ድምፃችንን የሚቆጣጠረው ፋኖስን ማስኬድ
አንዴ የእርስዎ መተግበሪያ ከተዋቀረ በኋላ ለማሄድ ዝግጁ ነው!
መብራቱን ለማብራት ፣ “ብርሃን ይሁን!” ይበሉ ፣ ለማጥፋት “ጨለማ ይሁን!” ይበሉ። WATSON እርስዎ የሚናገሩትን እንዴት እንደሚተረጉሙ ለማየት የ Raspberry Pi ኮንሶል ውጤቱን ይከታተሉ።
sudo node app.js
የሚመከር:
በ WiFi ቁጥጥር የሚደረግበት የ LED ስትሪፕ ማትሪክስ ማሳያ ሰዓት መብራት - 3 ደረጃዎች (ከስዕሎች ጋር)

በ WiFi ቁጥጥር የተደረገባቸው የ LED ስትሪፕ ማትሪክስ ማሳያ ሰዓት መብራት - በፕሮግራም ሊሠሩ የሚችሉ የ LED ሰቆች ፣ ለምሳሌ። በ WS2812 ላይ የተመሠረተ ፣ አስደናቂ ናቸው። ትግበራዎች ብዙ ናቸው እና በፍጥነት አስደናቂ ውጤቶችን ማግኘት ይችላሉ። እና በሆነ መንገድ ሰዓቶችን መገንባት ብዙ የማስበው ሌላ ጎራ ይመስላል። ከተወሰነ ተሞክሮ በመነሳት
በብሉቱዝ ቁጥጥር የሚደረግበት የ RGB መብራት - 3 ደረጃዎች

በብሉቱዝ ቁጥጥር የሚደረግበት የ RGB መብራት - በስልክዎ ላይ ጥቂት ንክኪዎችን ብቻ በመጠቀም የቤትዎን መብራት ቀለም እና ብሩህነት መለወጥ የሚፈልጉበት ጊዜ ነበር? ጥሩ ዜና-ይህ ከሪልቴክ እንደ አሜባ RTL8722 ያለ በብሉቱዝ የነቃ ማይክሮ መቆጣጠሪያ በመጠቀም በቀላሉ ሊከናወን ይችላል። ይሀዉልኝ
ብሩህ ቁጥጥር የሚደረግበት የፀሐይ መውጫ መብራት 6 ደረጃዎች

ብሩህ ቁጥጥር ሊደረግበት የሚችል የፀሐይ መውጫ መብራት - በ 7 ሰዓት ላይ ፣ ለስራ ከእንቅልፍ ለመነሳት የሚያስፈልግዎት የተለመደው ጊዜ ፣ እና በጨለማ ውስጥ እራስዎን አግኝተው ያውቃሉ? ክረምት አስከፊ ጊዜ ነው ፣ አይደል? እኩለ ሌሊት ከእንቅልፍዎ መነሳት አለብዎት (ያለበለዚያ ለምን በጣም ጨለማ ነው?) ፣ እራስዎን ከአልጋው ላይ ይንቀሉ
DIY -- በጭብጨባ ቁጥጥር የሚደረግበት ክፍል መብራት - 3 ደረጃዎች
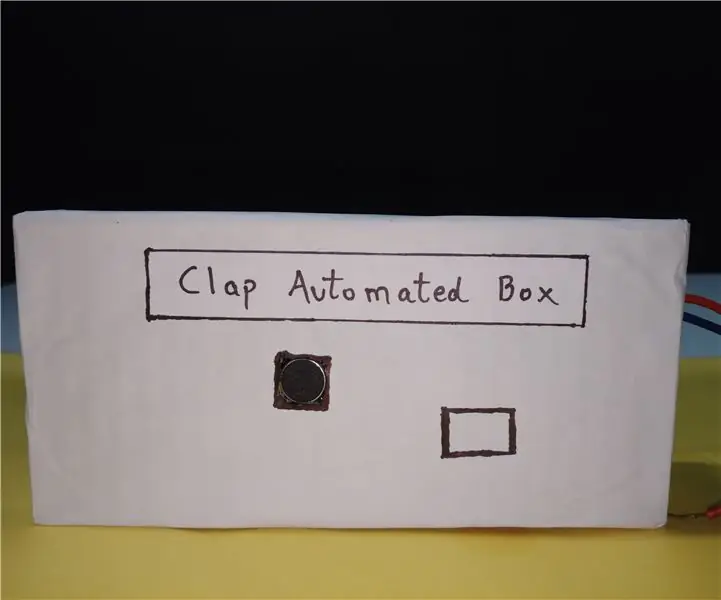
DIY || በጭብጨባ ቁጥጥር የሚደረግበት የክፍል ብርሃን - የቤት መገልገያዎችን በ CLAP ለመቆጣጠር መቼም አስበው ያውቃሉ? ከዚያ በትክክለኛው ቦታ ላይ ነዎት! እዚህ ፣ ማንኛውንም የቤት ውስጥ መገልገያ እንዴት እንደሚቆጣጠሩ አሳያችኋለሁ - የክፍል መብራቶች ፣ አድናቂ ፣ ቴሌቪዥን ወይም የድምፅ ስርዓት በጥፊ ብቻ ይህ ፕሮጀክት የተመሠረተ ነው
በ Android ትግበራ በብሉቱዝ ቁጥጥር የሚደረግበት የ RGB መብራት - 4 ደረጃዎች

በ Android ትግበራ በብሉቱዝ ቁጥጥር የሚደረግበት የ RGB መብራት - ሰላም ሰሪዎች ፣ ዛሬ ከስማርትፎንችን ቁጥጥር የሚደረግበትን በብሉቱዝ ቁጥጥር የሚደረግበት የ RGB ስትሪፕ ማድረግን እንማራለን። ከዚህ ፕሮጀክት በስተጀርባ ያለው መሠረታዊ ሀሳብ ለተመልካቹ ዓይኖች ሙቀት ስሜት የሚጨምር የጀርባ/የጠረጴዛ ብርሃን መፍጠር ነው። አዎ ፣ ይህ ነበልባል
