ዝርዝር ሁኔታ:
- ደረጃ 1: Inicializamos Targeta SD Con SO (RASPBIAN)
- ደረጃ 2: ሜቶዶ 1: Conexion Por Ethernet, Conexion SSH
- ደረጃ 3: ሜቶዶ 2: የኬብል ተከታታይ ፣ የኮኔክሲዮን ተከታታይ
- ደረጃ 4: አስተያየት ሰጪ - ኮኔክሲዮን ዋይፋይ
- ደረጃ 5: Actualizar

ቪዲዮ: Raspberry Pi ፣ SIN PANTALLA: 5 ደረጃዎች

2024 ደራሲ ደራሲ: John Day | [email protected]. ለመጨረሻ ጊዜ የተሻሻለው: 2024-01-30 07:32




እንደ አስፈላጊነቱ -
- Un Raspberry Pi.
- Una micro-SD de almenos 8GB (Si lo yo use una de 4GB, pero créeme no da para mucho)
- ከኬብል ማይክሮ-ዩኤስቢ እና ከኤሲ-ዲሲ 5v 1 ኤ ሚአዶን ፣ ኤል ዴ ሚ ቴሌፎኖን ይጠቀሙ።
- የማይክሮ ኤስዲ/ ሲ ቲ ኮምፒዩተራዶ ቲዬና ኡን ራራራ puedes usar esa!
-
Al menos uno de estos:
- Un Cable UTP RJ45 Cruzado para conectar el Pi a la PC
- Un cable serial / FTDI
ስያሜዎች: ፒ
RPi = Raspberry Pisd = micro-SDcable de red = Cable UTP con conctoctoees RJ45 Cruzadoalimentación = ትራንስዶዶር እና ኬብል ዴ ኤነርጃ enchufado y funcionando
ደረጃ 1: Inicializamos Targeta SD Con SO (RASPBIAN)



ቫሞስ አንድ iniciar la sd con el sistema operativo RASPBIAN
ሊኑክስ ለሲስተሞች
- Descargamos la versión mas reciente de RASPBIAN LITE
- አብሪሞስ ኤል ተርሚናል en ላ carpeta de descarga
-
Normalmente si abres la terminal estarás en tu carpeta Home, para cambiar de carpeta usar el comando cd, en mi caso:
ሲዲ ዳውሎድስ
-
-
Descomprimimos el archivo, normalmente es.zip, para ello usamos en comando unzip, en mi caso seria:
unzip 2017-01-11-raspbian-jessie-lite.zip
-
Conectamos nuestro lector con nuestra sd dentro, ejecutamos el comando dmesg para ver que nombre se le asigno a nuestra SD (ver imagen 4)
En mi caso seria sdb
-
Ejecutamos la copia de la imagen en nuestra sd con el comando dd, en mi caso seria:
- sudo dd ከሆነ = 2017-01-11-raspbian-jessie-lite.img of =/dev/sdb bs = 4M
- ማሳሰቢያ: esto puede tardar unos minutos
ለፓስ ሲስተሞች ማክ
- Descargamos la versión mas reciente de RASPBIAN LITE
-
Abrimos ኤል ተርሚናል en ላ carpeta ደ descargas
Normalmente si abres la terminal estarás en tu carpeta Home, para cambiar de carpeta usar el comando cd, en mi caso: cd Dowloads
-
Descomprimimos el archivo, normalmente es.zip, para ello usamos el comando unzip, en mi caso seria:
unzip 2017-01-11-raspbian-jessie-lite.zip
-
Conectamos nuestro lector con nuestra sd dentro
- ክሊክኬሞስ ላ ማንዛና (እስኩና የላቀ izquierda)
- Seleccionamos Acerca de este Mac (ስለዚህ ማክ)
- Clickeamos Reporte de sistema (የስርዓት ሪፖርት…)
- En el panel de la izquierda seleccionas ማከማቻ
- Buscas tu sd, la forma facil es por el tamanio, la seleccionas
-
Buscas la etiqueta que dice Nombre BSD (BSD ስም)
- Debe decir algo como disk3s1
- En mi caso fue disk3s1, esto seria disco 3, partición 1. Solo nos importa que numero de disco es.
-
Desmontamos todas las particiones de nuestro disco, en mi caso seria:
-
diskutil ንቀል Disk /dev /disk3
-
-
Ejecutamos la copia de la imagen en nuestra sd con el comando dd, en mi caso seria:
- sudo dd ከሆነ = 2017-01-11-raspbian-jessie-lite.img of =/dev/disk3 bs = 4m
- ማሳሰቢያ: est puede tardar unos minutos
-
Expulsamos nuestra sd
diskutil ማስወጣት /dev /disk3
ዊንዶውስ ለፓስማዎች
www.raspberrypi.org/documentation/installation/installing-images/windows.md
ደረጃ 2: ሜቶዶ 1: Conexion Por Ethernet, Conexion SSH



- ፖር defecto Raspbian tiene el servidor SSH deshabilitado, para no tener que conectar nuestro RPi a una pantalla vamos a hacer un pequenio truco sacado de acá: Vamos abrir la partición boot de nuestra sd y crearemos un archivo llamado ssh como tal sin extencion. Ahora bien sacamos nuestra sd y la ponemos en nuestro RPi!
- También se puede activar desde raspi-config pero para esto requeriríamos o una conexión con cable serial o pantalla con puerto HDMI እና un techado.
-
በይነመረብን ያወዳድሩ ፣ በራውተር/ራውተር/በ conertos libres podemos conectarlo a este y pasar a la conexión SSH
-
Primero configuraremos nuestra computadora a compartir el internet por nuestro puerto ethernet.
- በሊኑክስ (yo uso elementaryOS que esta basado en ኡቡንቱ) ፣ እንደ ምሳሌ 1 ፣ እዚህ ላይ የዴንኮ ጠቅታ ደረጃን ጠቅ በማድረግ የኢኮን ደ ሪሴስ እና የኔትወርክ ቅንጅቶች ፣ ለፓርቲስ ባስዶስ አርክ ኤካ ኡን አጋዥ ስልጠና
- En caso de tener sistema MAC aca un turorial
- En caso de tener sistema Windows aca un አጋዥ ስልጠና
-
-
Conexión SSH ፦
- Conectamos el cable UTP tanto a nuestro PI como a nuestra computadora, y conectamos alimentación nuestro RPi.
- Esperamos a que la Luz verde deje de parpadear por mas de 5 segundos (en el primer arranque se va a expandir la partición del sistema, va a reiniciar y se va a conectar con nuestro ordenador)
-
Para Mac/Linux vamos a usar el cliente ssh que normalmente viene instalado por defecto, en caso de Windows puedes usar PuTTY
-
ኤል አስተናጋጅ es 'raspberrypi.local' el usuario es 'pi' y la contraseña es 'raspberry', OJO: sin las comillas
- በ MAC/Linux (ver imagen 2) el comando es: ssh [email protected]
- ላ contrasenia es la misma 'raspberry'
-
ደረጃ 3: ሜቶዶ 2: የኬብል ተከታታይ ፣ የኮኔክሲዮን ተከታታይ




- ፖር defecto Raspbian tiene deshabilitado el puerto Serial, para activarlo vamos a usar un pequenio truco que encontré aca, vamos a abrir la partición boot de nuestra sd (ከዚህ ቀደም እንደ ሁኔታው አልማሴናሚኖ ካውኩራራ) አል editaremos el archivo የመጨረሻው agregamos la linea: enable_uart = 1
- Conectamos el cable serial a nuestro RPi como se ve en la imagen 3, በአስፈላጊነቱ ፣ ኤል ኬብል ሮጆ (5v) no debe conectarse ፣ y lo conectamos a nuestra computadora
-
ተርሚናል
- ፓራ ሲስተምስ ሊኑክስ/ማክ ፣ ejecutaremos el comando sudo screen /dec/tty.usbmodem 115200screen es un programa que nos permite acceder a una terminal de sistema a través de una comunicación serial
- En sistema Windows puedes usar PuTTY dejo una imagen de referencia para la configuracion
- Quedara una pantalla negra sin contenido.
-
Conectamos alimentación de nuestro RPi, empezaran a salir letras verdes esperar hasta que diga: raspberrypi መግቢያ:
- escribimos el usuario y damos ያስገቡ ፣ por defecto el usuario es pi.
- escribimos la contraseña y damos ያስገቡ ፣ por defecto la contraseña es raspberry
ደረጃ 4: አስተያየት ሰጪ - ኮኔክሲዮን ዋይፋይ




በጣም አስፈላጊው ነገር- Puedes copiar los comandos de acá presionando las teclas CTRL+C in Linux y Windows, in MAC con COMMAND+C, para pegarlas en un terminar in Linux debes ust CTRL+SHIFT+V ፣ በዊንዶውስ ውስጥ ጠቅ ያድርጉ derecho, en MAC con COMMAND+V.
En el siguiente paso requeriremos que nuestro RPi tenga conexión a internet, nuestro RPi puede tener acceso de 2 formas, por una conexión de ethernet con cable ya sea a nuestra computadora oa un switch/router, o por medio de WiFi. RPi tiene በይነመረብን ያገናኛል? una forma muy sencilla es usando el comando ፒንግ
-
አዘውትሮ yo ejecuto ping google.com
- የፒንግ ስህተት ስህተት - ያልታወቀ አስተናጋጅ google.com es que no tenemos conexión a internet.
- ሲ comienza a tirar lineas de texto aproximadamente cada 1 segundo, tenemos conexión a internet y podemos pasar al siguiente paso.
- Para terminar el programa presionas las teclas CTRL+C
ኤተርኔት: ሚራ ኤል ፓሶ 3
ዋይፋይ:
-
Primero verificar que tengamos tarjeta de ቀይ ተስማሚ con nuestro RPi, para ello ejecutamos el comando:
-
sudo ifconfig wlan0
-
Si esto nos da un mensaje similar al siguiente, puede ser que no tenemos nuestra dongle WiFi conectado o que no es ተስማሚ con nuestro RPi.
wlan2: የበይነገጽ መረጃን የማምጣት ስህተት መሣሪያ አልተገኘም
- Si da un mensaje como la imagen 2 excelente.
-
-
-
Listar la redes que tienen alcance:
- sudo iwlist wlan0 ስካን | grep 'ESSID'
- Verificamos que nuestra red aparezca en la lista, de no ser así deberemos acercar el RPi al ራውተር o punto de acceso.
- Crear archivo de conexión, sustituir RED por el nombre de la red y contraseña por la contraseña
-
wpa_passphrase 'RED' 'contrasenia'> wpa.conf
Esto creara el archivo wpa.conf con los datos de nuestra red ver imagen
-
-
ኮኔክታር ላ ላ ቀይ;
sudo wpa_supplicant -Dwext -iwlan0 -cwpa.conf -B
-
ትክክለኛ አብሮ መኖር ፣ ከእኛ ጋር ያለው ግንኙነት ፣
ፒንግ google.com
-
SET4EVER - Configurar para siempreEn caso de querer configurar el RPI para que se conecte siempre a esta Red Inhalambrica, podemos ejecutar el comando, sustituir RED por el nombre de la red y contraseña por la contraseña:
- sudo sh "wpa_passphrase 'RED' 'contrasenia'> /etc/wpa_supplicant/wpa_supplicant.conf"
- Reiniciamos con el comando: sudo init 6
ደረጃ 5: Actualizar

Para actualizar el sistema vamos a ejecutar dos comandos
- sudo apt-get ዝማኔ
- sudo apt-get upgrade Este va a durar un poco debido a que va a descargar todas las actualizaciones y las las instalara.
Finalmente nuestro RPi, esta con el sistema instalada y actualizado, listo para usar en lo que ocupemos!
የሚመከር:
በ Raspberry Pi 4B ላይ የፊት ለይቶ ማወቅ በ 3 ደረጃዎች 3 ደረጃዎች

በ Raspberry Pi 4B ላይ የፊት ለይቶ ማወቅ በ 3 እርከኖች-በዚህ መመሪያ ውስጥ የሹንያፊትን ቤተመፃሕፍት በመጠቀም ከ Rasyaberry O/S ጋር Raspberry Pi 4 ላይ የፊት ለይቶ ማወቅን እናከናውናለን። ሹነፊታ የፊት መታወቂያ/ማወቂያ ቤተ -መጽሐፍት ነው። ፕሮጀክቱ ፈጣን የመለየት እና የማወቅ ፍጥነትን ለማሳካት ያለመ ነው
BH1715 ን እና Raspberry Pi ን በመጠቀም 5 የብርሃን ደረጃዎች - 5 ደረጃዎች
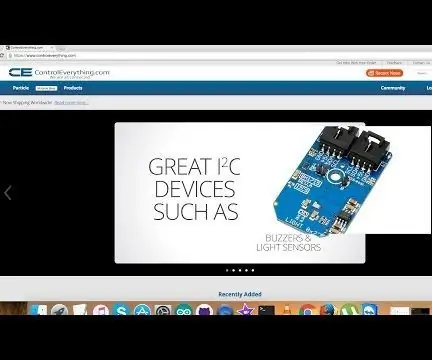
BH1715 ን እና Raspberry Pi ን በመጠቀም የብርሃን ጥንካሬ ልኬት - ትናንት እኛ በኤልሲዲ ማሳያዎች ላይ እንሠራ ነበር ፣ እና በላያቸው ላይ ስንሠራ የብርሃን ጥንካሬ ስሌት አስፈላጊነትን ተገነዘብን። የብርሃን ጥንካሬ በዚህ ዓለም አካላዊ ጎራ ውስጥ ብቻ አስፈላጊ አይደለም ነገር ግን በባዮሎጂው ውስጥ በደንብ የተነገረ ሚና አለው
በይነገጽ ADXL335 ዳሳሽ በ Raspberry Pi 4B በ 4 ደረጃዎች 4 ደረጃዎች

በይነገጽ ADXL335 ዳሳሽ በ Raspberry Pi 4B ላይ በ 4 ደረጃዎች - በዚህ መመሪያ ውስጥ በ ADP335 (የፍጥነት መለኪያ) ዳሳሽ በ Raspberry Pi 4 ላይ ከሹንያ ኦ/ኤስ ጋር እንገናኛለን።
Raspberry Buster በ Raspberry Pi 3 - ላይ መጫን ከ Raspberry Buster በ Raspberry Pi 3b / 3b+: 4 ደረጃዎች መጀመር

Raspberry Buster በ Raspberry Pi 3 ላይ መጫን Raspbian Buster With Raspberry Pi 3b / 3b+: Hi guys, በቅርቡ Raspberry pi ድርጅት እንደ Raspbian Buster የተባለ አዲስ Raspbian OS ን ጀምሯል። ለ Raspberry pi's አዲስ የ Raspbian ስሪት ነው። ስለዚህ ዛሬ በዚህ አስተማሪዎች ውስጥ Raspberry Buster OS ን በ Raspberry pi 3 ላይ እንዴት እንደሚጭኑ እንማራለን
ቀላል መነቃቃት-በ Raspberry Pi የተሰራ 6 ዘመናዊ ደረጃዎች -6 ደረጃዎች

ቀላል መነቃቃት-በ Raspberry Pi የተሰራ ዘመናዊ መነቃቃት-መብራት የሥርዓተ ትምህርት ፕሮጀክት 1 አንድ ነገር መሥራት ነበረብኝ። ልክ እንደ ፊሊፕስ ከእንቅልፍ በመነሳት የመነቃቃት መብራት እንዴት እንደሚጠቅምዎ ሁል ጊዜ ይገረመኝ ነበር። ስለዚህ የማስነሻ መብራት ለማድረግ ወሰንኩ። የማነቃቂያውን ብርሃን በ Raspberr አደረግሁ
