ዝርዝር ሁኔታ:
- ደረጃ 1: ቁሳቁሶች
- ደረጃ 2 - Ukulele ን ያብጁ
- ደረጃ 3 - Inkscape ን በመጠቀም ምስልን ይቅዱ
- ደረጃ 4: አርማ መቅረጽ
- ደረጃ 5 - ማቅ እና ቫርኒንግ
- ደረጃ 6 - ሃርድዌር
- ደረጃ 7: ሶፍትዌር
- ደረጃ 8: 3 ዲ ዲዛይን
- ደረጃ 9: አንገትን መትከል
- ደረጃ 10 - ወፉን መትከል
- ደረጃ 11 የአካል እና የአንገት ስብሰባ
- ደረጃ 12 የኡኩሌሌ ሕብረቁምፊዎችን ያስቀምጡ
- ደረጃ 13: ሙከራ
- ደረጃ 14: ይደሰቱበት

ቪዲዮ: DIY Smart Electronic Ukulele With Arduino: 14 ደረጃዎች (ከስዕሎች ጋር)

2024 ደራሲ ደራሲ: John Day | [email protected]. ለመጨረሻ ጊዜ የተሻሻለው: 2024-01-30 07:32

እኛ በ ukulele ወለል ላይ የምንፈልገውን ነገር መሳል ወይም አንዳንድ ቀላል ውጤቶችን ማከልን እንደ እኛ የራስዎን ukulele እንዴት ዲዛይን ማድረግ እና ልዩ የሚያደርጉትን አንዳንድ ተጽዕኖዎችን ማከል እንደሚችሉ ደረጃ በደረጃ እንገልፃለን።
ያንን ለማድረግ ፣ የ ukulele ኪት መግዛት አስፈላጊ ነው።
መሣሪያውን እንዴት እንደሚገጣጠሙ እና ሊታዩ የሚችሉትን የተለያዩ ችግሮች ለመፍታት እንገልፃለን።
ደረጃ 1: ቁሳቁሶች
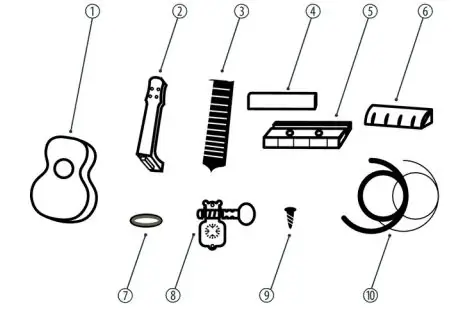

የመዋቅር ቁሳቁሶች;
DIY ukelele mounting kit (ሌላ የተለየ ኪት ሊሆን ይችላል) በ:
1- አካል።
2-አንገት።
3-ኮርቻ
4-ገመድ ድጋፍ
5-ድልድይ
6-ሕብረቁምፊ ነት።
7-የማሽን ቀለበት ለማሽን ራስ (x4)።
8-የማሽን ራሶች (x4)።
ለማሽን ራሶች (x8) 9-መጫኛ ብሎኖች።
ለማሽን ድልድይ (x2) 10-መጫኛ ብሎኖች።
11-ለድልድይ መጫኛ ብሎኖች (x2) የሽፋን መያዣዎች።
12-ሕብረቁምፊዎች (x4)።
የኤሌክትሮኒክ ቁሳቁሶች;
- ናኖ አርዱዲኖ።
- የሊድስ ጎማ WS2812።
- የፍጥነት መለኪያ BMA220 (አማራጭ)።
- የባትሪ አያያዥ።
- የ 9 ቪ ባትሪ።
- ቀይር።
ሌሎች
- የእንጨት ቫርኒሽ።
- ቬልክሮ።
- የሚሸጥ ቆርቆሮ።
- ለቫርኒሽ መከላከያ ፕላስቲክ።
- ሙቅ ሲሊኮን ይቀልጣል።
መሣሪያዎች ፦
- ሌዘር መቅረጽ።
- የአሸዋ ወረቀት
- የኮከብ ጠመዝማዛ።
- የቀለም ብሩሽ።
- ሞቅ ያለ ጠመንጃ።
- ቆርቆሮ መሸጫ ብረት።
ደረጃ 2 - Ukulele ን ያብጁ

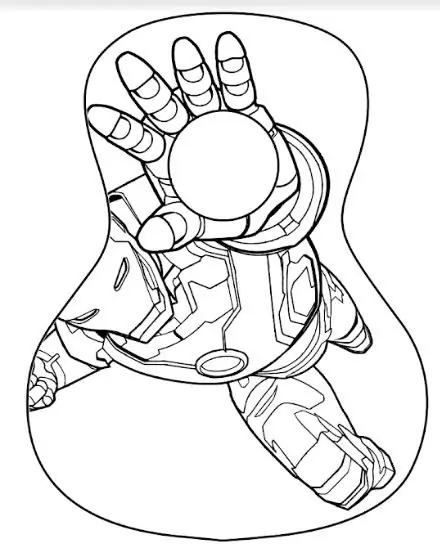
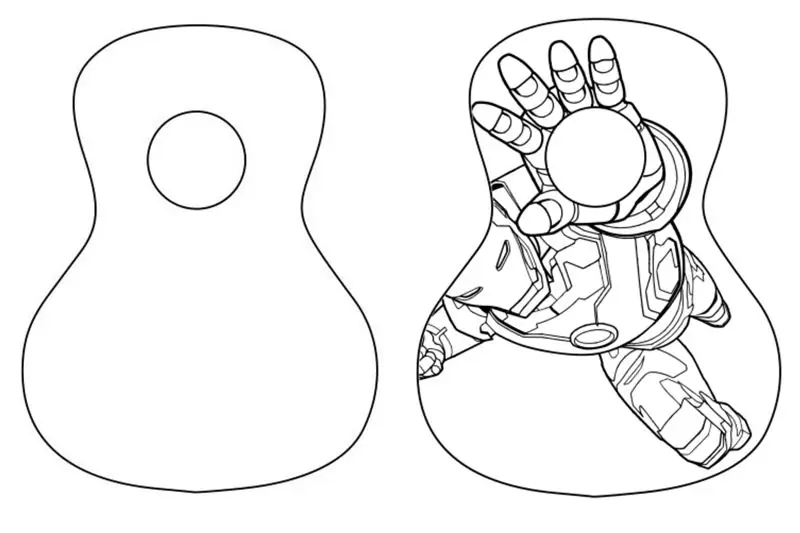
የእኛን ukulele ውድ ለማድረግ እኛ በሰውነት ላይ በጨረር መቁረጫ ሥዕል መቅረጽ እንችላለን። ያ መሣሪያ ባለመኖሩ እኛ መቀባት እንችላለን።
እኛ የመረጥነው ስዕል የመጀመሪያው የሚታየው ነው።
በመጀመሪያ ፣ የተቀረጸውን ለመሥራት የስዕል አብነት መንደፍ አለብን።
ያንን ለመተግበር ከዚህ አገናኝ ማግኘት የምንችለውን ‹Inkscape› የተባለ ሶፍትዌር እንጠቀማለን
እሱን ለመጠቀም በሁለተኛው ምስል ላይ እንደምናየው ለመጠቀም የምንፈልገውን ስዕል ማስተካከል አለብን። ከመሳሪያው ክበብ ጋር የእጅን ቼክ ለማስተካከል የመጀመሪያውን ምስል እንዳዞርን መመልከት ይችላሉ። ቀደም ብለን እንደተናገርነው ማንኛውንም ምስል ማስቀመጥ ይችላሉ።
ደረጃ 3 - Inkscape ን በመጠቀም ምስልን ይቅዱ
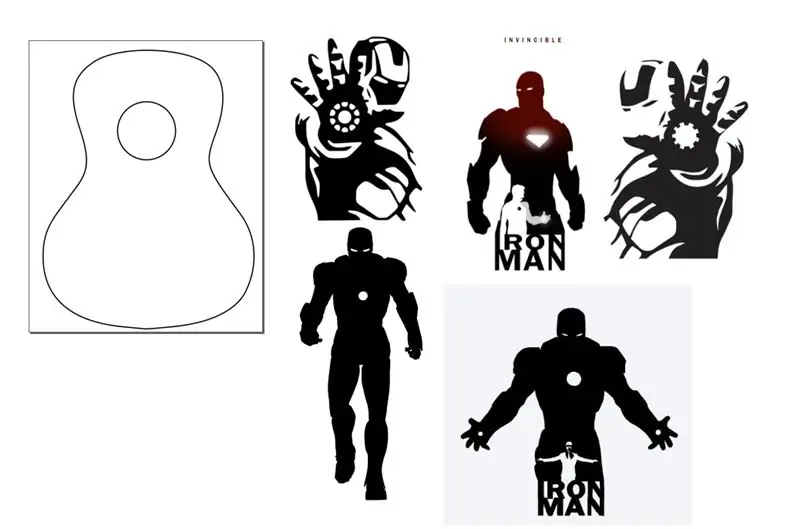
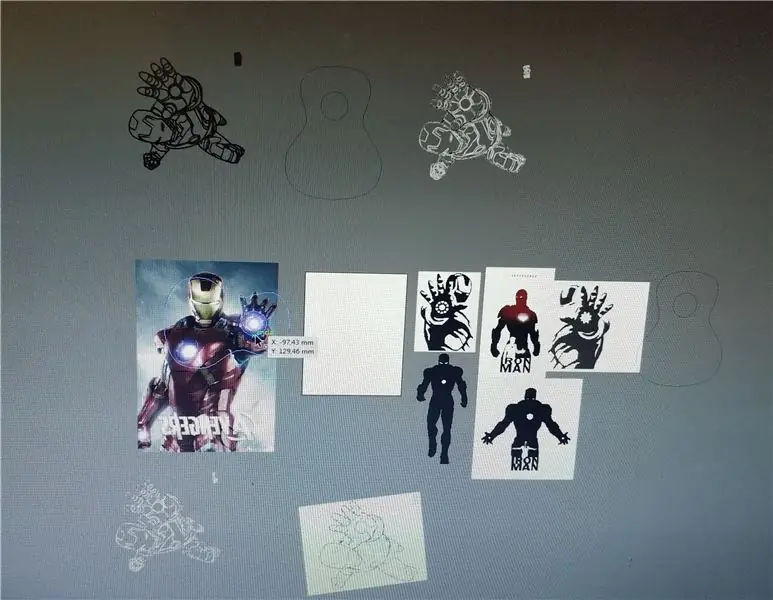
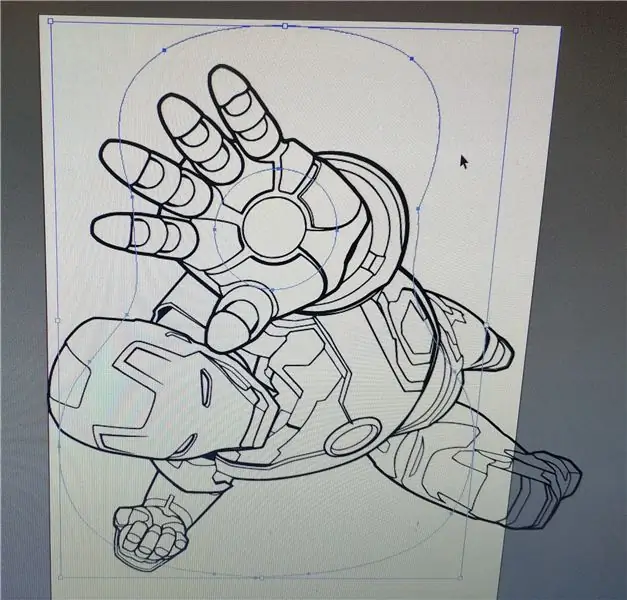
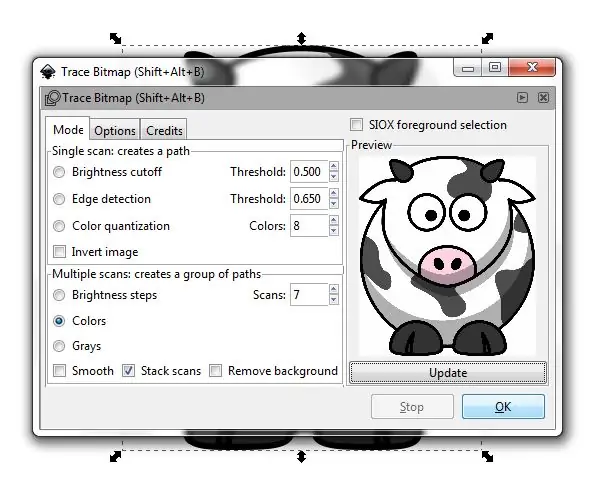
ከፒክሴፕ-j.webp
Inkscape Inkscape ክፍት ምንጭ የቬክተር ግራፊክስ አርታዒ ነው ፣ እና ርዕሱ እንደሚያመለክተው ፣ ይህ አርማዎቹን ለማስተካከል የምጠቀምበት መሣሪያ ነው። Vectorising ደረጃዎች እኛ ልናደርገው የምንችለውን ማንኛውንም የእንስሳት ምርመራ (vectorization) ደረጃዎች የተለመዱ ናቸው።
- Inkscape ውስጥ ምስሉን ይክፈቱ
- የመከታተያ Bitmap መሣሪያ ዱካውን ይክፈቱ-> Bitmap ን ይከታተሉ
- በ Trace Bitmap አማራጮች ዙሪያ ይጫወቱ
- ዱካውን ያሂዱ
- ውጤቱን ያፅዱ (አስፈላጊ ከሆነ)
“ዙሪያውን መጫወት” የሚለውን ክፍል ልብ ይበሉ። እኔ የመከታተያ ባለሙያ አይደለሁም ፣ ስለሆነም ምርጡን ውጤት እስኪያገኝ ድረስ ይህንን መሳሪያ እንደ ጉልበቶች እና መብራቶች ፣ እንደ ጠማማ እና እንደ ጥቁር ሳጥን እቆጥረዋለሁ
ደረጃ 4: አርማ መቅረጽ



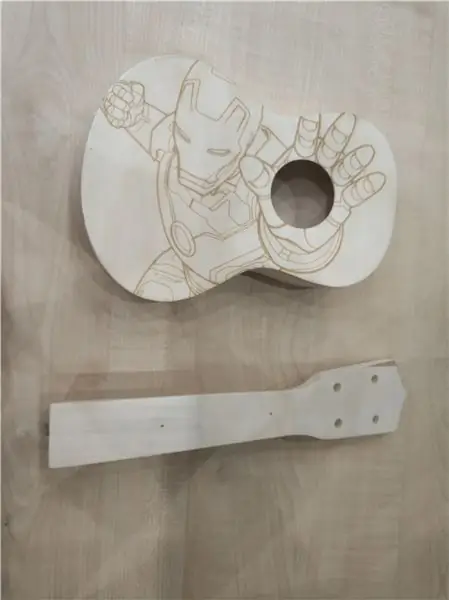
ለእዚህ ፣ የስዕሉ መቅረጽ የሚዘጋጅበት የወለል ንጣፍ መኖሩ አስፈላጊ ነው።
ቅርጻ ቅርጹን ለመስራት እኛ ‹T2Laser› ሶፍትዌርን እንጠቀማለን። ይህንን ሶፍትዌር ከ https://descargar.cnet.com/windows/t2-laser/3260-2… ማግኘት እንችላለን።
ሶፍትዌሩን ከከፈትን በኋላ በመጨረሻው ደረጃ የፈጠርነውን ምስል መጫን አለብን። ከዚያ “ሌዘርን ይቆጣጠሩ” የሚለውን ቁልፍ ይጫኑ እና የ cnc መቆጣጠሪያዎችን ያሳያል። ሁለቱ ሥዕሎች ሂደቱን እና የጨረራ መቁረጫችንን የመቅረጽ ውጤትን ያሳያሉ።
ደረጃ 5 - ማቅ እና ቫርኒንግ
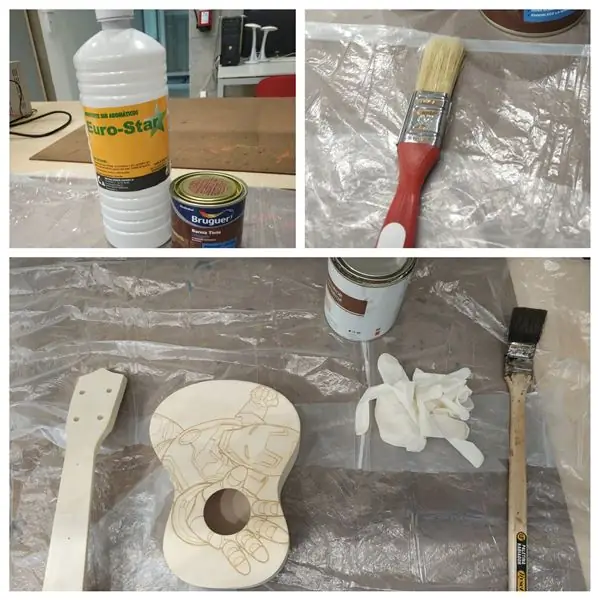
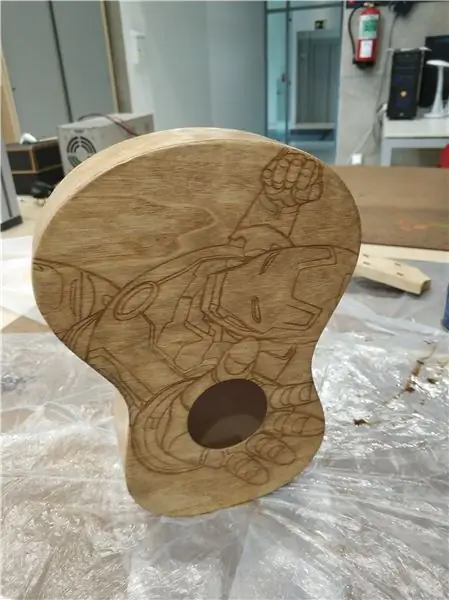

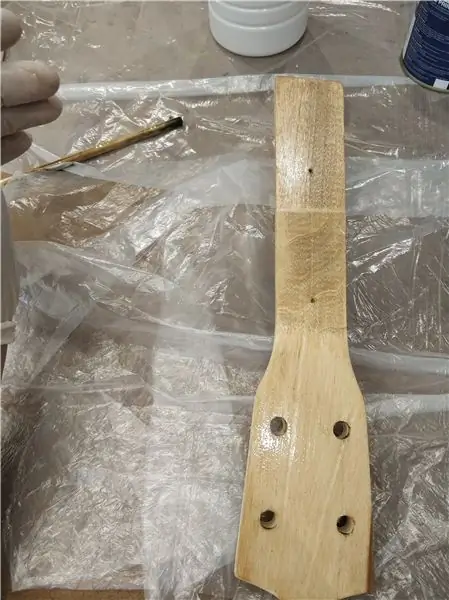
የእኛን ukulele ብሩህ እና ያለ ሸካራነት ንብርብር ለመተው የእኛን መሣሪያ የሚሠሩትን ሁለት ክፍሎች በጥንቃቄ በጥንቃቄ አሸዋ ማድረግ እንችላለን ፣ ምክንያቱም የተሰራውን ስዕል ማበላሸት ስለምንችል (ukulele ን ለመሳል ከመረጡ ፣ ማድረግ አለብዎት መጀመሪያ አሸዋ ያድርጉት)። ከዚያም ጥቁር ቀለም እንዲያገኙ እና እንጨቱ የበለጠ ተቃውሞ እንዲያቀርብ ሁለቱን ክፍሎቻችንን እናጥፋለን። የተለመደው የእንጨት ቫርኒሽን መጠቀም እንችላለን ፣ ልዩ መሆን አያስፈልገውም።
ቫርኒሱን ካገኘን በኋላ ትንሽ እንዲሟሟት በትንሽ ፈሳሽ እንቀላቅላለን። በመቀጠልም ድብልቁን በብሩሽ በአንገቱ እና በመሳሪያው አካል ላይ እንተገብራለን እና እንዲደርቅ እናደርጋለን።
እኛ ምርቱ ሁለተኛ ካፖርት እንደሚያስፈልገው ከተመለከትን ፣ ሁለቱን ክፍሎች በትንሹ አሸዋ ማድረግ እና የተደባለቀ ቫርኒሽን ንብርብር እንደገና መተግበር እንችላለን።
** ጥንቃቄዎች -ቫርኒሱ የኬሚካል ምርት ነው ፣ ስለሆነም ይህንን ሂደት አየር በተሞላበት ቦታ ውስጥ ማከናወን ፣ ሽቶዎችን እና የመከላከያ መነጽሮችን ከመተንፈስ ለመከላከል ጭምብል ማድረግ ያስፈልጋል።
በትክክል መስራት እንድንችል የሚያስፈልጉን ቁሳቁሶች በፎቶዎቹ ውስጥ የሚታዩት ናቸው። በዋናነት በብሩሽ እንሰራለን ፣ ቫርኒሽ (በእኛ ሁኔታ ቀይ ቀለም) ፣ ትንሽ መሟሟት እና የእይታ ጥበቃ። እና ከሁሉም በላይ በደንብ በሚተነፍሱ ቦታዎች ውስጥ ይሰራሉ።
ደረጃ 6 - ሃርድዌር

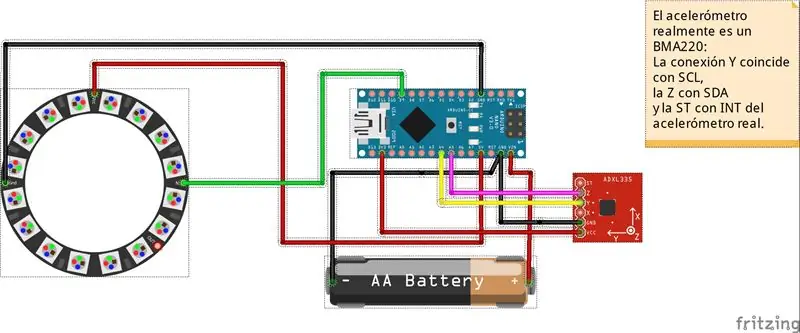

ሁሉም ክፍሎች በመሣሪያው ውስጥ እንዳይንቀሳቀሱ ከአርዲኖ ፣ ከአክስሌሮሜትር እና ከሊድ ጋር ያለው መንኮራኩር በትንሽ ቅንፍ ውስጥ ይተዋወቃል።
እኛ የበለጠ ምቹ ለማድረግ የባትሪ መያዣ እና ማብሪያ / ማጥፊያ አክለናል እና መሣሪያውን በማይጠቀሙበት ጊዜ ባትሪውን አላደክመንም። ይህንን ድጋፍ በ ‹ቬልክሮ› ቁራጭ (እሱ ደግሞ ከሲሊኮን እና ከሞቃት ቀልጦ ጠመንጃ ጋር ይሠራል) ወደ ukulele አካል ውስጠኛው ፊት ላይ እናያይዛለን። በሌላ በኩል የ LED ተሽከርካሪው ከጉድጓዱ ያነሰ ነው ፣ ስለዚህ ይወድቃል. ድጋፉ በጥሩ ሁኔታ እንዲይዝ እና ተግባሩን እንዲያከናውን የተነደፈ ነው።
ደረጃ 7: ሶፍትዌር
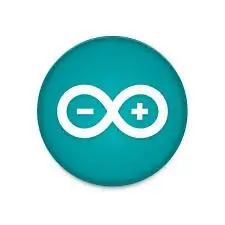
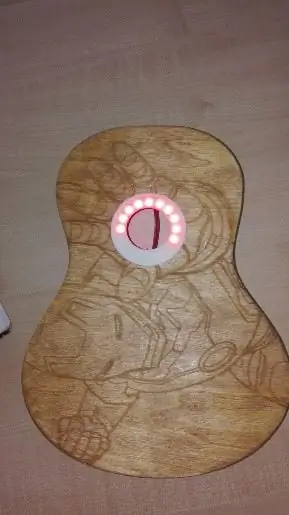
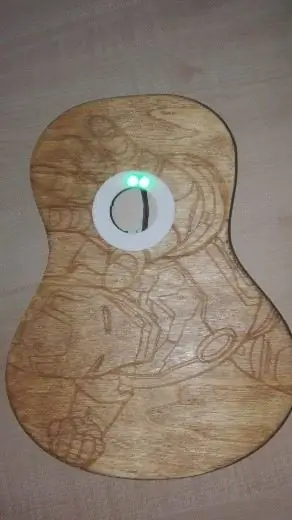
ለ ukuulele ልዩ ጌጥ ለመስጠት ፣ ለሊድ መንኮራኩር ምስጋና ይግባው የብርሃን ውጤቶችን ማከል እንችላለን። እኛ WS2812 ን እንጠቀማለን ፣ ግን የውሂብ ሉህ መመሪያዎችን በመከተል ማንኛውንም ሌላ መጠቀም ይችላሉ። እኛ የስበት ኃይልን እንድናደርግ የሚያስችለንን አክስሌሮሜትር (BMA220) እንጠቀማለን።
እንደ እውነቱ ከሆነ ፣ አርዱinoኖ ‹አዳፍ ፍሬ› በተባለው የኮምፒተር ቤተ -መጽሐፍት ውስጥ የተካተቱ 4 የብርሃን ተውኔቶች ይኖረናል። ለዚያ ፣ በሦስቱ ክፍሎች መካከል አርዱዲኖ NANO ፣ WS2812 እና BMA220 ፣ ልክ በመጀመሪያው ምስል ላይ እንደሚታየው ትክክለኛ አብሮ መኖር አለብን።
ቀይ ሽቦዎች ለኃይል ፣ የ GND ጥቁሮች እና ቀሪዎቹ ለትክክለኛ አሠራሩ አስፈላጊ ግንኙነቶች ናቸው። ለብርሃን ኪት የተጠቀምንበት ኮድ “play_of_light_v0.ino” በሚለው ፋይል ውስጥ ተያይ attachedል። ለፕሮግራሙ ትክክለኛ አሠራር አስፈላጊውን ቤተመጽሐፍት ማካተትዎን ያረጋግጡ። ወደ ወረዳው የምንጨምረው ባትሪ ዝቅተኛ የ 9 ቮ ቮልቴጅ ሊኖረው ይገባል እና መላውን ወረዳ ለማንቀሳቀስ አስፈላጊውን ዝቅተኛውን የአሁኑን አቅም መስጠት መቻሉን ማረጋገጥ አለብን።
// ተለዋዋጮች contador e interrupciónint counter; // ተለዋዋጮች Ejemplo gravedad #ያካትቱ #ያካትቱ #ያካትቱ #ጥርት NUMBER_OF_LEDS_ON_RING 16 #ገላጭ ኒኦፒክስል_RING_DATA_PIN 9
ባይት ስሪት [3];
int8_t x_data; int8_t y_data; int8_t z_data; ባይት ክልል = 0x00; ተንሳፋፊ ዲቪ = 16; ተንሳፋፊ x ፣ y ፣ z; float pi = 3.14159265359; ተንሳፋፊ nx ፣ ny ፣ አንግል; int led, previousLed; QueueList ledQueue; Adafruit_NeoPixel neoring = Adafruit_NeoPixel (NUMBER_OF_LEDS_ON_RING ፣ NEOPIXEL_RING_DATA_PIN ፣ NEO_GRB + NEO_KHZ800) ፤
// ተለዋዋጮች Luces arcoiris
#ያካተተ #ifdef _AVR_ #ያካትቱ #endif #የሚገልጽ ፒን 9 // ልኬት 1 = በሴፕ ውስጥ የፒክሴሎች ብዛት // መለኪያ 2 = አርዱinoኖ ፒን ቁጥር (አብዛኛዎቹ ልክ ናቸው) // ልኬት 3 = የፒክሰል ዓይነት ባንዲራዎች ፣ እንደአስፈላጊነቱ አንድ ላይ ያክሉ // NEO_KHZ800 800 KHz bitstream (አብዛኛዎቹ የ NeoPixel ምርቶች w/WS2812 LEDs) // NEO_KHZ400 400 KHz (ክላሲክ ‘v1’ (v2 አይደለም) የፍሎራ ፒክሰሎች ፣ WS2811 ሾፌሮች) // NEO_GRB ፒክስሎች ለ GRB bitstream (አብዛኛዎቹ የ NeoPixel ምርቶች)/ / NEO_RGB ፒክስሎች ለ RGB bitstream (v1 FLORA ፒክስሎች ፣ v2 አይደሉም) / NEO_RGBW ፒክስሎች ለ RGBW bitstream (NeoPixel RGBW ምርቶች) Adafruit_NeoPixel strip = Adafruit_NeoPixel (16 ፣ ፒን ፣ NEO_GRB + NEO_KHZ800); // አስፈላጊ: የ NeoPixel የማቃጠል አደጋን ለመቀነስ ፣ 1000 uF capacitor በመላ/ በፒክሰል ኃይል እርሳሶች ላይ ይጨምሩ ፣ በመጀመሪያው የፒክሰል የውሂብ ግብዓት ላይ 300 - 500 Ohm resistor ይጨምሩ እና በአርዱዲኖ እና በመጀመሪያ ፒክሴል መካከል ያለውን ርቀት ይቀንሱ። በቀጥታ ስርጭት ወረዳ ላይ // ከማገናኘት ይቆጠቡ… ከፈለጉ ፣ መጀመሪያ GND ን ያገናኙ።
// ተለዋዋጮች ሩዳ ዴ ቀለሞች
// NeoPixel Ring simple sketch (c) 2013 Shae Erisson // ከተቀረው የ AdaFruit NeoPixel ቤተ -መጽሐፍት ጋር እንዲዛመድ በ GPLv3 ፈቃድ ስር ተለቀቀ።
#ያካትቱ
#ifdef _AVR_ #ያካትቱ #endif
// በ Arduino ላይ የትኛው ፒን ከ NeoPixels ጋር ተገናኝቷል?
// በትሪኔት ወይም ገማ ላይ ይህንን ወደ 1 #ጥራት ፒን 9 እንዲቀይሩ እንመክራለን
// ከአርዱinoኖ ጋር ስንት ኒኦፒክስሎች ተያይዘዋል?
#ቁጥሮችን መለየት 16
// የኒዮፒክስል ቤተ -መጽሐፉን ስናዘጋጅ ፣ ስንት ፒክሰሎች ፣ እና ምልክቶችን ለመላክ የትኛው ፒን እንደሚጠቀም እንነግረዋለን።
// ያስታውሱ ለአሮጌው የ NeoPixel ሰቆች ሶስተኛውን መለኪያ መለወጥ ያስፈልግዎታል-ሊሆኑ በሚችሉ እሴቶች ላይ የበለጠ መረጃ ለማግኘት የ strandtest // ምሳሌን ይመልከቱ። Adafruit_NeoPixel pixels = Adafruit_NeoPixel (NUMPIXELS ፣ ፒን ፣ NEO_GRB + NEO_KHZ800); int delayval = 50; // ለ 50ms መዘግየት
// ተለዋዋጮች ቀለም አሌአቶሪዮስ
#ያካተተ #ifdef _AVR_ #ያካትቱ #endif
#ፒን 9 ን ይግለጹ
#መለየት NUM_LEDS 16
#ብሩህነትን ይግለጹ 200
// Adafruit_NeoPixel strip = Adafruit_NeoPixel (NUM_LEDS ፣ PIN ፣ NEO_GRBW + NEO_KHZ800) ፤
ባይት neopix_gamma = {
0, 0, 0, 0, 0, 0, 0, 0, 0, 0, 0, 0, 0, 0, 0, 0, 0, 0, 0, 0, 0, 0, 0, 0, 0, 0, 0, 0, 1, 1, 1, 1, 1, 1, 1, 1, 1, 1, 1, 1, 1, 2, 2, 2, 2, 2, 2, 2, 2, 3, 3, 3, 3, 3, 3, 3, 4, 4, 4, 4, 4, 5, 5, 5, 5, 6, 6, 6, 6, 7, 7, 7, 7, 8, 8, 8, 9, 9, 9, 10, 10, 10, 11, 11, 11, 12, 12, 13, 13, 13, 14, 14, 15, 15, 16, 16, 17, 17, 18, 18, 19, 19, 20, 20, 21, 21, 22, 22, 23, 24, 24, 25, 25, 26, 27, 27, 28, 29, 29, 30, 31, 32, 32, 33, 34, 35, 35, 36, 37, 38, 39, 39, 40, 41, 42, 43, 44, 45, 46, 47, 48, 49, 50, 50, 51, 52, 54, 55, 56, 57, 58, 59, 60, 61, 62, 63, 64, 66, 67, 68, 69, 70, 72, 73, 74, 75, 77, 78, 79, 81, 82, 83, 85, 86, 87, 89, 90, 92, 93, 95, 96, 98, 99, 101, 102, 104, 105, 107, 109, 110, 112, 114, 115, 117, 119, 120, 122, 124, 126, 127, 129, 131, 133, 135, 137, 138, 140, 142, 144, 146, 148, 150, 152, 154, 156, 158, 160, 162, 164, 167, 169, 171, 173, 175, 177, 180, 182, 184, 186, 189, 191, 193, 196, 198, 200, 203, 205, 208, 210, 213, 215, 218, 220, 223, 225, 228, 231, 233, 236, 239, 241, 244, 247, 249, 252, 255 }; /////////////////////////////////////////////////////////////////////////////////// //////////////////////////////////////////////////////////////////////////////////
/METODO SETUP
ባዶነት ማዋቀር () {// Código: Dirección de la gravedad neoring.begin (); neoring.setBrightness (200); Serial.begin (9600); Wire.begin (); Wire.begin ማስተላለፊያ (0x0A); የፍጥነት መለኪያ/ አድራሻ // የክልል ቅንብሮች Wire.write (0x22); // አድራሻ ይመዝገቡ Wire.write (ክልል); // በ "0x00" "0x01" "0x02" "0x03" ላይ ሊዘጋጅ ይችላል ፣ በዊኪ ላይ ዳታሽን ይመልከቱ/ዝቅተኛ ማለፊያ ማጣሪያ Wire.write (0x20); // አድራሻ ይመዝገቡ Wire.write (0x05); // በ "0x05" "0x04" …… "0x01" "0x00" ላይ ሊዘጋጅ ይችላል ፣ በዊኪ Wire.endTransmission () ላይ ዳታሽን ይመልከቱ።
// ኮዲጎ; ሉሲስ አርኮሪስ
// ይህ ለ Trinket 5V 16MHz ነው ፣ ትሬኔት #ከተገለጸ (_AVR_ATtiny85_) (F_CPU == 16000000) clock_prescale_set (clock_div_1) ካልተጠቀሙ እነዚህን ሶስት መስመሮች ማስወገድ ይችላሉ። #endif // የትሪኬት ልዩ ኮድ strip.begin (); strip.show (); // ሁሉንም ፒክሰሎች ወደ ‹ጠፍቷል› ያስጀምሩ።
// Código Rueda de colores
// ይህ ለ Trinket 5V 16MHz ነው ፣ ትሬኔት #ከተገለጸ (_AVR_ATtiny85_) (F_CPU == 16000000) clock_prescale_set (clock_div_1) ካልተጠቀሙ እነዚህን ሶስት መስመሮች ማስወገድ ይችላሉ። #endif // የትሪኬት ልዩ ኮድ መጨረሻ
pixels.begin (); // ይህ የ NeoPixel ቤተ -መጽሐፍትን ያስጀምራል።
// Codigo Interrupcion
ቆጣሪ = 1;
// Codigo Colores varios
// ይህ ለ Trinket 5V 16MHz ነው ፣ ትሬኔት #ከተገለጸ (_AVR_ATtiny85_) (F_CPU == 16000000) clock_prescale_set (clock_div_1) ካልተጠቀሙ እነዚህን ሶስት መስመሮች ማስወገድ ይችላሉ። #endif // የትሪኬት ልዩ ኮድ ስትሪፕ መጨረሻ። ቅንብር (ብሩህነት); strip.begin (); strip.show (); // ሁሉንም ፒክሰሎች ወደ ‹ጠፍቷል›} ያስጀምሩ
///////////////////////////////////////////////////////////////////////////////////
//////////////////////////////////////////////////////////////////////////////////
/Infinito ን ያብሱ
ባዶነት loop () {// Caso 1: Juego de luces de la gravedad; ከሆነ (ቆጣሪ == 1) {ለ (int i = 0; i 0.0) {ከሆነ (nx 0.0) አንግል+= 180; ሌላ አንግል += 360; } // መጨረሻ ካለ (አንግል == 360.0) አንግል = 0.0; መሪ = ማሰራጨት (አንግል / (360 / NUMBER_OF_LEDS_ON_RING)); // (ቀዳሚ መሪ == መሪ) {// ምንም ማድረግ የማይችል} ከሆነ (በተቃራኒ ሰዓት አቅጣጫ ርቀት ላይ ቢድዌንስ (ቀዳሚ መሪ ፣ መሪ) <= 8) መሪ = ማሰራጨት (ቀዳሚው መሪ + 1) ሌላ መሪ = ማሰራጨት (ቀዳሚው መሪ - 1); ledQueue.push (መሪ); makeLightShow (); previousLed = መሪ; መዘግየት (25); } ቆጣሪ = 2; } // ቆጣሪ ከሆነ ይጨርሱ == 1 // ካሶ 2 ፦ ኮድጎ ዴል ጁጎ ደ ሉሴስ ዴ አርኮሪስ ሌላ (ቆጣሪ == 2) {ለ (int j = 0; j <5; j ++) {// አንዳንድ የምሳሌ ሂደቶች የሚያሳዩ ወደ ፒክሰሎች እንዴት እንደሚታይ: colorWipe1 (strip. Color (255, 0, 0), 50); // ቀይ ቀለም ዋይፕ 1 (ስትሪፕ ቀለም (0 ፣ 255 ፣ 0) ፣ 50); // አረንጓዴ ቀለምWipe1 (ስትሪፕ ቀለም (0 ፣ 0 ፣ 255) ፣ 50); // ሰማያዊ ቀለምWipe1 (ስትሪፕ ቀለም (0 ፣ 0 ፣ 0 ፣ 255) ፣ 50); // ነጭ RGBW // የቲያትር ፒክሰል ማሳደድን በ… ቲያትር ቼዝ (ስትሪፕ ኮሎር (127 ፣ 127 ፣ 127) ፣ 50) ይላኩ ፤ // ነጭ ቲያትር ቼዝ (ስትሪፕ ቀለም (127 ፣ 0 ፣ 0) ፣ 50); // ቀይ ቲያትር ቼዝ (ስትሪፕ ቀለም (0 ፣ 0 ፣ 127) ፣ 50); // ሰማያዊ
ቀስተ ደመና (5);
ቀስተ ደመና ሳይክል (5); ቲያትርChaseRainbow (5); } ቆጣሪ = 3; } // ቆጣሪ ከሆነ ይጨርሱ == 2 // ካሶ 3 ፦ ሉሲስ አለአቶሪያስ ሌላ (ቆጣሪ == 3) {ለ (int k = 0; k <50; k ++) {// ለ NeoPixels ስብስብ የመጀመሪያው NeoPixel ነው 0 ፣ ሰከንድ 1 ነው ፣ አንድ እስከ መቀነስ የፒክሰሎች ብዛት ድረስ። int a = የዘፈቀደ (255); int b = የዘፈቀደ (255); int c = የዘፈቀደ (255); ለ (int i = 0; i
// ፒክስሎች። ቀለም ከ 0 ፣ 0 ፣ 0 እስከ 255 ፣ 255 ፣ 255 ድረስ የ RGB እሴቶችን ይወስዳል
pixels.setPixelColor (እኔ ፣ ፒክስሎች ቀለም (a ፣ b ፣ c)) // በመጠኑ ብሩህ አረንጓዴ ቀለም።
pixels.show (); // ይህ የዘመነውን የፒክሰል ቀለም ወደ ሃርድዌር ይልካል።
መዘግየት (መዘግየት); // ለተወሰነ ጊዜ መዘግየት (በሚሊሰከንዶች)።
} a = የዘፈቀደ (255); ለ = በዘፈቀደ (255); ሐ = በዘፈቀደ (255); ለ (int i = NUMPIXELS; i> 0; i-) {
// ፒክስሎች። ቀለም ከ 0 ፣ 0 ፣ 0 እስከ 255 ፣ 255 ፣ 255 ድረስ የ RGB እሴቶችን ይወስዳል
ፒክስሎች። // በመጠኑ ብሩህ አረንጓዴ ቀለም።
pixels.show (); // ይህ የዘመነውን የፒክሰል ቀለም ወደ ሃርድዌር ይልካል።
መዘግየት (መዘግየት); // ለተወሰነ ጊዜ መዘግየት (በሚሊሰከንዶች)።
}} ቆጣሪ = 4; } ሌላ ከሆነ (ቆጣሪ == 4) {ለ (int g = 0; g <= 6; g ++) {// ወደ ፒክሰሎች እንዴት እንደሚታዩ የሚያሳዩ አንዳንድ ምሳሌ ሂደቶች ፦ colorWipe (strip. Color (255 ፣ 0, 0), 50); // ቀይ ቀለም ይጥረጉ (ስትሪፕ ቀለም (0 ፣ 255 ፣ 0) ፣ 50); // አረንጓዴ ቀለም ይጥረጉ (ስትሪፕ ቀለም (0 ፣ 0 ፣ 255) ፣ 50); // ሰማያዊ ቀለም ይጥረጉ (ስትሪፕ ቀለም (0 ፣ 0 ፣ 0 ፣ 255) ፣ 50); // ነጭ ነጭ በላዩ ላይ ቀስተ ደመና (20 ፣ 75 ፣ 5); pulseWhite (5); // fullWhite (); // መዘግየት (2000); ቀስተ ደመና ፋዴ 2 ነጭ (3 ፣ 3 ፣ 1);
}
ቆጣሪ = 1; }} //////////////////////////////// ///////////////////////////////// //////////////////////////////// ///////////////////
/Metodos del Ejemplo de la gravedad
ባዶ AccelerometerInit () {Wire.beginTransmission (0x0A); የፍጥነት መለኪያ/ አድራሻ // የፍጥነት መለኪያውን እንደገና ያስጀምሩ Wire.write (0x04); // X ውሂብ Wire.endTransmission (); Wire.requestFrom (0x0A, 1); // ከባሪያ መሣሪያ #2 6 ባይት ይጠይቁ (Wire.available ()) // ባሪያ ከተጠየቀው ያነሰ ሊልክ ይችላል {ስሪት [0] = Wire.read (); // ባይት እንደ ባህርይ ይቀበሉ} x_data = (int8_t) ስሪት [0] >> 2; Wire.begin ማስተላለፊያ (0x0A); የፍጥነት መለኪያ/ አድራሻ // የፍጥነት መለኪያውን እንደገና ያስጀምሩ Wire.write (0x06); // Y ውሂብ Wire.endTransmission (); Wire.requestFrom (0x0A, 1); // ከባሪያ መሣሪያ #2 6 ባይት ይጠይቁ (Wire.available ()) // ባሪያ ከተጠየቀው ያነሰ ሊልክ ይችላል {ስሪት [1] = Wire.read (); // ባይት እንደ ባህርይ ይቀበሉ} y_data = (int8_t) ስሪት [1] >> 2; Wire.begin ማስተላለፊያ (0x0A); የፍጥነት መለኪያ/ አድራሻ // የፍጥነት መለኪያውን እንደገና ያስጀምሩ Wire.write (0x08); // Z ውሂብ Wire.endTransmission (); Wire.requestFrom (0x0A, 1); // ከባሪያ መሣሪያ #2 6 ባይት ይጠይቁ (Wire.available ()) // ባሪያ ከተጠየቀው ያነሰ ሊልክ ይችላል {ስሪት [2] = Wire.read (); // ባይት እንደ ባህርይ ይቀበሉ} z_data = (int8_t) ስሪት [2] >> 2; x = (ተንሳፋፊ) x_data/divi; y = (ተንሳፋፊ) y_data/divi; z = (ተንሳፋፊ) z_data/divi; Serial.print ("X ="); Serial.print (x); // ቁምፊውን ያትሙ Serial.print (""); Serial.print ("Y ="); Serial.print (y); // ቁምፊውን ያትሙ Serial.print (""); Serial.print ("Z ="); // ቁምፊውን ያትሙ Serial.println (z); }
int circularize (int pos) {
(pos> = NUMBER_OF_LEDS_ON_RING) ከተመለሰ (ፖስ - NUMBER_OF_LEDS_ON_RING); ሌላ (pos <0) ከተመለሰ (pos + NUMBER_OF_LEDS_ON_RING); ሌላ መመለስ (ፖስ); }
int ርቀት;
int counterClockwiseDistanceBetweenLeds (int prevPos, int nextPos) {distance = nextPos - prevPos; ከሆነ (ርቀት <0) ርቀት += NUMBER_OF_LEDS_ON_RING; መመለስ (ርቀት); }
int ledPosition, currentQueueSize;
#NUMBER_OF_LEDS_TO_SHINE 10 int brightness ደረጃ = 255/NUMBER_OF_LEDS_TO_SHINE;
ባዶነት makeLightShow () {
ለ (int j = 0; j <NUMBER_OF_LEDS_ON_RING; j ++) neoring.setPixelColor (j, 0, 0, 0); currentQueueSize = ledQueue.count (); ለ (int k = 0; k <currentQueueSize; k ++) {ledPosition = ledQueue.pop (); neoring.setPixelColor (ledPosition, 0, (brightnessStep * k), 0); ከሆነ ((k == 0 && currentQueueSize 0) ledQueue.push (ledPosition);} neoring.show ();}
///////////////////////////////////////////////////////////////////////////////////
//////////////////////////////////////////////////////////////////////////////////
/Metodos del juego de luces del arcoiris
// ነጥቦቹን አንድ በአንድ ባዶ ባዶ በሆነ ቀለም ይሙሉ ይጥረጉ (uint32_t c ፣ uint8_t ይጠብቁ) {ለ (uint16_t i = 0; i
ባዶ ቀስተ ደመና (uint8_t መጠበቅ) {
uint16_t i, j;
ለ (j = 0; j <256; j ++) {ለ (i = 0; i
// ትንሽ ለየት ያለ ፣ ይህ ቀስተ ደመናውን በእኩል መጠን እንዲሰራጭ ያደርገዋል
ባዶ ቀስተ ደመና ዑደት (uint8_t መጠበቅ) {uint16_t i, j;
ለ (j = 0; j <256*5; j ++) {// በ 5 ጎማዎች ላይ የሁሉም ቀለሞች ዑደቶች ለ (i = 0; i <strip.numPixels (); i ++) {strip.setPixelColor (i, Wheel (((i * 256 / strip.numPixels ()) + j) & 255)); } strip.show (); መዘግየት (ይጠብቁ); }}
// የቲያትር-ቅጥ የሚንሳፈፉ መብራቶች።
ባዶነት ቲያትር ጫጫታ (uint32_t c, uint8_t wait) {ለ (int j = 0; j <10; j ++) {// ለ 10 ማሳደጊያ ዑደቶች (int q = 0; q <3; q ++) {ለ (uint16_t i = 0; i <strip.numPixels (); i = i+3) {strip.setPixelColor (i+q, c); // እያንዳንዱን ሶስተኛ ፒክሴል} strip.show () ላይ ያብሩ።
መዘግየት (ይጠብቁ);
ለ (uint16_t i = 0; i <strip.numPixels (); i = i+3) {strip.setPixelColor (i+q, 0); // እያንዳንዱን ሶስተኛ ፒክስል ያጥፉ}}}}
// የቀስተ ደመና ውጤት ባለው የቲያትር ዘይቤ የሚንሸራተቱ መብራቶች
ባዶነት ቲያትር ChaseRainbow (uint8_t ይጠብቁ) {ለ (int j = 0; j <256; j ++) {// ሁሉንም 256 ቀለሞች በተሽከርካሪው ውስጥ ለ (int q = 0; q <3; q ++) {ለ (uint16_t i = 0; i <strip.numPixels (); i = i+3) {strip.setPixelColor (i+q, Wheel ((i+j) % 255)); // እያንዳንዱን ሶስተኛ ፒክሴል} strip.show () ላይ ያብሩ።
መዘግየት (ይጠብቁ);
ለ (uint16_t i = 0; i <strip.numPixels (); i = i+3) {strip.setPixelColor (i+q, 0); // እያንዳንዱን ሶስተኛ ፒክስል ያጥፉ}}}}
// የቀለም እሴት ለማግኘት ከ 0 እስከ 255 እሴት ያስገቡ።
// ቀለሞቹ ሽግግር ናቸው r - g - b - ወደ r ይመለሱ። uint32_t Wheel (byte WheelPos) {WheelPos = 255 - WheelPos; ከሆነ (WheelPos <85) {return strip. Color (255 - WheelPos * 3, 0 ፣ WheelPos * 3); } ከሆነ (WheelPos <170) {WheelPos -= 85; የመመለሻ ገመድ ቀለም (0 ፣ WheelPos * 3 ፣ 255 - WheelPos * 3); } WheelPos -= 170; የመመለሻ ገመድ ቀለም (WheelPos * 3, 255 - WheelPos * 3, 0); }
///////////////////////////////////////////////////////////////////////////////////
//////////////////////////////////////////////////////////////////////////////////
/ሜቶዶስ ሩዳ ዴ ቀለሞች
// int elegirColor = የዘፈቀደ (0x000000 ፣ 0xffffff) ፤ // ብቁ aleatoriamente entre toda la gama de colores comprendida entre 0x000000 y 0xFFFFFF
// CylonEyeColor = HtmlColor (elegirColor); // int elegirColor = የዘፈቀደ (1 ፣ 7) ፤ // Podemos elegir aleatoriamente entre los 7 colores que hay debajo0xf0ffff // if (elegirColor == 1) CylonEyeColor = HtmlColor (0xff0000); // Rojo // if (elegirColor == 2) CylonEyeColor = HtmlColor (0x00ff00); // ቨርዴ // ከሆነ (elegirColor == 3) CylonEyeColor = HtmlColor (0x0000ff); // Azul // if (elegirColor == 4) CylonEyeColor = HtmlColor (0xffff00); // Amarillo // ከሆነ (elegirColor == 5) CylonEyeColor = HtmlColor (0x200020); // ሞራዶ // ከሆነ (elegirColor == 6) CylonEyeColor = HtmlColor (0x00ffff); // አዙል ክላሮ // ከሆነ (elegirColor == 7) CylonEyeColor = HtmlColor (0x100010); // ሮሳ // CylonEyeColor = HtmlColor (0x000000);
///////////////////////////////////////////////////////////////////////////////////
//////////////////////////////////////////////////////////////////////////////////
/Metodos luces varias
// ነጥቦቹን አንድ በአንድ በቀለም ይሙሏቸው
ባዶ ቀለምWipe1 (uint32_t c ፣ uint8_t መጠበቅ) {ለ (uint16_t i = 0; i
ባዶ pulse ነጭ (uint8_t መጠበቅ) {
ለ (int j = 0; j <256; j ++) {ለ (uint16_t i = 0; i
ለ (int j = 255; j> = 0; j-) {
ለ (uint16_t i = 0; i
ባዶ ቀስተ ደመናFade2White (uint8_t መጠበቅ ፣ int rainbowLoops ፣ int whiteLoops) {
ተንሳፋፊ fadeMax = 100.0; int fadeVal = 0; uint32_t wheelVal; int redVal ፣ አረንጓዴ ቫል ፣ ሰማያዊ ቫል;
ለ (int k = 0; k <rainbowLoops; k ++) {ለ (int j = 0; j <256; j ++) {// በተሽከርካሪ ላይ የሁሉም ቀለሞች 5 ዑደቶች
ለ (int i = 0; i <strip.numPixels (); i ++) {
wheelVal = Wheel (((i * 256 / strip.numPixels ()) + j) & 255);
redVal = ቀይ (wheelVal) * ተንሳፋፊ (fadeVal/fadeMax);
greenVal = አረንጓዴ (wheelVal) * ተንሳፋፊ (fadeVal/fadeMax); blueVal = ሰማያዊ (wheelVal) * ተንሳፋፊ (fadeVal/fadeMax);
strip.setPixelColor (i ፣ strip. Color (redVal ፣ greenVal ፣ blueVal));
}
// የመጀመሪያ ዙር ፣ ይግቡ!
ከሆነ (k == 0 && fadeVal <fadeMax-1) {fadeVal ++; }
// የመጨረሻው ዙር ፣ ጠፋ!
ሌላ ከሆነ (k == rainbowLoops - 1 && j> 255 - fadeMax) {fadeVal--; }
strip.show ();
መዘግየት (ይጠብቁ); }}
መዘግየት (500);
ለ (int k = 0; k <whiteLoops; k ++) {
ለ (int j = 0; j <256; j ++) {
ለ (uint16_t i = 0; i <strip.numPixels (); i ++) {strip.setPixelColor (i, strip. Color (0, 0, 0, neopix_gamma [j]))); } strip.show (); }
መዘግየት (2000);
ለ (int j = 255; j> = 0; j-) {
ለ (uint16_t i = 0; i <strip.numPixels (); i ++) {strip.setPixelColor (i, strip. Color (0, 0, 0, neopix_gamma [j]))); } strip.show (); }}
መዘግየት (500);
}
ባዶ ባዶ ነጭ ቀስተ ደመና (uint8_t መጠበቅ ፣ uint8_t whiteSpeed ፣ uint8_t whiteLength) {
ከሆነ (whiteLength> = strip.numPixels ()) whiteLength = strip.numPixels () - 1;
int head = whiteLength - 1;
int ጅራት = 0;
int loops = 3;
int loopNum = 0;
የማይንቀሳቀስ ያልተፈረመ ረጅም lastTime = 0;
(እውነት) {
ለ (int j = 0; j <256; j ++) {ለ (uint16_t i = 0; i = tail && i head && i> = tail) || (ጅራት> ራስ && i <= ራስ)) {strip.setPixelColor (i, strip. Color (0, 0, 0, 255)); } ሌላ {strip.setPixelColor (i ፣ Wheel (((እኔ * 256 / strip.numPixels ()) + j) & 255)); }}
ከሆነ (ሚሊስ () - lastTime> whiteSpeed) {
ራስ ++; ጭራ ++; ከሆነ (ራስ == strip.numPixels ()) {loopNum ++; } lastTime = millis (); }
(loopNum == loops) ከተመለሰ;
ራስ%= strip.numPixels (); ጭራ%= strip.numPixels (); strip.show (); መዘግየት (ይጠብቁ); }}} ባዶ ባዶ ነጭ () {ለ (uint16_t i = 0; i
// ትንሽ ለየት ያለ ፣ ይህ ቀስተ ደመናውን በእኩል መጠን እንዲሰራጭ ያደርገዋል
ባዶ ቀስተ ደመና Cycle1 (uint8_t መጠበቅ) {uint16_t i, j;
ለ (j = 0; j <256 * 5; j ++) {// በ 5 ጎማዎች ላይ የሁሉም ቀለሞች ዑደቶች ለ (i = 0; i <strip.numPixels (); i ++) {strip.setPixelColor (i, Wheel (((i * 256 / strip.numPixels ()) + j) & 255)); } strip.show (); መዘግየት (ይጠብቁ); }}
ባዶ ቀስተ ደመና 1 (uint8_t መጠበቅ) {
uint16_t i, j;
ለ (j = 0; j <256; j ++) {ለ (i = 0; i
// የቀለም እሴት ለማግኘት ከ 0 እስከ 255 እሴት ያስገቡ።
// ቀለሞቹ ሽግግር ናቸው r - g - b - ወደ r ይመለሱ። uint32_t Wheel1 (ባይት WheelPos) {WheelPos = 255 - WheelPos; ከሆነ (WheelPos <85) {return strip. Color (255 - WheelPos * 3, 0 ፣ WheelPos * 3, 0); } ከሆነ (WheelPos <170) {WheelPos -= 85; የመመለሻ ገመድ ቀለም (0 ፣ WheelPos * 3, 255 - WheelPos * 3, 0); } WheelPos -= 170; የመመለሻ ገመድ ቀለም (WheelPos * 3, 255 - WheelPos * 3, 0, 0); }
uint8_t ቀይ (uint32_t ሐ) {
መመለስ (ሐ >> 16); } አረንጓዴ uint8_t (uint32_t c) {ተመለስ (ሐ >> 8); } uint8_t ሰማያዊ (uint32_t c) {ተመለስ (ሐ); }
ደረጃ 8: 3 ዲ ዲዛይን

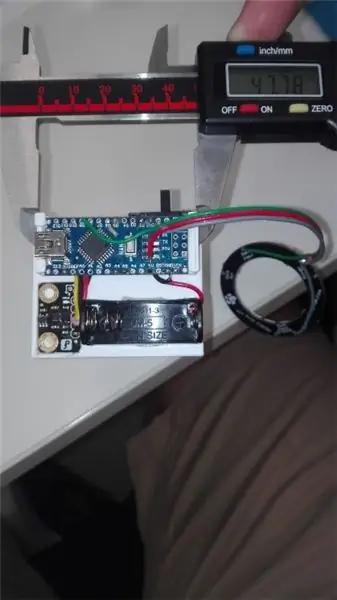

በመጀመሪያ ስለ ትክክለኛው እርግጠኛ ለመሆን የሃርድዌርዎን ክፍሎች መጠን መስጠት አለብዎት። እነሱ ከእኛ ጋር ተመሳሳይ ከሆኑ እኛ የምናበደርዎትን ተመሳሳይ ፋይሎችን መጠቀም ይችላሉ።
ሁለቱም ድጋፎች በ 3 ዲ አታሚ የተነደፉ ናቸው ፣ እነሱም እንደሚከተለው ተካትተዋል-
ukelele_support_arduino_v0.stl: https://www.tinkercad.com/things/1aAGZ1xFptA-ukel… ukelele_support_WS2812_v0.stl:
በመጨረሻም ብርሃኑ እንደ ሁለቱ የመጨረሻ ሥዕሎች ይሆናል።
ደረጃ 9: አንገትን መትከል
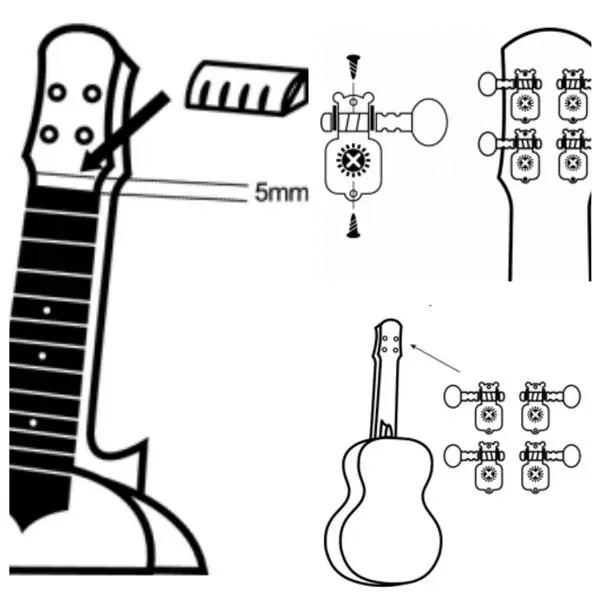

በመጀመሪያ ኮርቻውን አንገትን እናስቀምጣለን። መከለያዎቹ እንዲይዙት የሚያስፈልጉት ቀዳዳዎች እዚያ የሉም ፣ ስለዚህ የት መሄድ እንዳለባቸው ምልክት በማድረግ እና ቀዳዳውን በመሥራት በጥንቃቄ ከአጉላ ጋር ማድረግ አለብን።
አንገቱን ራሱ በመሳሪያው አካል ላይ የሚይዙት ዊንጮዎች ባሉበት ቀዳዳዎች ላይ ተመሳሳይ ነው። ለዚህ ማያያዣ ምንም ብሎኖች ስለሌሉ እነሱን ማድረግ አስፈላጊ አይደለም ፣ ግን እኛ ማድረግ ከፈለግን ምንም ችግር አይኖርም።
አስፈላጊ -በሜዳው መጀመሪያ እና በማስተካከያው ሹካ መጀመሪያ መካከል 5 ሚሜ ቦታ ይተው ፣ ምክንያቱም በዚያ ጉድጓድ ውስጥ ነት ይቀመጣል።
በምስሉ በተጠቆመው አቅጣጫ እንጨቱን ከሙጫ ጋር እናጣበቃለን።
በመጨረሻ ፣ በምስሉ ላይ እንደሚታየው እያንዳንዱን ፒን በ 2 አጭር ብሎኖች በመያዝ በግርጌው መጀመሪያ ላይ ባሉት ቀዳዳዎች ውስጥ 4 ፒኖችን እናስተዋውቃለን።
ደረጃ 10 - ወፉን መትከል


ድልድዩ ተጣብቆ በመገጣጠም እና በሰውነት ላይ በማዕከላዊ ቦታ ላይ ካሉ ሁለት ረዥም ብሎኖች ጋር። በሰውነት ውስጥ ትክክለኛውን ቦታ በእርሳስ ምልክት ማድረጉ ይመከራል። በምስሉ ላይ ምልክት የተደረገባቸውን ርቀቶች እንወስዳለን።
በሁለቱ አካላት ውህደት ላይ ማጣበቂያ እንተገብራለን። መገጣጠሚያው እስኪደርቅ ድረስ በማጠናከሪያ ዊንች በማገዝ ሁለቱን ክፍሎች በጥንቃቄ እናስተካክለዋለን። ለእንጨት በ 1.5 ሚሜ ቁፋሮ ቢት ለሾላዎቹ ሁለት ቀዳዳዎች እንሠራለን። በሰውነት ውስጥ ባሉ ሁለት ረዥም ዊንጮችን ድልድዩን ያስተካክሉ። እና በመጨረሻ ፣ በመከለያዎቹ ጭንቅላት ላይ የመከላከያ ክዳኖችን እናደርጋለን።
ደረጃ 11 የአካል እና የአንገት ስብሰባ


ሁለቱን ክፍሎች ለመገጣጠም በሰውነቱ ራስ ላይ ቀዳዳዎች አሉን ፣ አንገቱ ባሉት ሁለት ትንበያዎች የሚገጥምበት። በሙጫ ወይም በሙቅ ቀልጦ ጠመንጃ ልናጣላቸው እንችላለን። የበለጠ መጠገን እንዲኖርዎት ፣ በማስተካከያው ሹካ መጨረሻ ላይ ያሉትን ቀዳዳዎች ከሰውነት ጋር እንዲቀላቀሉ ማድረግ ይችላሉ።
ደረጃ 12 የኡኩሌሌ ሕብረቁምፊዎችን ያስቀምጡ
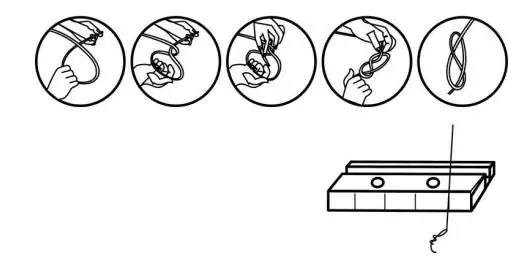

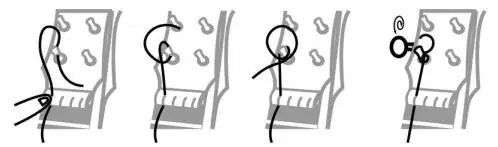

በመጨረሻም መሣሪያችን እንዲጠናቀቅ ሕብረቁምፊዎችን ማስቀመጥ አለብን።
ቀደም ሲል በሜዳው ውስጥ በሚያልፉት በእነዚህ ትንበያዎች ውስጥ የፒኖቹን መጠገን ቀለበቶች እናስገባለን። ሕብረቁምፊዎችን ለማስቀመጥ ፣ ከመያዣው ጋር የመጡትን 4 ገመዶች ወስደናል። መጀመሪያ እያንዳንዱን ሕብረቁምፊ መለየት አለብዎት ምክንያቱም ሁሉም ተመሳሳይ አይደሉም። የእያንዳንዱን ሕብረቁምፊ አንድ ጫፍ (ሁለቱን ወፍራም ከተለመደው ቋጠሮ ጋር ፣ እና ሁለቱ ቀጫጭን ባለ ሁለት እጥፍ) ማሰር እና ሕብረቁምፊዎቹን በድልድዩ ቀዳዳዎች ውስጥ ማስገባት አለብዎት።
ከዚያ ሕብረቁምፊዎቹን በሚከተለው መንገድ እናስቀምጣለን-
• የመጀመሪያው አቀማመጥ - G ሕብረቁምፊ (ሁለተኛ በጣም ወፍራም ሕብረቁምፊ)።
• ሁለተኛ ቦታ - ሲ ሕብረቁምፊ (ወፍራም ሕብረቁምፊ)።
• ሦስተኛ ቦታ - ኢ ሕብረቁምፊ (ሁለተኛ ቀጭን ሕብረቁምፊ)።
• አራተኛ አቀማመጥ - ሕብረቁምፊ (ቀጭን ሕብረቁምፊ)።
በተሰጡት መሰኪያዎች ቀዳዳዎች ውስጥ ሕብረቁምፊዎችን ይከርክሙ። በፒን ላይ ሁለት ወይም ሶስት ተራዎችን በመስጠት እያንዳንዱን ገመድ ለማስተካከል ይሞክሩ። በጣም ብዙ ኃይል ሳይጠቀሙ ሕብረቁምፊዎችን ውጥረት ያድርጉ እና በሕብረቁምፊዎች እና በኮርቻው መካከል ያለውን ርቀት ያረጋግጡ።
ያንን እንዴት እንደሚያደርጉት ጥርጣሬ ካለዎት ፣ ሕብረቁምፊዎቹን በትክክል እንዴት እንደሚቀመጡ የሚያብራራዎትን አጋዥ ስልጠና ማጠንከር ይችላሉ።
ደረጃ 13: ሙከራ

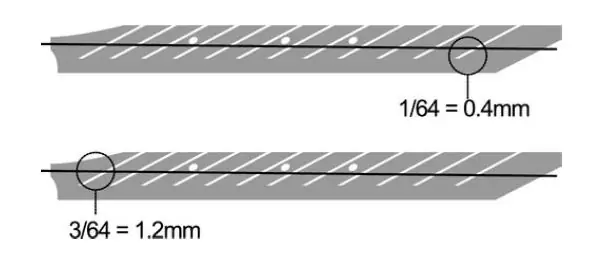
በመጨረሻ ፣ በመጀመሪያ ፍሪኩ ላይ ያለው ተስማሚ ርቀት 0.1 ሚሜ እና በአሥራ ሁለተኛው ላይ በግምት 1.2 ሚሜ በሆነበት ሁኔታ ukulele በትክክል ተሰብስቦ እንደ ሆነ ማየት አለብን።
የ ukulele ሕብረቁምፊዎችን እንዲያስተካክሉ ያስፈልጋል። ይህንን መተግበሪያ እመክርዎታለሁ- GuitarTuna
ደረጃ 14: ይደሰቱበት

አሁን ፣ በእርስዎ ukulele መደሰት ብቻ አለብዎት።
ስለ እኛ የበለጠ መረጃ ከፈለጉ ፣ በሚከተለው ውስጥ ሊያገኙን ይችላሉ-
ትዊተር @Innovart_cc
ፌስቡክ: @Innovartcc
ኢንስታግራም: @Innovart_cc
ድር: Innovart.cc
የሚመከር:
DIY INTERNET የሚቆጣጠረው SMART LED MATRIX (ADAFRUIT + ESP8266 + WS2812): 8 ደረጃዎች (ከስዕሎች ጋር)

DIY INTERNET የሚቆጣጠረው SMART LED MATRIX (ADAFRUIT + ESP8266 + WS2812): እርስዎን በማሳየት በጣም ደስተኛ ወደ ሆንኩበት ፕሮጀክት የእኔ 2 ኛ ደረጃ እዚህ አለ። እሱ እንደ እርስዎ YouTube ስታትስቲክስ ፣ የእርስዎ ስማርት መነሻ ስታቲስቲክስ ፣ እንደ ሙቀት ፣ እርጥበት ፣ ቀላል ሰዓት ሊሆን ወይም በቀላሉ ሊያሳይ ስለሚችል በላዩ ላይ እንዲያሳዩዎት ስለሚያደርግ ስለ DIY Smart LED Matrix ነው።
DIY SMART LED MATRIX (ESP8266 + WS2812 / NeoPixels): 7 ደረጃዎች (ከስዕሎች ጋር)

DIY SMART LED MATRIX (ESP8266 + WS2812 / NeoPixels): ላሳይዎት በጣም የምጓጓው ፕሮጀክት መግቢያዬ እዚህ አለ። በእሱ ላይ እንዲያሳዩዎት ስለሚያስችልዎት ስለ DIY Smart LED Matrix መረጃ ፣ እንደ YouTube ስታቲስቲክስ ፣ የእርስዎ ስማርት መነሻ ስታቲስቲክስ ፣ እንደ ሙቀት ፣ እርጥበት ፣ ቀላል ሰዓት ሊሆን ይችላል ፣ ወይም ደግሞ sho
DIY Smart Scale with Alarm Clock (በ Wi-Fi ፣ ESP8266 ፣ Arduino IDE እና Adafruit.io) 10 ደረጃዎች (ከስዕሎች ጋር)

DIY Smart Scale with Alarm Clock (ከ Wi-Fi ፣ ESP8266 ፣ Arduino IDE እና Adafruit.io ጋር)-በቀድሞው ፕሮጀክትዬ ውስጥ ከ Wi-Fi ጋር ብልጥ የሆነ የመታጠቢያ ቤት ልኬት አዘጋጅቻለሁ። የተጠቃሚውን ክብደት መለካት ፣ በአካባቢው ማሳየት እና ወደ ደመናው መላክ ይችላል። ከዚህ በታች ባለው አገናኝ ላይ ስለዚህ ጉዳይ ተጨማሪ ዝርዝሮችን ማግኘት ይችላሉ- https: //www.instructables.com/id/Wi-Fi-Smart-Scale-wi
DIY Smart Dustbin with Arduino: 6 ደረጃዎች (ከስዕሎች ጋር)

DIY Smart Dustbin with Arduino: እዚህ አርዱዲኖ እና አልትራሳውንድ ዳሳሽ በመጠቀም ስማርት ዱስቢን እንሠራለን። ይህንን ፕሮጀክት በመማር እንደሚደሰቱ ተስፋ አደርጋለሁ
LED Ukulele: 6 ደረጃዎች (ከስዕሎች ጋር)

LED Ukulele: ሰላም ፣ ስሜ ኢሌን ነው። ይህ ፕሮጀክት እኔ የምወዳቸውን ብዙ ነገሮች ያጣምራል ስለዚህ እርስዎም እርስዎ እንዲደሰቱበት ተስፋ አደርጋለሁ! እኛ የምንገነባው የ LED ukulele አራቱን በጣም የተጫወቱ ዘፈኖችን እንዴት እንደሚጫወቱ ያስተምራል -ሲ ፣ ጂ ፣ አም እና ኤፍ ምንም ቀዳሚ ሙዚቃ የለም ልምድ ያስፈልጋል
