ዝርዝር ሁኔታ:
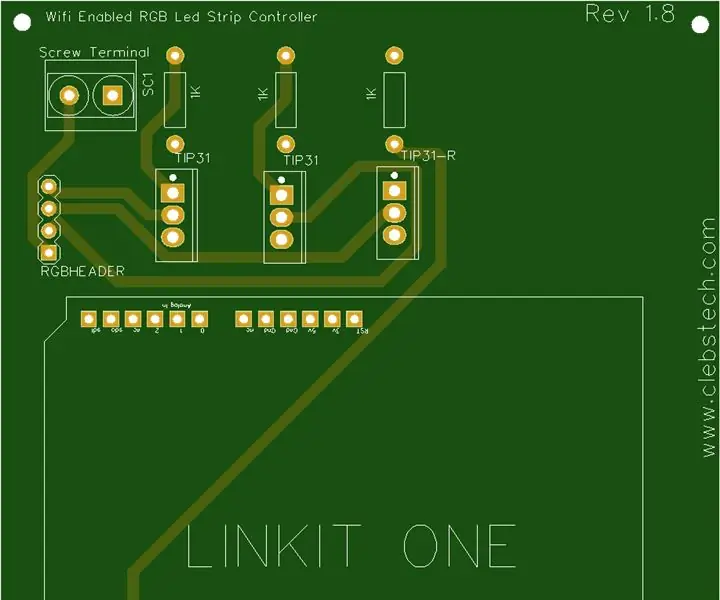
ቪዲዮ: DIY Wi-Fi RGB Strip Controller: 5 ደረጃዎች

2024 ደራሲ ደራሲ: John Day | [email protected]. ለመጨረሻ ጊዜ የተሻሻለው: 2024-01-30 07:32
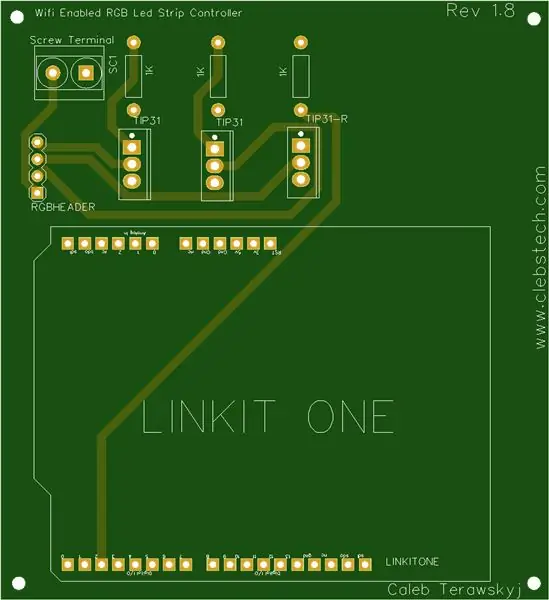
ይህንን ፕሮጀክት እንዲቻል ለ JLCPCB እና LCSC እናመሰግናለን! ዛሬ እነሱን ይመልከቱ!
(ማስታወሻ - ይህ የእኔ ንድፍ አይደለም (ከእቅድ እና ከፒሲቢ በስተቀር) እና ለሀሳብ ሁሉም ብድር ወደ ሳያም ይሄዳል)
ይህ ፕሮጀክት እንዴት ተጀመረ ከኤባይ የ RGB LED ስትሪፕ ገዝቼ አስፈሪው ትንሽ የ IR መቆጣጠሪያ አስፈሪ ነበር ፣ ጠላሁት። ስለዚህ ለዚህ ተቆጣጣሪ የ wifi ማንቃት ለማድረግ ተልዕኮ ጀመርኩ።
ደረጃ 1: ክፍሎች

- 3 1 ኪ ተቃዋሚዎች
- 3 ከፍተኛ የኃይል ትራንዚስተሮች ፣ እኔ TIP31 ን ተጠቀምኩ
- LINKIT ONE ማይክሮ መቆጣጠሪያ
- አናሎግ RGB ስትሪፕ
- (ቀሪዎቹ እኔ እንደ እኔ ፒሲቢ ከሠሩ)
- 1 የፍርግርግ ተርሚናል
- ወንድ ራስጌዎች
- መሣሪያዎች
- ብረት/ጣቢያ/ብረት
- ሻጭ
- ማያያዣዎች
- የሽቦ ቆራጮች
ደረጃ 2: መርሃግብር
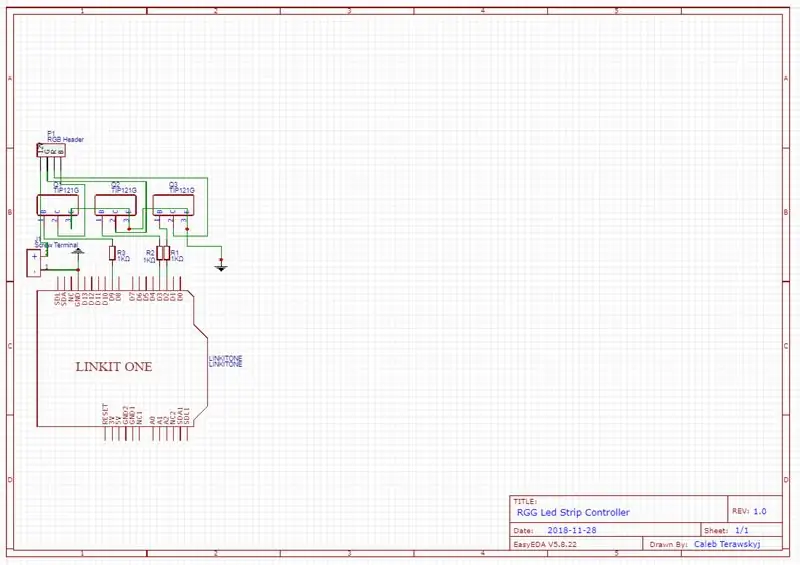
ይህንን ንድፍ በምመረምርበት ጊዜ ይህንን መርሃግብር በ EasyEda ውስጥ ለማድረግ የ Saiyam ብሎክን ንድፍ እጠቀማለሁ (እዚህ ጋር ያገናኙት) አሁን ያንን ማንበብ ካልቻሉ ወይም ይህን ለማድረግ ካልቸገሩ መሠረታዊው ሀሳብ እዚህ አለ
የሁሉም ትራንዚስተሮች አምሳያ ፒን ከአገናኝ 1 አንድ ጋር ለመገናኘት። የ “ትራንዚስተር 1” መሰረታዊ ፒን ከአገናኝ አንዱ ዲጂታል ፒን 9 ጋር ለመገናኘት። ትራንዚስተር 2 የመሠረት ፒን ከአገናኝ አንዱ ዲጂታል ፒን 3 ጋር ለመገናኘት። ትራንዚስተር 3 የመሠረት ፒን ከአገናኝ አንዱ ዲጂታል ፒን 2 ጋር ለመገናኘት። ከኃይል አቅርቦት (+) ጋር የሚገናኝ የኤልዲዲ አንጓ። ከኃይል አቅርቦት (-) ጋር የሚገናኙ የሁሉም ትራንዚስተሮች አስማሚ ፒኖች። ያስታውሱ ፒን 3 እና 9 መጠቀም አስፈላጊ መሆኑን እና እነሱ የ Linkit ONE ብቸኛ የ PWM ፒኖች ስለሆኑ ሊለወጡ አይችሉም። ከእነሱ ሁለቱ ብቻ ስለሆኑ ፣ የ LED ስትሪፕ ሦስተኛው ቀለም ወደ መደበኛ ዲጂታል ፒን መቆጣጠር ያስፈልጋል።
ደረጃ 3: የእርስዎን ፒሲቢ ይሸጡ
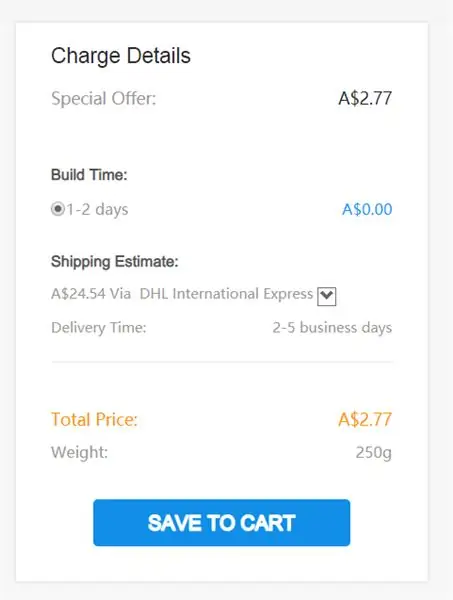
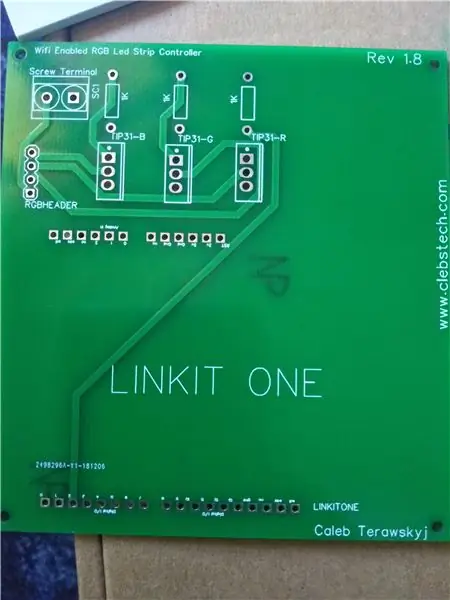
አንዴ ንድፈ -ሐሳቡን ከሠራሁ በኋላ ወደ ፒሲቢዎች ውስጥ አገባኋቸው እና በ JLCPCB አዘዝኳቸው እና በ 5 ቀናት ውስጥ ተቀበልኳቸው!
ከዚያ ወደ ኤል.ሲ.ኤስ.ሲ ለመሄድ እና አካሎቹን ለማዘዝ ቅደም ተከተል አደረግሁ ፣ እኔ ወደ እኔ ወዳለሁበት ለመድረስ ለ DHL በጣም ውድ ስለነበረ እነዚህ ጥቂት ጊዜ ወስደዋል።
ከ 5 ቀናት መጠበቅ በኋላ የእኔ ፒሲቢዎችን ተቀበልኩ ፣ እና እነሱ እንደጠበቅኳቸው ጥሩ ነበሩ ፣ እነዚህን የበለጠ ጥልቀት ለመመልከት በ JLCPCB ላይ የእኔን ግምገማ እዚህ ማየት ይችላሉ።
ከጥቂት ቀናት በኋላ ጥቅሎቼን ከኤል.ኤስ.ሲ.ሲ ሁሉም የእኔ ክፍሎች በሙሉ በጥሩ ሁኔታ በእራሳቸው ፀረ -የማይንቀሳቀሱ ከረጢቶች ውስጥ ተሸፍነዋል።
መቆጣጠሪያው በ 12 ቮ ገደማ ላይ ይሠራል ፣ ስለዚህ እኔ እንደ ተጠቀምኩት ለ 3 ሜ ስትሪፕ 12V 3A አካባቢ ያስፈልግዎታል።
ቀጣዩ ደረጃ የ “ትራንዚስተሮች” ዋልታ ትክክል መሆኑን በማረጋገጥ ሁሉንም ነገር ለሽቶ ሰሌዳዎ ወይም ለፒሲቢዎ መሸጥ ነው።
ምናልባት እዚህ ስህተት እንደሠራሁ ሊነግሩ ይችላሉ እና ካልቻሉ አገናኙው አንድ ራስጌዎች ሴት ስለሆኑ ከወንድ ይልቅ የሴት ራስጌዎችን ሸጥኩ።
ደረጃ 4: ኮዱን ይስቀሉ
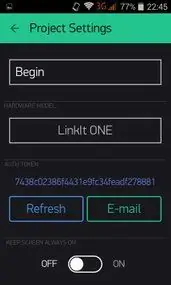
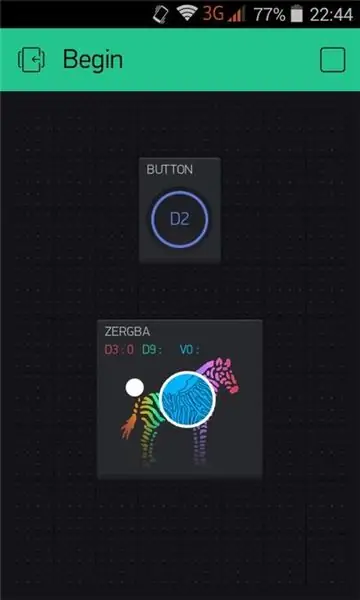
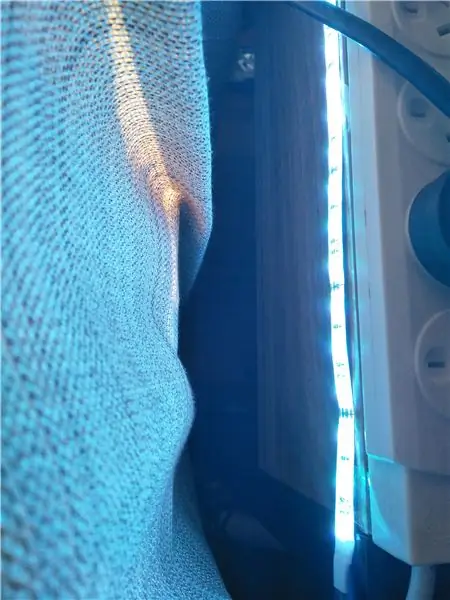
ሁሉንም የሽያጭ ሥራ ከሠሩ እና ከተገናኙ በኋላ አንዱን ለማገናኘት ኮዱን ለመስቀል ጊዜው አሁን ነው። ግን ከዚያ በፊት የብሊንክ ቤተ -መጽሐፍት ሊኖርዎት ይገባል። የዚፕ ፋይሉን ከዚህ በታች አያይዣለሁ። ሁሉንም ይዘቶች አውጥተው ወደ ሰነዶች> አርዱinoኖ> ቤተመፃህፍት ያስተላልፉ።
የዚህ ፕሮጀክት ኮድ በራሱ በብሊንክ ቤተመጽሐፍት ውስጥ ይገኛል። በ arduino IDE ውስጥ ወደ ፋይሎች> ምሳሌዎች> ብሊንክ> አገናኝት ONE ይሂዱ። አሁን በኮዱ ውስጥ አንዳንድ የተወሰኑ ለውጦችን ማድረግ ያስፈልግዎታል
ከስር: char auth = "YourAuthToken"; // የብልህ ፕሮጀክትዎን ትክክለኛ ምልክት ያክሉ (ቀጣዩን ደረጃ ይመልከቱ)
በታች ፦ #WIFI_SSID “YourSSID” ን ይግለጹ // የ WiFi ግንኙነትዎን ስም ያክሉ።
ከዚህ በታች #WIFI_PASS “YourPASS” ን ይግለጹ // የ WiFi ግንኙነትዎን የይለፍ ቃል ያክሉ
ከስር # #WIFI_AUTH LWIFI_WPA // ከ LWIFI_OPEN ፣ LWIFI_WPA ወይም LWIFI_WEP ይምረጡ።
የ Auth ማስመሰያውን የማያውቁ ከሆነ ወደ ቀጣዩ ደረጃ ይዝለሉ እና ከዚያ ወደዚህ ደረጃ ይመለሱ። ቀድሞውኑ አንድ ካለዎት ፣ በ Linkit ONE ላይ መቀያየሪያዎቹን ወደ SPI ፣ UART እና የዩኤስቢ አቀማመጥ ብቻ ያዘጋጁ እና ኮዱን ይስቀሉ።
cdn.instructables.com/ORIG/F09/CBFR/IIEYYR…
ማሳሰቢያ - ይህ የእኔ ኮድ አይደለም እና ሁሉም ክሬዲት ለሠሪው ይሄዳል።
አንዴ ይህን ካደረጉ።
ብሊንክ መተግበሪያን ከጨዋታ መደብር በነፃ ያውርዱ። የኢሜል አድራሻዎን እና ሌሎች ዝርዝሮችን በማቅረብ ወደ መለያ ይመዝገቡ። ይህንን ለማድረግ የበይነመረብ ግንኙነት ሊኖርዎት ይገባል። ወደ መለያዎ ሲገቡ ፣ በመረጡት ስም አዲስ ፕሮጀክት ይፍጠሩ። ፕሮጀክት ሲሰሩ አንዳንድ አሃዞችን እና ቁምፊዎችን ያያሉ። ይህ Linkit ONE ን ከብልጭ አገልጋይ ጋር ለማገናኘት ያገለገለው የእርስዎ የቶክ ማስመሰያ ነው። የ Auth ማስመሰያ ይቅዱ እና በቀደመው ደረጃ በተሰጠው ኮድ ላይ ያክሉ (ለዝርዝሮች ወደ ቀዳሚው ደረጃ ይቀይሩ)። አሁን ወደ መጀመሪያው ባዶ ወደሚሆነው የፕሮጀክት ማያ ገጽ ይሂዱ። ወደ መግብሮች ፓነል ይሂዱ እና ‹Botton› እና ‹ZeRGBa› ን ይቅዱ። በአዝራሩ ውስጥ ፣ የፒን ቁጥሩን እንደ 2. ያዘጋጁ በ ZeRGBa ውስጥ ያሉትን ሁለት የፒን ቁጥሮች እንደ 3 እና 9. ሶስተኛውን ባዶ ይተውት። አሁን በመጨረሻ አንድ አገናኝዎን ያብሩት ፣ ከ Wifi አውታረ መረብ ጋር ይገናኝ እና ከዚያ በመተግበሪያው ውስጥ ‹አጫውት› የሚለውን አማራጭ ይምረጡ። ይሀው ነው! አሁን በስማርትፎንዎ በኩል እርቃኑን መቆጣጠር ይችላሉ። ካልሰራ ፣ ግንኙነቶችዎን ይፈትሹ። የ auth ማስመሰያው በኮዱ ውስጥ በትክክል መጠቀሱን ያረጋግጡ።
(ማስታወሻ - ቅጽበታዊ ገጽ እይታዎቹ እኔ እንደረሳኋቸው የእኔ አይደሉም ፣ ምስጋና ለሳያም)
ደረጃ 5: እና ጨርሰዋል
ይህንን ፕሮጀክት እንዲቻል ላደረጉት ስፖንሰሮች ምስጋና ይግባውና ለሳያም ለሃሳቡ አመሰግናለሁ።
እኔ አሁንም ከዚህ ፕሮጀክት የተወሰኑ ፒሲቢዎች አሉኝ እና ማንም ፍላጎት ካለው እዚህ መግዛት ይችላሉ።
የሚመከር:
የተቀየረው የ RGBW LED Strip Controller ፣ PIR ቁጥጥር የሚደረግበት ፣ ESP8285: 3 ደረጃዎች

የተቀየረው የ RGBW LED Strip Controller ፣ PIR ቁጥጥር የሚደረግበት ፣ ESP8285: ከቤቴ ጠረጴዛዬ በላይ የ RGBW LED ስትሪፕ ጭነዋለሁ። የ WiFi LED RGBW መቆጣጠሪያ እንደ አስማት መነሻ መተግበሪያ ካለው መተግበሪያ ጋር መስራት አለበት። ሆኖም ፣ እኔ በራሴ የጽኑ firmware ብልጭ ብዬ የ ESP8285 ቺፕን ይ containsል። የ LED ስትሪፕ መቀያየሪያውን PIR አክዬ ነበር
ESP8266 RGB LED STRIP WIFI መቆጣጠሪያ - NODEMCU በ Wifi ላይ ለተቆጣጠረው የሊድ ስትሪፕ እንደ IR የርቀት መቆጣጠሪያ - RGB LED STRIP የስማርትፎን ቁጥጥር 4 ደረጃዎች

ESP8266 RGB LED STRIP WIFI መቆጣጠሪያ | NODEMCU በ Wifi ላይ ለተቆጣጠረው የሊድ ስትሪፕ እንደ IR የርቀት መቆጣጠሪያ | የ RGB LED STRIP ስማርትፎን ቁጥጥር - በዚህ ትምህርት ውስጥ ሰላም ወንድሞች የ RGB LED ስትሪፕን ለመቆጣጠር ኖደምኩ ወይም ኤስፒ8266 ን እንደ IR የርቀት መቆጣጠሪያ እንዴት እንደሚጠቀሙ እንማራለን እና ኖደምኩ በ wifi ላይ በስማርትፎን ቁጥጥር ይደረግበታል። ስለዚህ በመሠረቱ በእርስዎ ዘመናዊ ስልክ አማካኝነት የ RGB LED STRIP ን መቆጣጠር ይችላሉ
Arduino RGB LED Strip Controller: 4 ደረጃዎች

Arduino RGB LED Strip Controller: ብዙውን ጊዜ ሰዎች የ RGB LED strip ን በአርዱዲኖ ለመቆጣጠር ሲፈልጉ ፣ ሶስት ፖታቲሞሜትሮች ቀይ ፣ አረንጓዴ እና ሰማያዊ ቀለሞችን ለማደባለቅ ያገለግላሉ። ይህ ይሠራል እና ለፍላጎቶችዎ ፍጹም ጥሩ ሊሆን ይችላል ፣ ግን የበለጠ አስተዋይ የሆነ ነገር የሆነ ነገር ለማድረግ ፈልጌ ነበር
ለአሪዲ ፒሲ መብራቶች Arduino Led Strip Controller: 5 ደረጃዎች
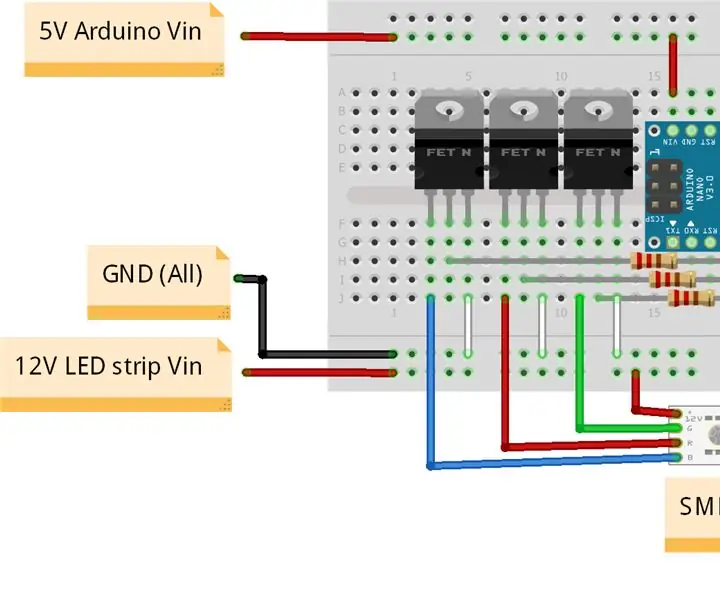
ለአሪሲ ፒሲ መብራቶች አርዱዲኖ ሊድ ስትሪፕ መቆጣጠሪያ - ከአሊክስፕረስ ይህንን አሪፍ አርጂቢ መሪ ጭረት አግኝቻለሁ እና ለፒሲ መብራቶች መጠቀም እፈልጋለሁ። የመጀመሪያው ችግር እሱን ለመቆጣጠር እንዴት እንደሚሞቅ እሱን ለመቆጣጠር እንዴት እንደሚቻል ያሳያል። ይህ አስተማሪ እንዴት እንደሆነ ያሳየዎታል። በ github arduino ኮድ ፣ በፕሮጀክት ቪዲዮ እና በደረጃ በ
DIY Arduino RGB LED Strip IR Controller: 5 ደረጃዎች

DIY Arduino RGB LED Strip IR Controller: Hey guys. ዛሬ በትምህርቱ ውስጥ የራስዎን አርዱዲኖን መሠረት ያደረገ ፣ ኢንፍራሬድ ቁጥጥር ያለው ፣ አርጂቢ ኤል ኤልዲዲ ስትሪፕ መቆጣጠሪያን እንዴት ማድረግ እንደሚችሉ አሳያችኋለሁ። የመቆጣጠሪያው መርህ በጣም ቀላል ነው። የ 12 ቮ አዎንታዊው በቀጥታ ከ 12 ቮ r ጋር የተገናኘ ነው
