ዝርዝር ሁኔታ:
- ደረጃ 1: አዲስ የ PowerPoint ማቅረቢያ ይጀምሩ።
- ደረጃ 2 - ቅድመ -የጽሑፍ ሳጥኖችን ያስወግዱ።
- ደረጃ 3 ወደ ስላይድ ማስተር ይሂዱ።
- ደረጃ 4 የቅድመ ዝግጅት ማስተር ስላይዶችን ያፅዱ።
- ደረጃ 5 - ዳራ ይንደፉ።
- ደረጃ 6 - ተመራጭ ከሆነ ስዕል ለማስገባት መርጠው ይሂዱ።
- ደረጃ 7 - ተጨማሪ ዳራዎችን ይፍጠሩ።
- ደረጃ 8 - የሚንቀሳቀሱ ንጥሎችን ይፍጠሩ።
- ደረጃ 9 የስላይድ መምህርን ይዝጉ።
- ደረጃ 10 - ይዘት ይፍጠሩ።
- ደረጃ 11: እንደ ስዕሎች ያስቀምጡ።
- ደረጃ 12 IMovie ን ይክፈቱ እና ፋይሎችን ያስመጡ።
- ደረጃ 13 - ቅንጥቦችን የጊዜ ቆይታ ያዘጋጁ።
- ደረጃ 14 - ፊልም መፍጠር ይጀምሩ።
- ደረጃ 15 - ርዕሶችን ያስገቡ።
- ደረጃ 16 - ርዕሶችን ያስገቡ
- ደረጃ 17 ፦ የበስተጀርባ ሙዚቃ ያስገቡ።
- ደረጃ 18 ነፃ የኦዲዮ ቤተ -መጽሐፍት
- ደረጃ 19: ከማጠናቀቁ በፊት ቅድመ -እይታ።
- ደረጃ 20 ፋይልን ያስቀምጡ እና ወደ ውጭ ይላኩ።

ቪዲዮ: የማይክሮሶፍት ፓወር ፖይንትን እና ኢሞቪን በመጠቀም የ 2 ዲ አኒሜሽን መፍጠር። 20 ደረጃዎች

2024 ደራሲ ደራሲ: John Day | [email protected]. ለመጨረሻ ጊዜ የተሻሻለው: 2024-01-30 07:31


የሚያስፈልግዎት:
- መደበኛ ላፕቶፕ ወይም ዴስክቶፕ
- ማይክሮሶፍት ፓወር ፖይንት
- iMovie ወይም አማራጭ የፊልም ሰሪ
ደረጃ 1: አዲስ የ PowerPoint ማቅረቢያ ይጀምሩ።
1. በ PowerPoint ላይ አዲስ አቀራረብ ይጀምሩ።
(ፋይል -> አዲስ አቀራረብ / ⌘N)
ደረጃ 2 - ቅድመ -የጽሑፍ ሳጥኖችን ያስወግዱ።

2. ቅድመ -የጽሑፍ ሳጥኖችን ያስወግዱ።
(ሁሉንም ይምረጡ እና ይሰርዙ / ⌘A +⌘X)
ደረጃ 3 ወደ ስላይድ ማስተር ይሂዱ።

3. ወደ ስላይድ ማስተር ይሂዱ።
(ገጽታዎችን ጠቅ ያድርጉ -> አርትዕ መምህር -> ተንሸራታች መምህር
ደረጃ 4 የቅድመ ዝግጅት ማስተር ስላይዶችን ያፅዱ።

4. በማስተር ስላይዶች ውስጥ ቅድመ -የጽሑፍ ሳጥኖችን ያስወግዱ።
(ሁሉንም ይምረጡ እና ይሰርዙ / ⌘A +⌘X ወይም በአርትዕ አቀማመጥ ስር ምልክት ማድረጊያ ሳጥኖችን ምልክት ያንሱ)
ደረጃ 5 - ዳራ ይንደፉ።

5. “ቅርፅ” እና “ጠረጴዛ” በመጠቀም ዳራ ይንደፉ።
ደረጃ 6 - ተመራጭ ከሆነ ስዕል ለማስገባት መርጠው ይሂዱ።

6. እንዲሁም ከራስዎ ፋይሎች ወይም ቅንጥብ ጥበብ ማዕከለ -ስዕላት የጀርባ ስዕል ማስገባት ይችላሉ።
ደረጃ 7 - ተጨማሪ ዳራዎችን ይፍጠሩ።

7. የጀርባ ንድፍ ይቅዱ እና ይለጥፉ እና የተለያዩ ቀለሞችን ይተግብሩ።
(እነማዎ 1 ዳራ ብቻ የሚፈልግ ከሆነ ይህ እርምጃ አላስፈላጊ ይሆናል።)
ደረጃ 8 - የሚንቀሳቀሱ ንጥሎችን ይፍጠሩ።

8. ተንቀሳቃሽ ንጥሎችን ለመፍጠር ዳራውን ያባዙ እና ቅርጾችን (ለምሳሌ ደመናዎች) ያስገቡ።
አግድም እንቅስቃሴዎችን ለመፍጠር ቅርጾችን ይቅዱ እና ይለጥፉ።
የእንቅስቃሴ ቅደም ተከተል ለመፍጠር የጀርባ ስላይዶችን ይቅዱ እና ይለጥፉ።
ደረጃ 9 የስላይድ መምህርን ይዝጉ።

9. ዳራዎችን ከፈጠሩ በኋላ የስላይድ መምህርን ይዝጉ።
ደረጃ 10 - ይዘት ይፍጠሩ።

10. ይዘት ይፍጠሩ።
ጠቃሚ ምክር: በመጨረሻው ስላይድ መጀመር እና ወደ ኋላ መሥራት ቀላል ሆኖ አግኝቼዋለሁ።
የመጨረሻውን ተንሸራታች ያባዙ እና ፊደል ወይም ቅርፅን በተቃራኒው ቅደም ተከተል ያስወግዱ።
ደረጃ 11: እንደ ስዕሎች ያስቀምጡ።

11. ይዘትን ከፈጠሩ በኋላ እንደ ስዕሎች ያስቀምጡ።
(“እንደ ፊልም አስቀምጥ” የሚል አማራጭ አለ። ሆኖም ፣ የ PPT ፊልም ጥራት በ.mov ቅርጸት
ደረጃውን የጠበቀ አይደለም። ስለዚህ የእኔን PPT ስላይዶች እንደ ስዕሎች በጄፒጂ ቅርጸት አስቀምጫለሁ።)
ደረጃ 12 IMovie ን ይክፈቱ እና ፋይሎችን ያስመጡ።

12. iMovie ን ይክፈቱ እና PowerPoint ስላይዶችን በ.jpgG ቅርጸት ያስመጡ።
ደረጃ 13 - ቅንጥቦችን የጊዜ ቆይታ ያዘጋጁ።

13. ወደ iMovie ምርጫዎች ይሂዱ እና የቅንጥቦችን ቆይታ ለምሳሌ ያዘጋጁ። 0.5 ሰከንዶች።
ማሳሰቢያ-ፈጣን ክሊፖች የሚቆይበት ጊዜ (ለምሳሌ 0.1 ሰከንዶች) የተፈጥሮ ፍሬም-በ-ፍሬም እነማ ያስከትላል።
ያስታውሱ ፣ ይህ አብሮ ለመስራት ብዙ ክፈፎች/ስላይዶች ይፈልጋል።
ደረጃ 14 - ፊልም መፍጠር ይጀምሩ።

14. ከውጪ የመጣውን የ JPEG ሥዕሎችን ይቅዱ እና ይለጥፉ እና ፊልም መፍጠር ይጀምሩ።
ደረጃ 15 - ርዕሶችን ያስገቡ።

15. አስፈላጊ ከሆነ ርዕሶችን ያስገቡ።
ደረጃ 16 - ርዕሶችን ያስገቡ

16. አስፈላጊ ከሆነ ርዕሶችን ያስገቡ።
ደረጃ 17 ፦ የበስተጀርባ ሙዚቃ ያስገቡ።

17. ኦዲዮን ይምረጡ እና የጀርባ ሙዚቃን ይምረጡ።
አስፈላጊ ከሆነ የድምፅ ተፅእኖዎችን ወይም ድምጽን ይጨምሩ።
ደረጃ 18 ነፃ የኦዲዮ ቤተ -መጽሐፍት

18. ነፃ ሙዚቃ በ https://www.youtube.com/audiolibrary ይገኛል።
“ሙዚቃ አያስፈልግም” ከሚለው ውስጥ ነፃ ሙዚቃ ይምረጡ።
ደረጃ 19: ከማጠናቀቁ በፊት ቅድመ -እይታ።

19. ከማጠናቀቁ በፊት እነማውን አስቀድመው ይመልከቱ እና ያረጋግጡ።
ደረጃ 20 ፋይልን ያስቀምጡ እና ወደ ውጭ ይላኩ።

20. የመጨረሻውን እነማ እንደ ፋይል ለማስቀመጥ ወይም ወደ ማህበራዊ ሚዲያ ለመላክ ወደ ፋይል -> ያጋሩ። ታላቅ ስራ!
የሚመከር:
የማይክሮሶፍት ቡድኖች ድምጸ -ከል ያድርጉ - 4 ደረጃዎች

በማይክሮሶፍት ቡድኖች ጥሪ ላይ ሳሉ ራስዎን ድምጸ-ከል ለማድረግ/ድምጸ-ከል ለማድረግ በቀላሉ የማይደረስ የግፊት ቁልፍን ይገንቡ። ምክንያቱም 2020. ይህ ፕሮጀክት በሙዳ ቁልፍ በኩል ለ Microsoft ቡድኖች ድምጸ -ከል ቁልፍን ለመፍጠር Adafruit Circuit Playground Express (CPX) እና ትልቅ የግፊት ቁልፍን ይጠቀማል
የዩኤስቢ ዓይነት-ሲ ፒ ፒ ፓወር ባንክ 3 ደረጃዎች

የዩኤስቢ ዓይነት-ሲ ፒዲ ፓወር ባንክ-በዚህ ፕሮጀክት ውስጥ የእኔን " የተሻሻለውን " የ GreatScotts USB Type-C PD Powerbank ስሪት። ስለዚህ በመጀመሪያ የእሱን ፕሮጀክት ይፈትሹ https://www.instructables.com/id/Building-a-USB-T… በማጠቃለያ ፣ አነስ ያለ መኖሪያ ቤት ዲዛይን አድርጌ ኤልዲዎቹን የበለጠ አደረግሁ
ዲጂታል ጡባዊ በመጠቀም ቀላል አኒሜሽን እንዴት እንደሚደረግ -6 ደረጃዎች

ዲጂታል ጡባዊ በመጠቀም ቀላል አኒሜሽንን እንዴት ማድረግ እንደሚቻል -በዚህ በበጋ ፣ በወላጆቼ እርዳታ ዋኮም ኢንትስ ፕሮን ትንሽ ማግኘት ችያለሁ። እኔ የፎቶ አርትዖትን ፣ ሥዕሎችን መሳል እና ሥዕሎችን መሳል ፣ ወዘተ ተምሬያለሁ። እኔ አጭር እና አስደሳች አኒሜሽን በመፍጠር ላይ ቆየሁ
የማይክሮሶፍት ዎርድ 10 ደረጃዎች
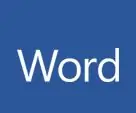
ማይክሮሶፍት ዎርድ - ይህ በማይክሮሶፍት ቃል ላይ ረቂቅ መፍጠርን የሚማሩበት ነው
የማይክሮሶፍት ዊንሶክ መቆጣጠሪያን በመጠቀም በእይታ መሰረታዊ ውስጥ ቀላል የውይይት ፕሮግራም እንዴት እንደሚደረግ -7 ደረጃዎች

የማይክሮሶፍት ዊንሶክ መቆጣጠሪያን በመጠቀም በእይታ መሰረታዊ ውስጥ ቀላል የውይይት መርሃ ግብር እንዴት እንደሚደረግ -በዚህ ሊነቃ የሚችል ውስጥ በእይታ መሰረታዊ ውስጥ ቀላል የውይይት መርሃ ግብር እንዴት እንደሚሠሩ አሳያችኋለሁ። እርስዎ ሲያደርጉት እንዲማሩ ሁሉም ኮዱ የሚያደርገውን እቃኛለሁ ፣ እና በመጨረሻ እንዴት እንደሚጠቀሙበት አሳያችኋለሁ
