ዝርዝር ሁኔታ:
- ደረጃ 1 - ዕቃዎችን መፍጠር
- ደረጃ 2 - ዕቃዎቹን ከኮዳችን ጋር ማገናኘት
- ደረጃ 3 - ተለዋዋጭ እና ንቁ ተጫዋች ማቋቋም
- ደረጃ 4 - አሸናፊውን መወሰን
- ደረጃ 5 - የጨዋታ ሰሌዳውን እንደገና ማስጀመር

ቪዲዮ: ኤክስኮድን በመጠቀም ስዊፍት በመጠቀም የቲክ ታክ ጣት ጨዋታን እንዴት ማድረግ እንደሚቻል 5 ደረጃዎች

2024 ደራሲ ደራሲ: John Day | [email protected]. ለመጨረሻ ጊዜ የተሻሻለው: 2024-01-30 07:31
በዚህ Swift አጋዥ ስልጠና ውስጥ የቲክ ታክ ጣት መተግበሪያን እንዴት መፍጠር እንደሚችሉ አሳያችኋለሁ። ይህ መተግበሪያ እጅግ በጣም ቀላል እና ለማንኛውም ጀማሪ ታላቅ ፕሮጀክት ነው። ትምህርቱን በሦስት ደረጃዎች እከፍላለሁ-
1. ዕቃዎችን መፍጠር
2. ዕቃዎችን ወደ ኮዱ ማገናኘት
3. ኮዱ
ደረጃ 1 - ዕቃዎችን መፍጠር
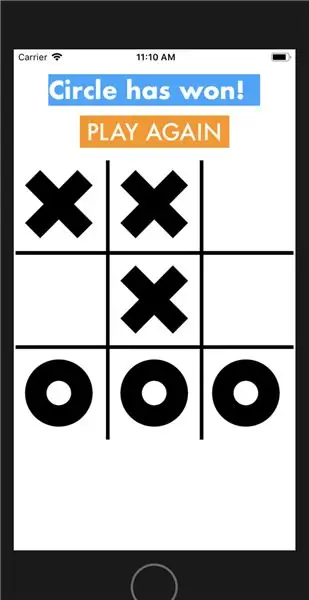
ይህ እርምጃ ሁሉንም ምስሎች ፣ መለያዎች እና አዝራሮችን ማከልን ያካትታል። እዚህ የተጠቀምኳቸውን ምስሎች እዚህ ማግኘት ይችላሉ-
እንደ UIImage አድርገው በታሪክ ሰሌዳዎ ላይ ፍርግርግ ያክሉ። ክበቡን አክል እና እንደ አዝራር ተሻገሩ። በመቀጠል በማያ ገጹ አናት ላይ ሌላ መለያ እና ሌላ አዝራር ያክሉ። በፈለጉት መንገድ እነዚህን ማበጀት ይችላሉ። እነዚህን ለ ‹Play Again Button› እና የውጤት ሰሌዳ መለያው እንጠቀማለን።
ደረጃ 2 - ዕቃዎቹን ከኮዳችን ጋር ማገናኘት
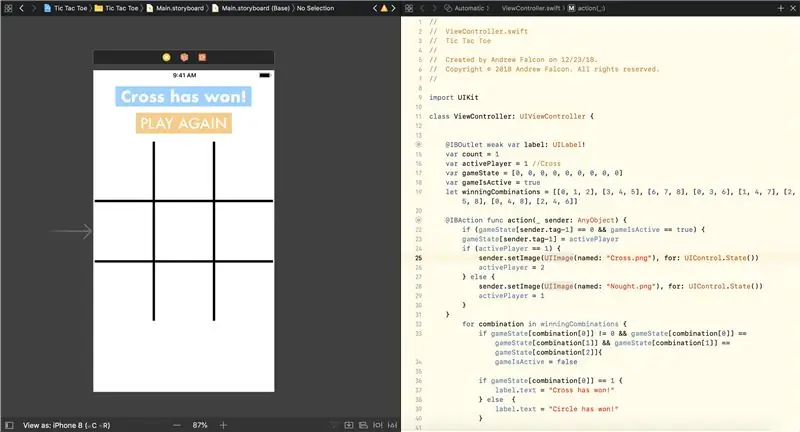
መስቀሉን ዘጠኝ ጊዜ ገልብጠው ይለጥፉት። እያንዳንዱን መስቀሎች ወደ እያንዳንዱ ፍርግርግ አደባባዮች ያንቀሳቅሱ። በመቀጠል የመጀመሪያውን መስቀልን በእይታ መቆጣጠሪያ ውስጥ እንደ ተግባር ያክሉ። ወደዚያ ተግባር 8 ቀሪዎቹን መስቀሎች ያክሉ። በመጨረሻም በእያንዳንዱ መስቀሎች ላይ መለያ ያክሉ። የመጀመሪያው መስቀል ‹1 ›የሚል መለያ ያለው ፣ እና የመጨረሻው መስቀል ‹9› የሚል መለያ አለው። ግራ ከተጋቡ በሚቀጥለው ደረጃ ላይ ያለው ኮድ እርስዎን መርዳት አለበት።
ደረጃ 3 - ተለዋዋጭ እና ንቁ ተጫዋች ማቋቋም
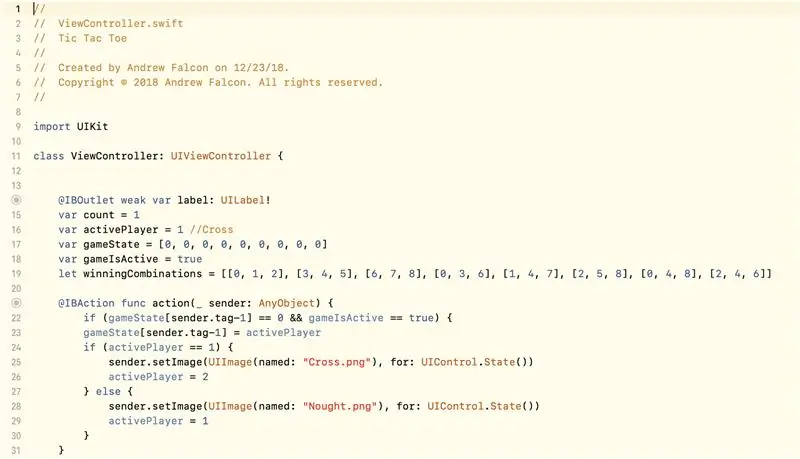
ይህ የኮድ የመጀመሪያ ክፍል ዋና ዋና ተለዋዋጮችን በማቋቋም ላይ ያተኩራል። በተለዋዋጭ 'አሸናፊ ውህዶች' ስር ሁሉንም አሸናፊ ጥምረት ያቋቁማል። እንዲሁም ንቁው ተጫዋች ማን እንደሆነ ለማወቅ የ ‹እርምጃ› ተግባሩን ይጠቀማል።
ደረጃ 4 - አሸናፊውን መወሰን
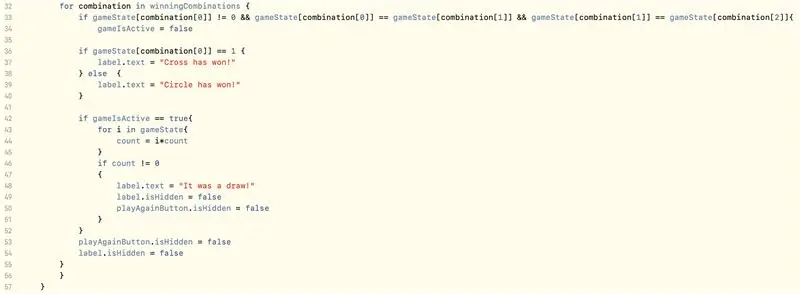
ይህ ቁራጭ ጨዋታውን ማን እንዳሸነፈ ለመወሰን የአመክንዮ መግለጫ ይጠቀማል። በመቀጠልም የውጤት ሰሌዳው ላይ የአሸናፊውን ስም ለማተም ‘ሌላ ከሆነ’ የሚለውን መግለጫ ይጠቀማል። አሸናፊውን ከወሰነ በኋላ ኮዱ ‹እንደገና አጫውት› የሚለውን ቁልፍ ያሳያል።
ደረጃ 5 - የጨዋታ ሰሌዳውን እንደገና ማስጀመር
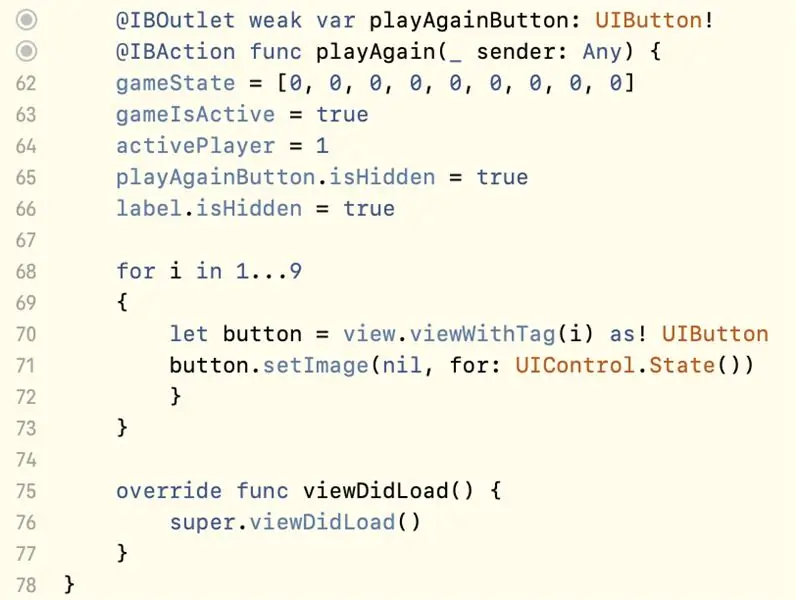
'እንደገና አጫውት' የሚለውን ቁልፍ ከተጫኑ በኋላ ይህ የመጨረሻው የኮድ ቁራጭ የጨዋታ ሰሌዳውን እንደገና ያስጀምረዋል። በዚህ መንገድ ሙሉ በሙሉ አዲስ ጨዋታ መጫወት እንዲችሉ ሁሉንም ቀዳሚ እሴቶችን እና ቁርጥራጮችን ያጸዳል።
የሚመከር:
ሮቦትን በቤት ውስጥ እንዴት ማስወገድ እንደሚቻል DIY Arduino እንቅፋት እንዴት ማድረግ እንደሚቻል - 4 ደረጃዎች

ሮቦትን በቤት ውስጥ DIY አርዱinoኖ እንቅፋት እንዴት እንደሚደረግ -ጤና ይስጥልኝ ወንዶች ፣ በዚህ አስተማሪ ውስጥ ሮቦትን በማስወገድ እንቅፋት ይፈጥራሉ። ይህ መመሪያ በአቅራቢያ ያሉ ነገሮችን መለየት እና እነዚህን ነገሮች ለማስወገድ አቅጣጫቸውን መለወጥ የሚችል ከአልትራሳውንድ ዳሳሽ ጋር ሮቦትን መገንባት ያካትታል። የአልትራሳውንድ ዳሳሽ
ጨዋታን እንዴት ወደ ማይክሮሶፍት ወይም ለሶስተኛ ወገን መቅዳት እንደሚቻል ቀላሉ መንገድ።: 9 ደረጃዎች

ጨዋታን ወደ ማይክሮሶፍት ወይም ለሦስተኛ ወገን እንዴት በቀላሉ መቅዳት እንደሚቻል - የመጀመሪያ አጋዥ ሥልጠና እዚያ ብዙ የ Softmod አጋዥ ስልጠናዎች አሉ እና ሁሉም ጥሩ ናቸው ግን የማስቀመጫ ፋይሎቹን በ Xbox HDD ላይ ማድረጉ ህመም ነው ፣ እኔ በቀጥታ ሰርቻለሁ ያንን ማድረግ ቀላል የሚያደርግ ሲዲ። ይህ የተሟላ የሶፍት ሞድ ትምህርት አይደለም ፣ ይህ
በፓንዶራ ሣጥን በመጠቀም ባለ 2 ተጫዋች DIY ባርቶፕ የመጫወቻ ማዕከልን በፓንዶራ ሣጥን በመጠቀም እንዴት ማድረግ እንደሚቻል 17 ደረጃዎች (ከስዕሎች ጋር)

አንድ Pandora ያለው ሣጥን በመጠቀም የ 2 የተጫዋች DIY Bartop Arcade ጋር ብጁ Marquee የሳንቲም መክተቻዎች, ማድረግ የሚቻለው እንዴት ነው: ይህም Marquee ውስጥ የተሰሩ ብጁ ሳንቲም ቦታዎች ያለው የ 2 ተጫዋች አሞሌ ከላይ Arcade ማሽን መገንባት እንደሚቻል የደረጃ አጋዥ በማድረግ አንድ እርምጃ ነው. የሳንቲም ክፍተቶች የሚሠሩት ሩብ እና ትልቅ መጠን ያላቸውን ሳንቲሞች ብቻ እንዲቀበሉ ነው። ይህ የመጫወቻ ማዕከል ኃይል አለው
የጊዜ ቦምብ ጨዋታን እንዴት ማቃለል እንደሚቻል -6 ደረጃዎች

የጊዜ ቦምብ ጨዋታን እንዴት ማቃለል እንደሚቻል - ይህ ሀሳብ ከሰማያዊው ወደ እኔ መጣ። በእውነቱ እንደዚህ ያለ ነገር ማግኘት አልቻልኩም። የመጀመሪያው ሀሳብ የበለጠ የተሳተፈ ነበር ፣ ስለዚህ ይህ የጨዋታው ቀለል ያለ ስሪት ነው። ይህ “የጊዜ ቦምብ” ነው። ከሰዓት ሐ በፊት ማቃለል አለብዎት
ስዊፍት በመጠቀም በ Xcode ውስጥ ካልኩሌተርን እንዴት ማድረግ እንደሚቻል - 9 ደረጃዎች

ስዊፍት በመጠቀም በኤክስኮ ውስጥ ካልኩሌተር እንዴት እንደሚሠራ - በዚህ ፈጣን መማሪያ ውስጥ ፣ ‹‹Xcode›› ውስጥ ‹Swift› ን በመጠቀም ቀላል ካልኩሌተር እንዴት እንደሚፈጥሩ አሳያችኋለሁ። ይህ መተግበሪያ ለ iOS ከዋናው የሂሳብ ማሽን መተግበሪያ ጋር ተመሳሳይ ሆኖ እንዲታይ የተገነባ ነው። ወይ መመሪያዎቹን ደረጃ በደረጃ መከተል እና ካልኩሉን መገንባት ይችላሉ
