ዝርዝር ሁኔታ:
- ደረጃ 1 ቦርዱ እና መሳሪያዎች ዝግጁ ይሁኑ
- ደረጃ 2 ዊንዶውስ 10 IoT Core Tools ን ይጫኑ
- ደረጃ 3 የዊንዶውስ 10 IoT ኮር ምስል በ SD ካርድዎ ላይ ያድርጉት
- ደረጃ 4 - ሰሌዳዎን ይንከባከቡ
- ደረጃ 5: ቡት ዊንዶውስ 10 IoT ኮር
- ደረጃ 6 - ከእርስዎ መሣሪያ ጋር መገናኘት
- ደረጃ 7: ጨርስ

ቪዲዮ: በ Raspberry Pi ውስጥ ዊንዶውስ 10 ን እንዴት እንደሚጭኑ -7 ደረጃዎች

2024 ደራሲ ደራሲ: John Day | [email protected]. ለመጨረሻ ጊዜ የተሻሻለው: 2024-01-30 07:31

ሃይ, በዚህ መመሪያ ውስጥ በመስኮቶች 10 ላይ በ raspberry pi ላይ እንዴት እንደሚጫኑ (አይ ፣ እኔ አልቀልድም)።
ደረጃ 1 ቦርዱ እና መሳሪያዎች ዝግጁ ይሁኑ
የሚፈለጉት ነገሮች-
1. ዊንዶውስ 10 ን የሚያሄድ ፒሲ
2. Raspberry Pi 5v ማይክሮ ዩኤስቢ የኃይል አቅርቦት ቢያንስ ከ 1.0A የአሁኑ ጋር። ብዙ ኃይልን የሚራቡ የዩኤስቢ መለዋወጫዎችን ለመጠቀም ካቀዱ በምትኩ ከፍተኛ የአሁኑን የኃይል አቅርቦት ይጠቀሙ (> 2.0A)።
3.8 ጊባ የማይክሮ ኤስዲ ካርድ - ክፍል 10 ወይም ከዚያ በላይ።
4. የኤችዲኤምአይ ገመድ እና ተቆጣጣሪ ኤተርኔት
5. የኬብል ማይክሮ ኤስዲ ካርድ አንባቢ - በአብዛኛዎቹ የውስጥ ማይክሮ ኤስዲ ካርድ አንባቢዎች ችግር ምክንያት እኛ ውጫዊ የዩኤስቢ ማይክሮ ኤስዲ ካርድ አንባቢን እንመክራለን
ደረጃ 2 ዊንዶውስ 10 IoT Core Tools ን ይጫኑ
1. የዊንዶውስ 10 IoT Core ምስልን ከውርዶቻችን ገጽ ያውርዱ። ISO ን በአካባቢያዊ አቃፊ ውስጥ ያስቀምጡ።
2. በ ISO (Iot Core RPi.iso) ላይ ሁለቴ ጠቅ ያድርጉ። ይዘቶቹን መድረስ እንዲችሉ በራስ -ሰር እንደ ምናባዊ ድራይቭ ይሰቀላል።
3. Windows_10_IoT_Core_RPi2.msi ን ይጫኑ። መጫኑ ሲጠናቀቅ flash.ffu በ C: / Program Files (x86) Microsoft IoT / FFU / RaspberryPi2 ላይ ይገኛል።
4. መጫኑ ሲጠናቀቅ ምናባዊ ሲዲውን ያውጡ - ይህ ወደ ፋይል አሳሽ የላይኛው አቃፊ በመዳሰስ ፣ በምናባዊ ድራይቭ ላይ በቀኝ ጠቅ በማድረግ እና “አውጣ” የሚለውን በመምረጥ ሊከናወን ይችላል።
ደረጃ 3 የዊንዶውስ 10 IoT ኮር ምስል በ SD ካርድዎ ላይ ያድርጉት
1. የማይክሮ ኤስዲ ካርድ ወደ ኤስዲ ካርድ አንባቢ ያስገቡ።
2. የ SD ካርዱን ለማብራት IoTCoreImageHelper.exe ን ይጠቀሙ። ከመነሻ ምናሌው “WindowsIoT” ን ይፈልጉ እና አቋራጩን “WindowsIoTImageHelper” ይምረጡ።
3. መሣሪያው እንደሚታየው መሣሪያዎችን ይዘረዝራል። ለመብረቅ የሚፈልጉትን የ SD ካርድ ይምረጡ እና ከዚያ ምስሉን ለማብራት የ ffu ቦታን ያቅርቡ።
ማሳሰቢያ - IoTCoreImageHelper.exe የ SD ካርዱን ለማብራት የሚመከር መሣሪያ ነው።
4. በተግባር ትሪዎ ውስጥ “ደህንነቱ በተጠበቀ ሁኔታ ሃርድዌርን ያስወግዱ” ላይ ጠቅ በማድረግ ወይም በፋይል አሳሽ ውስጥ የዩኤስቢ መሣሪያን በማግኘት ፣ ቀኝ ጠቅ በማድረግ እና “አውጣ” የሚለውን በመምረጥ የዩኤስቢ ኤስዲ ካርድ አንባቢዎን በሰላም ያስወግዱ። ይህንን ማድረግ አለመቻል የምስሉን ብልሹነት ሊያስከትል ይችላል።
ደረጃ 4 - ሰሌዳዎን ይንከባከቡ
1. ወደ Raspberry Pi 2 ያዘጋጁትን የማይክሮ ኤስዲ ካርድ ያስገቡ (መክተቻው ከዚህ በታች ባለው ምስል በቀስት #1 ይጠቁማል)።
2. የአውታረ መረብ ገመድ ከአከባቢዎ አውታረ መረብ ወደ ቦርዱ ወደ ኤተርኔት ወደብ ያገናኙ።
3. የእድገት ፒሲዎ በተመሳሳይ አውታረ መረብ ላይ መሆኑን ያረጋግጡ።
4. በቦርዱ ላይ ካለው የኤችዲኤምአይ ወደብ የኤችዲኤምአይ መቆጣጠሪያን ያገናኙ።
5. የኃይል አቅርቦቱን በቦርዱ ላይ ካለው ማይክሮ ዩኤስቢ ወደብ ያገናኙ።
ደረጃ 5: ቡት ዊንዶውስ 10 IoT ኮር
1. ዊንዶውስ 10 IoT ኮር የኃይል አቅርቦቱን ካገናኘ በኋላ በራስ -ሰር ይነሳል። ይህ ሂደት ጥቂት ደቂቃዎችን ይወስዳል። የዊንዶውስ አርማውን ካዩ በኋላ ማያዎ ለአንድ ደቂቃ ያህል ጥቁር ሊሆን ይችላል - አይጨነቁ ፣ ይህ ለመነሳት የተለመደ ነው። እንዲሁም ለዊንዶውስ 10 IoT Core መሣሪያዎ ቋንቋ እንዲመርጡ የሚጠይቅ ማያ ገጽ ማየት ይችላሉ - ወይ አይጤን ያገናኙ እና አማራጭዎን ይምረጡ ፣ ወይም ማያ ገጹ እስኪጠፋ ድረስ 1-2 ደቂቃ ያህል ይጠብቁ።
2. መሣሪያው ከተነሳ በኋላ ነባሪው መተግበሪያ የ RPi2ዎን የአይፒ አድራሻ ያስጀምራል እና ያሳያል።
ደረጃ 6 - ከእርስዎ መሣሪያ ጋር መገናኘት
1. በሚወዱት የድር አሳሽ በኩል ከመሣሪያዎ ጋር ለመገናኘት የዊንዶውስ መሣሪያ ፖርታልን መጠቀም ይችላሉ። የዊንዶውስ IoT መሣሪያዎን ትክክለኛ ጊዜ መላ ለመፈለግ እና ለማየት እንዲረዱዎት ከላቁ የምርመራ መሣሪያዎች በተጨማሪ የመሣሪያው መግቢያ በር ውቅረት እና የመሣሪያ አስተዳደር ችሎታዎችን ይሰጣል።
ማሳሰቢያ: ለአስተዳዳሪው መለያ ነባሪውን የይለፍ ቃል እንዲያዘምኑ በጣም ይመከራል።
ደረጃ 7: ጨርስ
አሁን በዊንዶውስ 10 የራስቤሪ ፓይ ዝግጁ መሆን አለብዎት። ጥርጣሬ ካለዎት በአስተያየቶቹ ውስጥ ይጠይቁ።
(እባክዎን ድምጽ ይስጡ)
የሚመከር:
ዊንዶውስ 7 ዊንዶውስ 95 ን እንዴት እንደሚመስል - 7 ደረጃዎች

ዊንዶውስ 7 ዊንዶውስ 95 ን እንዴት እንደሚመስል -ዊንዶውስ 7 መስኮቶችን 95 እንዴት እንደሚመስል ላሳይዎት እፈልጋለሁ እና መስኮቶችን 98 ለመምሰል አንድ ተጨማሪ እርምጃ አካትቻለሁ እንዲሁም መስኮቶቻቸውን 7 ማድረግ ለሚፈልጉ ሰዎችም ጭምር ነው። መስኮቶችን ይመስላሉ 98. መስኮቶችን 7 ማየት ለሚፈልጉ ሰዎች
በ WordPress ውስጥ ተሰኪዎችን በ 3 ደረጃዎች እንዴት እንደሚጭኑ - 3 ደረጃዎች

በ 3 ደረጃዎች በ WordPress ውስጥ ተሰኪዎችን እንዴት እንደሚጭኑ -በዚህ አጋዥ ስልጠና ውስጥ የድረ -ገጽ ፕለጊን ተሰኪን ወደ ድር ጣቢያዎ ለመጫን አስፈላጊዎቹን ደረጃዎች አሳያችኋለሁ። በመሠረቱ በሁለት የተለያዩ መንገዶች ተሰኪዎችን መጫን ይችላሉ። የመጀመሪያው ዘዴ በ ftp ወይም በ cpanel በኩል ነው። ግን እሱ በጣም ከባድ ስለሆነ አልዘርዝረውም
በ Android ስልክ ላይ ዊንዶውስ 95 ን እንዴት እንደሚጭኑ -3 ደረጃዎች

በዊንዶውስ ስልክ ላይ ዊንዶውስ 95 ን እንዴት እንደሚጭኑ - ዊንዶውስ 95 ን በእርስዎ የ Android መሣሪያ ላይ ለማሄድ ፈልገዋል? ማስመሰል በጣም ከባድ ሂደት ነው ፣ ደስ የሚለው ዊንዶውስ 95 በጣም ትንሽ መስፈርቶች አሉት። በስልክ ላይ ልክ እንደ ኮምፒዩተር በትክክል ይሠራል ፣ አንድ ሰው ስርዓተ ክወናው እንዲኖር ከፈለገ
በማዕድን ውስጥ ሞደሞችን እንዴት እንደሚጭኑ -6 ደረጃዎች
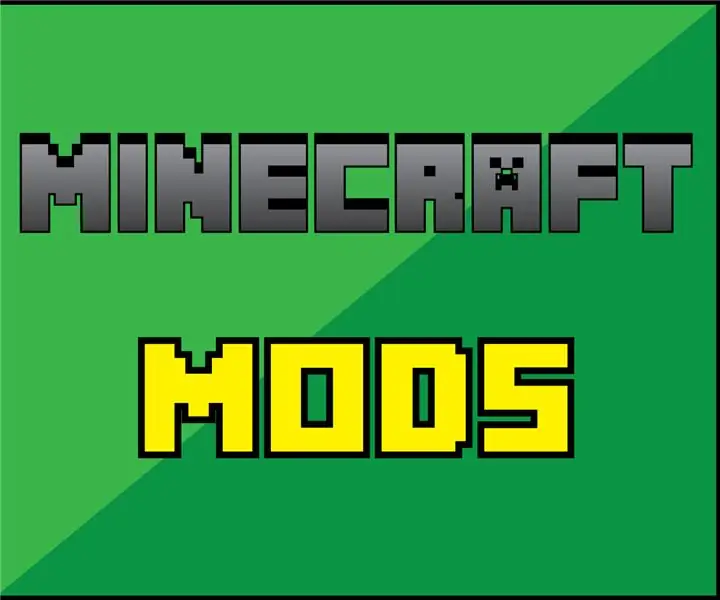
በማዕድን ውስጥ ሞደሞችን እንዴት እንደሚጭኑ - በዚህ አስተማሪ ውስጥ ሞዲዎችን እንዴት እንደሚጭኑ እንማራለን። Mods ለ Minecraft ሙሉ አዲስ ግዛት ይከፍታሉ። ይደሰቱ
ዊንዶውስ 2000 ዊንዶውስ ኤክስፒን እንዴት እንደሚመስል - 5 ደረጃዎች

ዊንዶውስ 2000 ዊንዶውስ ኤክስፒን እንዴት እንደሚመስል - በዚህ መማሪያ ወቅት በጥቂት ሶፍትዌሮች እገዛ አሰልቺ የሆነውን የዊንዶውስ 2000 በይነገጽ በትክክል እንደ XP እንዲመስል ማድረግ ይችላሉ። እንደ የቁጥጥር ፓነል ገጽታ እና የመሳሰሉት የማይካተቱ ጥቂት ንጥሎች አሉ። ትሆናለህ
