ዝርዝር ሁኔታ:
- አቅርቦቶች
- ደረጃ 1: የሚፈልጉትን ሁሉ ያውርዱ
- ደረጃ 2 Etcher ን ይጫኑ
- ደረጃ 3: Raspbian ን ይክፈቱ
- ደረጃ 4 ሚዲያውን ያዘጋጁ
- ደረጃ 5: Raspbian ን ወደ ኤስዲ ካርድ ያብሩ
- ደረጃ 6 ምስሉን ያረጋግጡ
- ደረጃ 7 ደህንነቱ የተጠበቀ llልን ማንቃት
- ደረጃ 8 - አውታረ መረቡን ያዋቅሩ
- ደረጃ 9: አስወግድ
- ደረጃ 10 SSH ወደ ልቦችዎ ይዘት

ቪዲዮ: ለራስ አልባ አጠቃቀም Raspbian ን እንዴት ማዋቀር እንደሚቻል -10 ደረጃዎች

2024 ደራሲ ደራሲ: John Day | [email protected]. ለመጨረሻ ጊዜ የተሻሻለው: 2024-01-30 07:31


እነዚህ መመሪያዎች ራስ -አልባ ስርዓት ሆኖ እንዲሠራ Raspberry Pi ተብሎ ለሚታወቀው ነጠላ ቦርድ ኮምፒተር የተነደፈውን የሊኑክስ ስርጭትን Raspbian ን እንዴት ማዋቀር እንደሚቻል ላይ ናቸው።
አቅርቦቶች
ዊንዶውስ ፣ ኦኤስኤክስ ወይም ሊኑክስ ኮምፒተር ቢያንስ 4 ጊባ የሚገኝ ደረቅ ዲስክ ቦታ አለው። እባክዎን መመሪያዎች ለዊንዶውስ ተጠቃሚዎች ያተኮሩ አይደሉም
የሚገኝ የዩኤስቢ ወደብ ወይም ኤስዲ ካርድ አንባቢ
8+ ጊባ ክፍል 10 ማይክሮ ኤስዲ ካርድ
ማይክሮ ኤስዲ ወደ ዩኤስቢ ወይም ኤስዲ አስማሚ ኮምፒተርዎ በምን በይነገጽ ላይ በመመስረት።
ደረጃ 1: የሚፈልጉትን ሁሉ ያውርዱ


የቅርብ ጊዜውን የ Raspbian Lite ስሪት ያውርዱ። ይህ በሚጽፍበት ጊዜ Buster መስከረም 2019 ነው።
ለመሣሪያዎ የቅርብ ጊዜውን የ Etcher ስሪት ያውርዱ።
ደረጃ 2 Etcher ን ይጫኑ

ኤቴቸር ወደወረደበት ይሂዱ እና አስፈፃሚውን ሁለቴ ጠቅ ያድርጉ።
በማያ ገጹ ላይ ያሉትን መመሪያዎች (ካለ) ይከተሉ።
ሲጠናቀቅ ፣ ኢቴቸር በራስ -ሰር ማስነሳት አለበት።
ደረጃ 3: Raspbian ን ይክፈቱ


Raspbian ወደወረደበት ይሂዱ።
ዊንዶውስ
ለዊንዶውስ በቀኝ ጠቅ ያድርጉ እና ሁሉንም ያውጡ የሚለውን ይምረጡ…
ሁሉንም አውጥተው ካላዩ … በጠየቁት ላይ የሶስተኛ ወገን የተጨመቀ ፋይል አቀናባሪ ሊኖርዎት ይችላል። የተጨመቀ ፋይል አቀናባሪዎን እንዴት እንደሚጠቀሙ ካላወቁ ፣ ፒሲዎን ወደ ነባሪው አስተዳዳሪ ለመመለስ እነዚህን መመሪያዎች ይከተሉ።
በኋላ ላይ ሊያገኙት የሚችለውን አዲስ ቦታ ለመምረጥ ያውጡ ወይም ያስሱ የሚለውን ጠቅ ያድርጉ።
ዩኒክስ
ለዩኒክስ ኦፕሬቲንግ ሲስተሞች ተርሚናልውን ይክፈቱ እና Raspbian ወደወረደበት ማውጫ ይሂዱ እና xxxx ን በተወረደው ፋይል ስም ይተኩ።
ዚፕክስ xxxx.zip
ደረጃ 4 ሚዲያውን ያዘጋጁ

የ SD ካርድ አንባቢው ወይም የዩኤስቢ ወደብ ቢሆንም የማይክሮ ኤስዲ ካርዱን ከኮምፒዩተር ጋር ያገናኙ።
ዊንዶውስ
ዲስኩን ለመቅረጽ ከተጠየቁ ሰርዝን ጠቅ ያድርጉ። በሚቀጥለው ደረጃ ይህንን እናደርጋለን።
ደረጃ 5: Raspbian ን ወደ ኤስዲ ካርድ ያብሩ


Etcher ን ይክፈቱ (ወይም እንደገና ይክፈቱ)
“ምስል ምረጥ” ን ይጫኑ እና ደረጃ 3 ላይ Raspbian ወደተወጣበት ይሂዱ። ይህ የ.img ፋይል መሆን አለበት። ክፈት የሚለውን ጠቅ ያድርጉ።
የኤስዲ ካርድ መመረጡን ያረጋግጡ። ተጨማሪ ተነቃይ ማህደረ መረጃ ከሌለዎት በራስ -ሰር ትክክለኛውን መሣሪያ መምረጥ አለበት።
ፍላሽ ጠቅ ያድርጉ እና እስኪጨርስ ይጠብቁ። በኮምፒተርዎ ፍጥነት ላይ በመመስረት ይህ ብዙ ደቂቃዎችን ሊወስድ ይችላል።
ዊንዶውስ
ከተጠየቀ የትእዛዝ ጥያቄ ለውጦችን እንዲያደርግ ይፍቀዱ።
ደረጃ 6 ምስሉን ያረጋግጡ

ብልጭ ድርግም ከተደረገ በኋላ ኤቴቸር የራስፕስያንን ምስል በራስ -ሰር ማረጋገጥ ይጀምራል።
Etcher ምስሉን በተሳካ ሁኔታ ካረጋገጠ ይቀጥሉ ፣ አለበለዚያ ደረጃ 5 ን ይድገሙት።
1 ያልተሳካ የመሣሪያ ስህተት እንደሚጠበቅ እና ያልተሳካ ብልጭታ አለመጠቆሙን ልብ ይበሉ።
ዊንዶውስ
ዲስኩን እንደገና ለመቅረጽ ሊጠየቁ ይችላሉ። ይህንን አያድርጉ ፣ ደረጃ 5 ን ይቀልባል።
ደረጃ 7 ደህንነቱ የተጠበቀ llልን ማንቃት



ቡት ወደሚባለው አዲሱ ድራይቭ ይሂዱ።
ብልጭ ድርግም ካደረጉ በኋላ የማይክሮ ኤስዲ ካርድዎን እንደገና ማስገባት እንደሚያስፈልግዎት ልብ ይበሉ።
Ssh የተባለ የጽሑፍ ፋይል ይፍጠሩ። በዊንዶውስ ውስጥ በሚታየው ምናሌ ውስጥ በማንኛውም ባዶ ቦታ ላይ በቀኝ ጠቅ በማድረግ እና በግራ ጠቅ በማድረግ በሚታየው ምናሌ ውስጥ አዲስ የጽሑፍ ሰነድ ይፍጠሩ።
ፋይሉ.txt ፋይል ቅጥያ ካለው ደህና ነው።
ደረጃ 8 - አውታረ መረቡን ያዋቅሩ


ልክ እንደ ደረጃ 7 በተመሳሳይ ማውጫ ውስጥ wpa_supplicant.conf የሚባል ፋይል ይፍጠሩ
ይህንን አዲስ ወደተፈጠረው ፋይል ያስገቡ
አውታረ መረብ = {
ssid = "" psk ="
በአውታረ መረብዎ SSID (ስም) ይተኩ።
በ WiFi ይለፍ ቃል ይተኩ።
ለተጨማሪ መረጃ እዚህ ይጎብኙ።
ደረጃ 9: አስወግድ

ጭንቅላት ለሌለው ሥራ የራስዎን Raspberry Pi ን ማዋቀር አሁን ጨርሰዋል።
ዊንዶውስ
የ SD ካርድዎን በደህና ያውጡ።
ሁለቱንም ክፍልፋዮች ያያሉ ፣ አንድም ማስወጣት ሁለቱንም ያባርራል።
ዩኒክስ
በሚንቀሳቀሱ የተወሰኑ ክወናዎችዎ የ SD ካርዱን ይንቀሉት።
ደረጃ 10 SSH ወደ ልቦችዎ ይዘት
የእርስዎን ኤስዲ ካርድ ወደ ምርጫዎ ፒ ያስገቡ ፣ ያብሩት እና ከኤስኤስኤስኤች ደንበኛዎ ጋር ይገናኙ።
የሚመከር:
Raspberry Pi ላይ Dotnet ን እንዴት ማዋቀር እንደሚቻል -5 ደረጃዎች

በ Raspberry Pi ላይ Dotnet ን እንዴት ማቀናበር እንደሚቻል - በ Raspberry Pi ላይ NET Framework - ያ ምንድነው እና ምን ተጨማሪ ፣ ለምን? Microsoft.NET Framework ን ወይም እንዲሁ በ Raspberry Pi ላይ ብቻ Dotnet ተብሎ የሚጠራ በመጀመሪያ እይታ ትንሽ እንግዳ እና ተንኮለኛ ይመስላል። ግን በ… በጣም ቆንጆ እና ምክንያታዊ ሆኖ
Mosquitto MQTT ን በ AWS ላይ እንዴት ማዋቀር እንደሚቻል -8 ደረጃዎች

Mosquitto MQTT ን በ AWS ላይ እንዴት ማዋቀር እንደሚቻል -ሰላም! ለ IOT ፕሮጀክቶቼ በ AWS (የአማዞን ድር አገልግሎት) መለያዬ ላይ የይለፍ ቃል ያለው የግል MQTT ደላላን አዘጋጃለሁ። ይህንን ለማድረግ ወደ እዚህ በመሄድ ለ 1 ዓመት ጥሩ የሆነውን በ AWS ላይ ነፃ ሂሳብ ሠራሁ
ሃምሳ ሜትሮች ክልል ገመድ አልባ የመዳረሻ ነጥብ በ TP አገናኝ WN7200ND USB ገመድ አልባ አስማሚ በ Raspbian Stretch ላይ: 6 ደረጃዎች

ሃምሳ ሜትሮች ክልል ሽቦ አልባ የመዳረሻ ነጥብ በ TP አገናኝ WN7200ND ዩኤስቢ ገመድ አልባ አስማሚ በ Raspbian Stretch ላይ: Raspberry Pi ደህንነቱ የተጠበቀ ሽቦ አልባ የመዳረሻ ነጥቦችን ለመፍጠር ጥሩ ነው ግን ጥሩ ክልል የለውም ፣ እሱን ለማራዘም የ TP አገናኝ WN7200ND USB ገመድ አልባ አስማሚን እጠቀም ነበር። እኔ እንዴት ማድረግ እንዳለብኝ ማጋራት እፈልጋለሁ ለምን ከ ራውተር ይልቅ ራስተርቤሪ ፒን መጠቀም እፈልጋለሁ? ቲ
ቁልፍ ጠራጊ +/- መስታወት ለራስ ግምገማ (እንዴት ማድረግ እንደሚቻል)- 5 ደረጃዎች
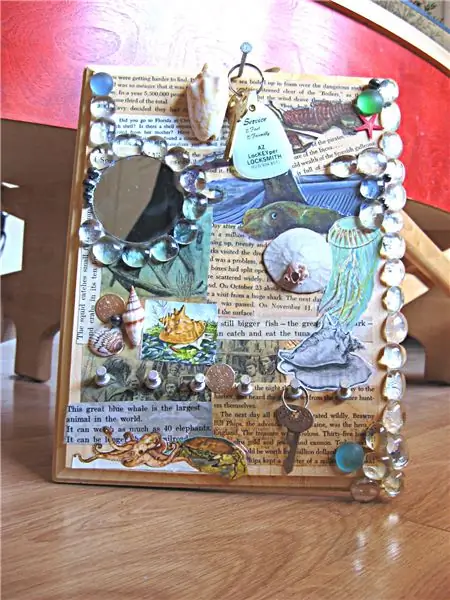
ቁልፍ ጠላፊ +/- መስታወት ለራስ ግምገማ (እንዴት እንደሚሰራ)- እርስዎ እንዳሉዎት ለብዙ ወይም ጥቂት ቁልፎች የራስዎን ቁልፍ ተንጠልጣይ ያድርጉ። እንዲጌጥ ያድርጉት ፣ እንዲሠራ ያድርጉት። ለመሥራት በጣም ርካሽ ፣ በጣም ማራኪ ውጤቶች
የስትሮቤል ግድግዳ ወይም ነጠላ-አጠቃቀም ካሜራዎን እንዴት እንደገና ጥቅም ላይ ማዋል እንደሚቻል -6 ደረጃዎች

Strobe Wall ወይም ነጠላ-አጠቃቀም ካሜራዎን እንዴት እንደገና ጥቅም ላይ ማዋል እንደሚቻል-ይህ አስተማሪ በቀላሉ የሚጣሉ ካሜራዎችን ወደ ብልጭ ድርግም የሚል ግድግዳ እንዴት በቀላሉ እንደሚጠቀሙበት እና እንደሚያዞሩ ያሳየዎታል። በእውነቱ ፣ አንድ አጠቃቀም ካሜራ ሲጥሉ ፣ ብልጭታ አሃድ ካለ። እርስዎም ይጥሉታል። ያ የሚያሳዝናል ምክንያቱም ይህ ክፍል አሁንም በቅደም ተከተል ነው
