ዝርዝር ሁኔታ:

ቪዲዮ: Autodesk Tinkercad የአርዱኖኖ UNO ፒንግ ፓንግ ጨዋታ V2.0 :: 5 ደረጃዎች

2024 ደራሲ ደራሲ: John Day | [email protected]. ለመጨረሻ ጊዜ የተሻሻለው: 2024-01-30 07:31



ጤና ይስጥልኝ ወንዶች ፣ በዚህ አስተማሪ ውስጥ አርዱዲኖ UNO ልማት ቦርድ በመጠቀም በ Autodesk Tikercad ድርጣቢያ ላይ የፒንግ ፓንግን እንዴት ማስመሰል እንደሚችሉ ይማራሉ። የማስመሰል ቪዲዮውን ለማየት በዚህ የ YouTube አገናኝ ላይ ጠቅ ያድርጉ።
ደረጃ 1: መስፈርቶች
- ጥሩ የበይነመረብ ግንኙነት ያለው ኮምፒተር ወይም ላፕቶፕ።
- የበይነመረብ አሳሽ (ጉግል ክሮምን እጠቀም ነበር)።
- Autodesk Tinkercad መለያ።
ደረጃ 2 የአካል ክፍሎች ምደባ


- አሳሽዎን ይክፈቱ።
- የ Autodesk Tinkercad ድርጣቢያ ያስገቡ።
- ወደ Autodesk Tinkercad መለያዎ ይግቡ።
- ከድር ጣቢያው በግራ በኩል የወረዳ ቁልፍን ማግኘት ይችላሉ ፣ በእሱ ላይ ጠቅ ያድርጉ እና ከዚያ አዲስ ወረዳ ለመፍጠር አዲስ ወረዳ ፍጠር ላይ ጠቅ ያድርጉ።
- የወረዳ ግንኙነቶችን ማድረግ እና ጨዋታውን ፕሮግራም ማድረግ ወደሚፈልጉበት ወደሚቀጥለው ገጽ ይወሰዳሉ።
- ከ Autodesk Tinkercad አርማ አቅራቢያ በግራ አናት ላይ ለፕሮጀክቱ አዲስ ስም ማስገባት ይችላሉ።
-
አሁን በድረ -ገፁ በቀኝ በኩል በአባላት ትሩ ስር የሚከተሉትን ክፍሎች ይጎትቱ እና ይጣሉ።
- 1 x Arduino UNO ቦርድ።
- 2 x NeoPixel LEDs።
- 1 x ፓይኦኤሌክትሪክ ክሪስታል።
- 6 x ተቃዋሚዎች።
- 5 x የግፊት ቁልፎች።
- 1 x ፖታቲሞሜትር።
- 1 x LCD ማሳያ 16x2።
- 1 x የዳቦ ሰሌዳ።
- በሚከተለው የወረዳ ንድፍ መሠረት የወረዳውን ግንኙነት ያድርጉ።
ደረጃ 3 የወረዳ ንድፎች እና ግንኙነቶች


የአርዱዲኖ UNO ግንኙነቶች
- Arduino UNO 0 -> NeoPixel LED1 in
- Arduino UNO 1 -> NeoPixel LED2 in
- አርዱዲኖ UNO 2 -> LCD DB 7
- አርዱዲኖ UNO 3 -> LCD DB 6
- አርዱዲኖ UNO 4 -> LCD DB 5
- አርዱዲኖ UNO 5 -> ኤልሲዲ ዲቢ 4
- አርዱዲኖ UNO 6 -> ቀዘፋ1 ወደ ላይ የግፊት ቁልፍ ተርሚናል 2 እና 10 ኪΩ pulldown resistor
- አርዱዲኖ UNO 7 -> ቀዘፋ1 ታች የግፊት ቁልፍ ተርሚናል 2 እና 10 ኪΩ pulldown resistor
- አርዱዲኖ UNO 8 -> ቀዘፋ 2 ወደላይ የግፊት ቁልፍ ተርሚናል 2 እና 10 ኪΩ pulldown resistor
- Arduino UNO 9 -> Paddle2 Down pushbutton terminal 2 እና 10KΩ pulldown resistor
- አርዱዲኖ UNO 10 -> ፓይዞኤሌክትሪክ ክሪስታል አዎንታዊ።
- አርዱዲኖ UNO 11 -> ኤልሲዲ አንቃ
- አርዱዲኖ UNO 12 -> ኤልሲዲ መመዝገቢያ ይምረጡ
- አርዱዲኖ UNO 13 -> የግፊት ቁልፍ ተርሚናል 2 እና 10KΩ pulldown resistor ን ይጀምሩ
- አርዱዲኖ UNO 5v -> ኤልሲዲ ቪሲሲ ፣ ፖታቲሞሜትር ተርሚናል 2 ፣ ኒኦፒክስል LED1 + እና NeoPixel LED2 +
- አርዱዲኖ UNO GND -> LCD GND ፣ ፖታቲሞሜትር ተርሚናል 1 ፣ ኒኦፒክስል ኤልኢ 1 ጂ እና ኒኦፒክስል ኤልኢ 2 ጂ
ኤልሲዲ ግንኙነቶች;
- ንፅፅር -> ፖታቲሞሜትር መጥረጊያ
- LCD LED Cathode -> 220Ω pullup resistor
- LCD LED Anode -> Arduino UNO GND
Ushሽቦተኖች ፦
ሁሉንም የግፊት አዝራር ተርሚናል 1 ከአርዱዲኖ UNO 5v ጋር ያገናኙ።
ደረጃ 4 ኮድ መስጠት


- አሁን የ Arduino UNO ቦርድ ኮድ ማድረግ አለብዎት።
- ከድር ጣቢያው በላይኛው ቀኝ አንዱ ፣ የኮድ ቁልፍን ማየት እንችላለን ፣ ጠቅ ያድርጉት።
- በተቆልቋይ ሳጥኑ ስር ጽሑፍ ይምረጡ።
- አሁን ከሚከተሉት አገናኞች ውስጥ በአንዱ ኮዱን በጽሑፍ ሳጥኑ ውስጥ ይቅዱ እና ይለጥፉ።
- Autodesk Tinkercad
- GitHub
በዚህ ጊዜ ግንኙነቶችን እና የኮድ ክፍሉን አጠናቅቀናል እና ፕሮጀክቱ ለማስመሰል ዝግጁ ነው።
ደረጃ 5 ማስመሰል

- ማስመሰሉን ለመጀመር ፣ በድር ጣቢያው በላይኛው ቀኝ ጥግ ላይ ያለውን የማስመሰል ቁልፍን ጠቅ ያድርጉ።
- በ LCD ማሳያ ላይ የጨዋታው ግልፅ እይታ እስኪያገኙ ድረስ ፖታቲሞሜትሩን ያስተካክሉ።
- ቀዘፋውን 1 እና መቅዘፊያ 2 ለመቆጣጠር ጨዋታውን እና መቅዘፊያ 1 ን ፣ ቀዘፋ 2 ወደታች ፣ ቀዘፋ 2 ወደ ላይ እና ቀዘፋ 2 ወደታች ግፊት ቁልፎችን ለመጀመር የመነሻ ቁልፍን ይጠቀሙ።
- የማስመሰል ቪዲዮ አገናኝ።
የሚመከር:
8x16 LED ማትሪክስ ፓንግ ጨዋታ (2 ቀዘፋዎች በአንድ ተጫዋች ስሪት) 3 ደረጃዎች

8x16 LED ማትሪክስ ፓንግ ጨዋታ (2 ቀዘፋዎች በአንድ ተጫዋች ሥሪት) - እኔ 8x8 LED ማትሪክስን በመጠቀም በአርዱዲኖ ላይ በተተገበረው በብዙ የጥንታዊው የፓንግ ጨዋታ አነሳሳኝ። በዚህ ትምህርት ሰጪው ውስጥ ፣ ሁለት ቀዘፋዎች - አጥቂ እና ግብ ጠባቂ - በአንድ ተጫዋች የሚወደውን የፔንግ ሥሪት እንዴት እንደሚገነቡ አሳያችኋለሁ።
ፒንግ ፓንግ ሮቦት 5 ደረጃዎች
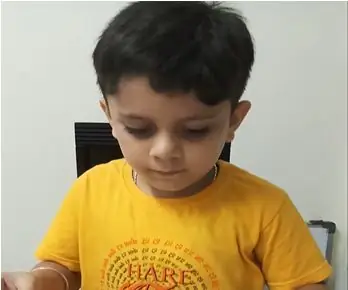
ፒንግ ፓንግ ሮቦት - ጤና ይስጥልኝ ፣ እኔ ከጎዋ ፣ ህንድ ሳንጃይ ሲዳርት ነኝ። እኔ የ 6 ዓመት ልጅ ነኝ እና በአሁኑ ጊዜ -1 ኛ ክፍልን በሻራዳ ማንዲር ትምህርት ቤት ፣ ፓናጂ ፣ ጎዋ ውስጥ እያጠናሁ ነው። በሮቦት መስክ ውስጥ የመጀመሪያ ሙከራዬ ይህ ነው። ይህ ቀላል ቴክኖሎጂ ማንኛውንም ነገር ለማንቀሳቀስ ሊያገለግል ይችላል።
ራስ -ሰር የፒንግ ፓንግ ጨዋታ 6 ደረጃዎች
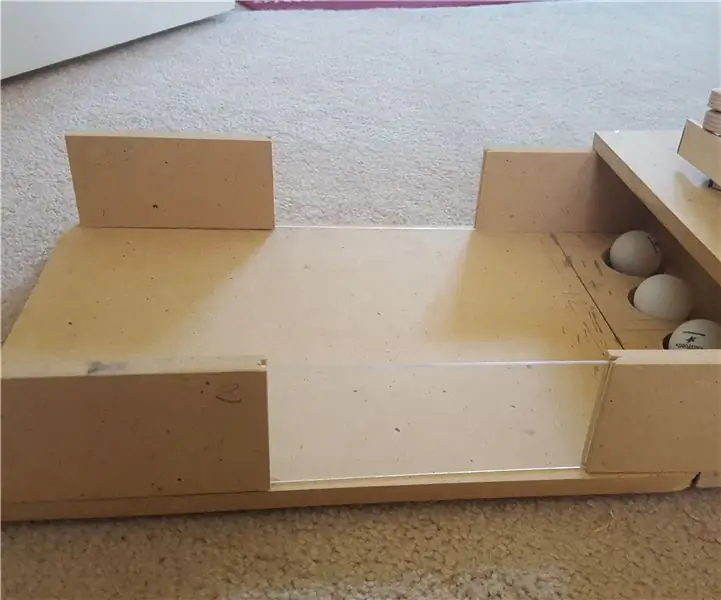
ራስ -ሰር የፒንግ ፓንግ ጨዋታ - ይህ የፒንግ ፓን ኳሶችን በእናንተ ላይ ለማስነሳት ሞተሮችን በመጠቀም የፒንግ ፓንግ ጨዋታ ነው እና ጉድጓዶቹ ውስጥ መምታት አለብዎት። አንድ ሰው ኳሶችን ማስነሳት አለበት ሌላኛው ደግሞ ኳሶቹን መምታት አለበት። **** ልብ በሉ ይህ በሁለት የስድስተኛ ክፍል ተማሪዎች
የማጭበርበር ፒንግ-ፓንግ ኳስ -4 ደረጃዎች

የማጭበርበር ፒንግ-ፓንግ ኳስ-ይህ የፒንግ ፓንግ ኳስ ለእርስዎ ሞገስ ጨዋታ እንዲኖረው ለማድረግ በጣም ደደብ ጠለፋ ነው ፣ እና አዎ ይህ ሞኝ መሆኑን አውቃለሁ ፣ ግን ፣ … እንዲያሸንፉ ይረዳዎታል !!! (በጥሩ ሁኔታ) ለማንኛውም እኔ እዚህ እለጥፋለሁ የቁሳቁሶች ዝርዝር አጭር እና ይህ ፕሮጀክት በአንፃራዊነት ቀላል ነው
የ LED ፒንግ ፓንግ ኳስ (የተሻሻለ) - 6 ደረጃዎች

የ LED ፒንግ ፓንግ ኳስ (የተሻሻለ)-ይህ በመሠረቱ ተመሳሳይ ንድፍ ነው ፣ ግን እኔ የበለጠ አሰራሁት እና በጣም የተሻለ ይመስላል !! ይህ አሮጌው ነው https://www.instructables.com/id/LED-Ball
