ዝርዝር ሁኔታ:
- ደረጃ 1 - ተመስጦ
- ደረጃ 2 - ሃርድዌር
- ደረጃ 3 ሶፍትዌር
- ደረጃ 4 - የቁሳቁሶች ሂሳብ
- ደረጃ 5: ክፍሎቹን ማዘጋጀት
- ደረጃ 6 - ከኤሌክትሪክ መሪ ቦርድ ጋር ወደ የኃይል አቅርቦት ያገናኙ
- ደረጃ 7 - Raspberry Pi ን ያብሩ
- ደረጃ 8 የ IR Cut ማጣሪያን ያገናኙ
- ደረጃ 9: የ IR Led ሰሌዳውን ከ Raspberry ጋር ያገናኙ
- ደረጃ 10 ካሜራውን በ IR Led ቦርድ ላይ ይጫኑት
- ደረጃ 11: አማራጭ 1 - አስቀድሞ የተዋቀረ የ PiWebcam ምስል ብልጭ ድርግም (የሚመከር)
- ደረጃ 12 አማራጭ 2 - የ PiWebcam ምስል ይገንቡ
- ደረጃ 13 አማራጭ 2 - PiWebcam ን ወደ ኤስዲ ካርድ ይቅዱ
- ደረጃ 14 አማራጭ 2 - በ Raspberry ላይ ኃይል እና ከእሱ ጋር ይገናኙ
- ደረጃ 15 አማራጭ 2 - ስርዓቱን ለ PiWebcam ያዋቅሩ
- ደረጃ 16: ከድህረ -ጭነት ተግባራት - ከ PiWebcam WiFi መዳረሻ ነጥብ ጋር ይገናኙ
- ደረጃ 17 የድር ካሜራውን ከ WiFi አውታረ መረብዎ ጋር ያገናኙ
- ደረጃ 18 የድር ካሜራ መያዣውን ይዝጉ
- ደረጃ 19 በ PiWebcam መጀመር
- ደረጃ 20 - የርቀት የበይነመረብ መዳረሻ
- ደረጃ 21 ቴክኒካዊ ዝርዝሮች

ቪዲዮ: በ Raspberry Pi ላይ የተመሠረተ ሙሉ በሙሉ ተለይቶ የቀረበ የውጭ ደህንነት ካሜራ-21 ደረጃዎች

2024 ደራሲ ደራሲ: John Day | [email protected]. ለመጨረሻ ጊዜ የተሻሻለው: 2024-01-30 07:30




በርካሽ የድር ካሜራዎች ፣ በደካማ የተፃፉ ሶፍትዌሮቻቸው እና/ወይም በቂ ያልሆነ ሃርድዌር ላይ ተስፋ የሚያስቆርጡ ተሞክሮዎች ከነበሩዎት ፣ ከ Raspberry Pi እና ከሌሎች ጥቂት የኤሌክትሮኒክስ ክፍሎች ጋር በቀላሉ ከፊል ፕሮፌሽናል የድር ካሜራ በቀላሉ መገንባት ይችላሉ። ኃይለኛ እና ሙሉ በሙሉ ተለይቶ በሚታወቅ የድር ካሜራ ውስጥ መሣሪያዎን በአንድ ጠቅታ ብቻ የሚዞረው የማይከላከል ሶፍትዌር።
ደረጃ 1 - ተመስጦ

በገበያው ላይ ካሉ አብዛኛዎቹ ርካሽ የደህንነት ካሜራዎች ውስን ሶፍትዌር ጋር ከተዋጋሁ በኋላ (ለምሳሌ ደካማ የሌሊት ዕይታ ፣ ውቅረት ግልጽ ያልሆነ መተግበሪያ ፣ ከመስመር ውጭ ቀረፃ የለም ፣ ትክክለኛ ያልሆነ የእንቅስቃሴ ማወቂያ ፣ ወዘተ) ፣ አንድ ነገር በራሴ እና በሬስቤሪ ፓይ ለመገንባት ወሰንኩ። በጣም ተስማሚ መድረክን ተመለከተኝ።
Raspberry Pi ን እንደ ዌብካም ለመጠቀም ጥሩ የፕሮጀክቶች ብዛት ቢኖሩም እኔ በግሌ በጣም ውስብስብ እና በአጠቃላይ ከተገደበ ምርቶች ይልቅ ለላቁ ተጠቃሚዎች ተጨማሪ የማስታወቂያ መፍትሄዎችን ሲናገሩ አገኛቸዋለሁ።
የሆነ ሆኖ ፣ አብዛኛዎቹ ለደህንነት ካሜራ አጠቃቀም ጉዳይ እኩል አስፈላጊ በሆነው ከሃርድዌር ይልቅ በሶፍትዌር ላይ ብቻ ያተኩራሉ።
ደረጃ 2 - ሃርድዌር

የቤት ውስጥ ዌብካም ለመገንባት ፣ ቀለል ያለ Raspberry Pi (ማንኛውም ሞዴል) እና ተያይዞ ካሜራ (ማንኛውም ሞዴል) ከ IR LEDs ጋር ለምሽት እይታ በትክክል ይሰራሉ። ከዚህ ጥምረት ጋር ብዙ ኪትዎች ቀድሞውኑ አሉ ስለዚህ እርስዎ ሊያገኙት የሚፈልጉት ከሆነ ፣ ከእነዚህ ውስጥ አንዱን ይግዙ እና ወደ ደረጃ 12 ይዝለሉ።
ተመሳሳይ ሃርድዌር ምንም እንኳን ለቤት ውጭ ካሜራ የማይመጥን ነው-ከቤትዎ ውጭ ካለው IR- አቅም ካለው Raspberry ካሜራ የተወሰደው ሥዕል በአብዛኛው ሐምራዊ ይመስላል (በካሜራው በተያዘው የኢንፍራሬድ ብርሃን ምክንያት) እና ከትንሽ ውጭ -ቦክስ IR LEDs ከ 3 ጫማ / 1 ሜትር ያለፈ ማንኛውንም ነገር ማየት አይችሉም።
የመጀመሪያውን ችግር ለመፍታት ሜካኒካዊ IR CUT ማጣሪያ የሚባል ነገር እንፈልጋለን ይህም በመሠረቱ በቀን ውስጥ እውነተኛ ቀለሞችን የሚመልስዎት ነገር ግን አሁንም በሌሊት ውስጥ የ IR መብራቶችን ለመያዝ ያስችላል። በገበያው ውስጥ ያሉት አብዛኛዎቹ መሣሪያዎች ሁለት ሽቦዎች አሏቸው -በአንዱ ሽቦ ላይ አንድ አጭር ምት የ IR ማጣሪያን በአነፍናፊው (የቀን ሞድ) ፊት ያንቀሳቅሳል ፣ በሌላኛው ሽቦ ላይ አንድ አጭር ምት ማጣሪያውን (የሌሊት ሞድ) ያስወግዳል። እነሱ ብዙውን ጊዜ በ 3 ቪ እና በ 9v መካከል ይሰራሉ እና ከ Raspberry ጋር ከተያያዙ ፣ የሌሊት ሁነታን በሚቀይሩበት ጊዜ ሙሉ ቁጥጥር ሊኖረን ይችላል። ሆኖም በውስጡ ያለው ሜካኒካል ክፍል ፒ ሊያቀርበው ከሚችለው የበለጠ የአሁኑን ስለሚፈልግ የ IR Cut ማጣሪያ በቀጥታ ከ Raspberry ፒን ሊቆጣጠር አይችልም። በ Raspberry 5v የተጎላበተ እና በሁለት ፒን የሚቆጣጠረውን ኤች-ድልድይ በመጠቀም ዙሪያውን እንሰራለን።
ሁለተኛውን ችግር ለመፍታት ፣ ጨዋ የሌሊት ዕይታን ለማሳካት የበለጠ ኃይለኛ የ IR LEDs ሰሌዳ እንፈልጋለን። በጣም ትንሽ ግን ትልቅ ሊድ ያላቸው ቦርዶች ከብዙ ጥቃቅን ሊድዎች ጋር ተመራጭ ናቸው። በገበያው ውስጥ ያሉት አብዛኛዎቹ ቦርዶች እንዲሁ ጨለማ ከሆነ LED ን መቼ ማብራት እንዳለበት የሚያገለግል LDR (Light Dependent Resistor) ተያይዘዋል። እነሱ ብዙውን ጊዜ በ 12 ቪ ላይ ይሰራሉ እና የ IR መቁረጫ ማጣሪያን ለማገናኘት የሚያገለግል ትንሽ መሰኪያ (“IRC” የሚል ስያሜ የተሰጠው) አላቸው። ሆኖም ግን ፣ በዚህ መሰኪያ በኩል ምንም የልብ ምት በቀጥታ አይላክም ነገር ግን በሌሊት (ኤልኢዲዎች በርተዋል) ፣ በሁለቱም ሽቦዎች እና መሬት መካከል (ብዙውን ጊዜ) 5v የ voltage ልቴጅ ጠብታ ይፈጠራል። አንዱን ሽቦ ከ Raspberryችን ጋር በማያያዝ እና የፒኑን ምልክት ከተቆጣጠርን ፣ የሌሊት ሁናቴ ውስጥ እየገባን ወይም እየሄድን እንደሆነ መወሰን እንችላለን (በትክክል PiWebcam የሚያደርገው)
ሃርድዌርን በተመለከተ ሊታሰብበት የሚገባው የመጨረሻው ነገር Raspberry Pi ን እንዴት ማብራት እንደሚቻል ነው። የ 12 ቪ የኃይል አቅርቦት ስላለን እና ፒን ለመመገብ 5v ስለምንፈልግ የቮልቴጅ ተቆጣጣሪ ያስፈልጋል።
ደረጃ 3 ሶፍትዌር

ከ PiWebcam በስተጀርባ ያለው ሀሳብ ቀዳሚው/ዕውቀቱ ምንም ይሁን ምን ለሁሉም ሰው ኃይለኛ የምስል መድረክን ማቅረብ ነበር። የመጫኛ ስክሪፕት ስርዓቱን በተመጣጣኝ ነባሪ ቅንጅቶች ሙሉ በሙሉ ለማዋቀር ይንከባከባል ፣ ተጠቃሚው በንጹህ እና በሞባይል ተስማሚ የድር በይነገጽ በኩል በጣም ውስን የሆኑ ተዛማጅ መለኪያዎች ብዛት እንዲያበጅ ያስችለዋል። የሆነ ሆኖ ፣ በሰው ሰራሽ የማሰብ ችሎታ ሞዴል በተደገፈው የእቃ ማወቂያ ችሎታዎች በመጨመሩ ለኃይለኛ የእንቅስቃሴ ማወቂያ ባህሪው ምስጋና ይግባው ፣ PiWebcam ቅጽበታዊ ገጽ እይታን ወደ ኢ-ሜል ተቀባይ በመላክ ወይም የተጠቃሚውን ተወዳጅ Slack ሰርጥ በመለጠፍ ማንኛውንም የተገኘ እንቅስቃሴ ለተጠቃሚው ማሳወቅ ይችላል።
- የፕሮጀክት ገጽ
- የተጠቃሚ መመሪያ-https://github.com/piwebcam/PiWebcam/wiki/User-Guide
ደረጃ 4 - የቁሳቁሶች ሂሳብ



የሚከተለው የሂሳብ መጠየቂያ ቁሳቁሶች በዚህ መማሪያ ውስጥ ለተገነባው የውጭ ዌብካም ነው
- Raspberry Pi Zero W
- Raspberry Pi ካሜራ (ማንኛውም ሞዴል ፣ ይህ የ IR መቁረጫ ማጣሪያን ያካትታል)
- Raspberry Pi ዜሮ ካሜራ ገመድ
- ውሃ የማይገባ የካሜራ መኖሪያ (እንጆሪው የሚስማማበት ማንኛውም ሞዴል)
- ኤስዲ ካርድ (16 ጊባ ይመከራል)
- IR Led ቦርድ (ከካሜራው መኖሪያ ጋር የሚስማማ ማንኛውም ሰሌዳ)
- IR Cut ማጣሪያ (በካሜራው ውስጥ ቀድሞውኑ ካልተካተተ ብቻ)
- 12v - 5v ተቆጣጣሪ (በመጨረሻው 1 ሀ ሊያቀርብ የሚችል የባንክ ተቆጣጣሪ መሆኑን ያረጋግጡ)
- የማይክሮ ዩኤስቢ ወንድ መሰኪያ
- 12v ሴት ተሰኪ
- 12v 3A የኃይል አቅርቦት
- ኤች-ድልድይ
- ሴት-ሴት ዱፖንት cales
ደረጃ 5: ክፍሎቹን ማዘጋጀት



የባክ መቀየሪያ (የ voltage ልቴጅ ተቆጣጣሪ) የ 12 ቮ የኃይል አቅርቦትን ወደ Rasvberry Pi ወደ 5v የመለወጥ ኃላፊነት አለበት። በገበያው ውስጥ ያሉት አብዛኛዎቹ ክፍሎች ሊስተካከሉ ይችላሉ (ለምሳሌ ፣ ዊንዱን በማዞር የውጤት ቮልቴጅን መለወጥ ይችላሉ)። በድር ካሜራ ውስጥ ስፒው በአጋጣሚ ሊንቀሳቀስ ስለሚችል ፣ አንድ ቋሚ እና የማያቋርጥ 5v ውፅዓት ለማረጋገጥ ሁለት ጠርዞችን ለመገጣጠም በ 5 ቪ ማስገቢያ ውስጥ ጥቂት ቆርቆሮ ማስቀመጥ እና ሽቦውን በ “ADJ” ውስጥ በሚገቡ ፒሲቢ (በቢላ) መቁረጥ። (ከስዕሉ በላይኛው ግራ)
በ Raspberry በኩል በ IR Cut ማጣሪያ ላይ ሙሉ ቁጥጥር እንዲኖረን ስለምንፈልግ (ማጣሪያው በሥዕሉ ላይ እንደሚታየው በካሜራው ውስጥ ተካትቷል ወይም አይሁን) ፣ ትንሹን አያያዥ ማስወገድ አለብን። ሁለቱን ሽቦዎች ይቁረጡ እና ለእያንዳንዱ ሽቦ የሴት ዱፖን ገመድ ያገናኙ። በ IR Led ቦርድ ላይ የተጫነውን የ LDR ሁኔታ ለመቀበል ልንጠቀምበት ስለምንፈልግ ትንሹን መሰኪያ አይጣሉ። ከሁለቱም ሽቦዎች በአንዱ ላይ ሌላ የሴት ዱፖን ገመድ ያገናኙ (የትኛውም ቢሆን ለውጥ የለውም)።
ደረጃ 6 - ከኤሌክትሪክ መሪ ቦርድ ጋር ወደ የኃይል አቅርቦት ያገናኙ



ወደ ባዶ ካሜራችን መኖሪያ ቤት የሚገባውን የ 12 ቮ የኃይል አቅርቦት ግብዓት ወደ ክፍሎቹ በማገናኘት እንጀምር።
ከሚከተለው አሉታዊ (ጥቁር) ሽቦ ጋር ይገናኙ
- የ IR Led ቦርድ አሉታዊ ሽቦ
- የባክ መቀየሪያ አሉታዊ ሽቦ
- ወደ ዩኤስቢ ወንድ አያያዥ አሉታዊ ሽቦ
የሚከተለው ከአዎንታዊ (ቀይ) ሽቦ ጋር ይገናኙ
- የ IR Led ቦርድ አዎንታዊ (12v) ሽቦ
- የባንክ መቀየሪያው የቪን ሽቦ
ደረጃ 7 - Raspberry Pi ን ያብሩ


የባስክ መቀየሪያውን የቮት ሽቦን ከ Raspberry ኃይል ከሚያገኘው የዩኤስቢ መሰኪያ ጋር ያገናኙ።
ሁሉንም ሽቦዎች ካገናኙ በኋላ አንድ ላይ ያሽጉዋቸው ወይም በተጣራ ቴፕ በጥብቅ ያስተካክሏቸው።
ደረጃ 8 የ IR Cut ማጣሪያን ያገናኙ



የ IR Cut ማጣሪያ በቀጥታ ከ Raspberry ፒን ሊቆጣጠር ስለማይችል በ Raspberry 5v ፒን የተጎላበተ እና በሁለት ፒን የሚቆጣጠር ኤች ድልድይ እንጠቀማለን።
- እንጆሪውን ፒን 4 (5 ቮ) ከኤች-ድልድይ “+” ጋር ያገናኙ
- እንጆሪውን ፒን 5 (GND) ከኤች-ድልድይ “-” ጋር ያገናኙ
- እንጆሪውን ፒን 39 (ቢሲኤም 20) ከኤች 1 ድልድይ ወደ INT1 ያገናኙ
- እንጆሪውን ፒን 36 (ቢሲኤም 16) ከኤች 2 ድልድይ ወደ INT2 ያገናኙ
- የ IR Cut ማጣሪያ ሁለት ሽቦዎችን ከ MOTOR1 እና MOTOR2 ወይም ከ H-Bridge ጋር ያገናኙ
በዚህ መንገድ ፣ የልብ ምት በሚላክበት ጊዜ ለምሳሌ። ፒን 39 ፣ 5v ማጣሪያውን መቀያየርን ለሞተር 1 ይሰጣል።
ደረጃ 9: የ IR Led ሰሌዳውን ከ Raspberry ጋር ያገናኙ

ሲጨልም ለማወቅ በ IR LEDs ሰሌዳ ላይ የተጫነውን LDR እንጠቀማለን። በቀደሙት ደረጃዎች ውስጥ ከ IR ማጣሪያ የተቆረጠውን አነስተኛውን መሰኪያ ይጠቀሙ ፣ አንዱን ጎን ከ IR LEDs ቦርድ “IRC” ከተሰየመው አገናኝ ጋር ያገናኙ እና ሌላውን ከ Raspberry 40 (BCM 21) ጋር ለመሰካት።
ደረጃ 10 ካሜራውን በ IR Led ቦርድ ላይ ይጫኑት


በማይገጣጠም ቴፕ ወይም በሌላ መንገድ በ IR LEDs ቦርድ በተሰየመው ማስገቢያ ላይ ካሜራውን ያስተካክሉ። በዚህ ደረጃ ግምት ውስጥ መግባት ያለባቸው ነገሮች -
- የ IR LED ዎች ሰሌዳ በጣም በሚሞቅበት ጊዜ ካሜራውን ይጠብቁ ፣
- ካሜራው ወደሚገኝበት ማስገቢያ ምንም የ IR መብራት እንዳይገባ ያረጋግጡ ፤ የ IR ብርሃን ነፀብራቅ የሌሊት ዕይታ ደካማ (ደብዛዛ) ከሆነ በጣም ከተለመዱት ምክንያቶች አንዱ ነው።
- በሌንስ እና በካሜራው መኖሪያ መስታወት መካከል የተወሰነ ቦታ መኖሩን ያረጋግጡ አለበለዚያ ነፀብራቅ ወይም የምስል መዛባት ሊከናወን ይችላል ፤
የካሜራውን መኖሪያ ቤት ገና አይዝጉት:-)
ደረጃ 11: አማራጭ 1 - አስቀድሞ የተዋቀረ የ PiWebcam ምስል ብልጭ ድርግም (የሚመከር)

- የቅርብ ጊዜውን የ PiWebcam ምስል (PiWebcam_vX. X.img.zip) ከ https://github.com/piwebcam/PiWebcam/releases ያውርዱ
- ፋይሉን ያራግፉ ምስሉን ወደ ኤስዲ ካርድ ይፃፉ (https://www.raspberrypi.org/documentation/installation/installing-images/)
- በእርስዎ Raspberry Pi ላይ የ SD ካርዱን ይሰኩ እና ያብሩት
- መሣሪያው እንደ የመዳረሻ ነጥብ ሆኖ መሥራት ይጀምራል
- ከድህረ-ጭነት ተግባራት ጋር ይቀጥሉ
ደረጃ 12 አማራጭ 2 - የ PiWebcam ምስል ይገንቡ

የ PiWebcam ምስል መገንባት አዲስ የ Raspbian እና የ SD ካርድ መጫንን ይፈልጋል። እባክዎን ነባር ጭነት እንደገና አይጠቀሙ ነገር ግን ከባዶ ይጀምሩ
- Raspbian Stretch Lite ስርዓተ ክወና ያውርዱ
- ምስሉን ወደ ኤስዲ ካርድ ይፃፉ (ለምሳሌ Win32 Disk Imager ን በመጠቀም)
ደረጃ 13 አማራጭ 2 - PiWebcam ን ወደ ኤስዲ ካርድ ይቅዱ



የቅርብ ጊዜውን የ PiWebcam (PiWebcam_vX. X.zip) ልቀትን ያውርዱ ፣ የ “PiWebcam” ማውጫውን ወደ ቡት ክፍፍል ያውጡ እና ይቅዱ።
ራስ -አልባ የማዋቀር ቦታ ወደ ቡት ክፋይ እንዲሁ ከአውታረ መረብዎ ውቅር ጋር “ssh” እና “wpa_supplicant.conf” የሚባል ባዶ ፋይል። በዚህ መንገድ Raspberry ሲጀመር ከ WiFi አውታረ መረብዎ ጋር መገናኘት ይጀምራል እና የኤችዲኤምአይ ገመድ በጭራሽ አያስፈልግዎትም ነገር ግን በቀጥታ በኤስኤስኤች በኩል ከእሱ ጋር መገናኘት ይችላሉ።
ደረጃ 14 አማራጭ 2 - በ Raspberry ላይ ኃይል እና ከእሱ ጋር ይገናኙ


በእርስዎ Raspberry Pi ላይ የ SD ካርዱን ይሰኩ ፣ ያብሩት እና በኤስኤስኤች ደንበኛ (ወይም PuTTY በዊንዶውስ) ከእሱ ጋር ይገናኙ
- የአስተናጋጅ ስም: raspberrypi.local
- የተጠቃሚ ስም: pi
- የይለፍ ቃል: እንጆሪ
ደረጃ 15 አማራጭ 2 - ስርዓቱን ለ PiWebcam ያዋቅሩ


Raspberry ከበይነመረቡ ጋር መገናኘቱን ካረጋገጠ በኋላ የሚከተለውን ትዕዛዝ ያሂዱ
sudo /boot/PiWebcam/PiWebcam.sh ጫን
ይህ ስርዓቱን ሙሉ በሙሉ ያዋቅራል እና የሚፈለጉትን ጥገኞች ይጭናል።
በመጫን መጨረሻ ላይ ለውጦቹ ሙሉ በሙሉ ውጤታማ እንዲሆኑ መሣሪያውን እንደገና እንዲያስጀምሩ ይጠየቃሉ። ሁሉም ምስክርነቶች በማያ ገጹ ላይ ተጠቃለዋል።
እባክዎን የመጨረሻዎቹ 6 ቁምፊዎች በዘፈቀደ (ለምሳሌ PiWebcam-e533fe) እንደሆኑ እና ከመሣሪያ ወደ መሣሪያ እንደሚለያዩ ልብ ይበሉ።
ደረጃ 16: ከድህረ -ጭነት ተግባራት - ከ PiWebcam WiFi መዳረሻ ነጥብ ጋር ይገናኙ


አንዴ ከተበራ በኋላ መሣሪያው እንደ የመዳረሻ ነጥብ ሆኖ መሥራት ይጀምራል።
በመሳሪያው ከተፈጠረው የ WiFi አውታረ መረብ ጋር ይገናኙ። የአውታረ መረቡ የይለፍ ሐረግ እንዲሁም የአስተዳዳሪ ተጠቃሚው የይለፍ ቃል (ለድር በይነገጽ እና ለኤስኤስኤች) ከ SSID (ለምሳሌ PiWebcam-XXXXX) ጋር ተመሳሳይ ነው። አሳሽዎን ወደ https://PiWebcam.local ያመልክቱ እና በተጠቃሚ ስም “አስተዳዳሪ” እና በይለፍ ቃል ከአውታረ መረቡ ስም ጋር ተመሳሳይ ነው።
ደረጃ 17 የድር ካሜራውን ከ WiFi አውታረ መረብዎ ጋር ያገናኙ


እኔ የድር ካሜራውን ከነባር የ WiFi አውታረ መረብ ጋር ማገናኘት ፣ ወደ መሣሪያ / አውታረ መረብ ይሂዱ ፣ “የ WiFi ደንበኛ” ን ይምረጡ እና የእርስዎን “የ WiFi አውታረ መረብ” እና “የይለፍ ሐረግ” ይሙሉ።
ለ 1-2 ደቂቃዎች ይጠብቁ ፣ ከአውታረ መረብዎ ጋር እንደገና ይገናኙ እና አሳሽዎን ወደ https://camera_name.your_network (ለምሳሌ https://PiWebcam-e533fe.local) ያመልክቱ
ደረጃ 18 የድር ካሜራ መያዣውን ይዝጉ


አንዴ የድር ካሜራ በአውታረ መረቡ በኩል ሊደረስበት እና በቀደመው ደረጃ የቀረበው መሰረታዊ ውቅረትን ካከናወነ በኋላ ጉዳዩን ለመዝጋት ጊዜው አሁን ነው።
ደረጃ 19 በ PiWebcam መጀመር




PiWebcam ቀድሞውኑ ምክንያታዊ ነባሪ ቅንብሮችን ይዞ ይመጣል። ከተጫነ በኋላ, ተጨማሪ ውቅር አያስፈልግም; PiWebcam ከአውታረ መረቡ ጋር የተገናኘም ባይሆንም ቅጽበተ ፎቶዎችን መውሰድ እና ቪዲዮዎችን መቅዳት ይጀምራል።
መላው የመሣሪያ ውቅር (ካሜራ ፣ አውታረ መረብ ፣ ማሳወቂያ እና የስርዓት ቅንብሮች) በድር በይነገጽ በኩል ሊከናወን ይችላል። የውቅረት ፋይሉ በቀላሉ ወደ ውጭ መላክ እና በመሣሪያ / ስርዓት ስር ሊገባ ይችላል።
እንቅስቃሴ በሚታወቅበት ጊዜ PiWebcam ቪዲዮ መቅዳት ይጀምራል (ከዚያ በድር በይነገጽ “መልሶ ማጫወት” ምናሌ በኩል የሚገኝ ይሆናል)። አንዴ ከእንግዲህ እንቅስቃሴ ከሌለ ፣ የተገኘው እንቅስቃሴ በቀይ ሣጥን የሚያጎላ ስዕል እንዲሁ ይከማቻል። የነገር ማወቂያ ባህሪው ከነቃ ፣ የውሸት አወንታዊዎችን (ለምሳሌ እንቅስቃሴ ከተገኘ ግን ማንም ካልታወቀ) የተዋቀረውን ነገር ያልያዘ ማንኛውም እንቅስቃሴ ችላ ይባላል።
ማሳወቂያዎች ሲነቁ ቅጽበተ-ፎቶው ለተጠቃሚው የኢ-ሜይል አድራሻ ይላካል እና/ወይም በተዋቀረው Slack ሰርጥ ላይ ይለጠፋል። የበይነመረብ ግንኙነት ከሌለ ግንኙነቱ ቀጥሎ ወደነበረበት ሲመለስ ማሳወቂያው ወረፋ ይደረግበታል።
የሁሉም የሚገኙ ቅንጅቶች ዝርዝር ማጠቃለያ በፕሮጀክቱ ገጽ ውስጥ ሪፖርት ተደርጓል።
ደረጃ 20 - የርቀት የበይነመረብ መዳረሻ

እንደ አማራጭ የድር በይነገጽ በአውታረ መረብዎ ወይም በቤትዎ ራውተር ውስጥ ምንም ተጨማሪ ውቅር ሳይኖር ከበይነመረቡ ሊደረስበት ይችላል። ይህንን ተግባር ለማንቃት በመሣሪያ / አውታረ መረብ ስር ተገቢውን ሳጥን ምልክት ያድርጉበት።
የርቀት የበይነመረብ መዳረሻ ከነቃ ፣ መሣሪያው በ ራውተርዎ ውስጥ ማንኛውንም NAT ወይም UPnP ማዋቀር ሳያስፈልግ ፣ በ hido.net በኩል የኤስኤስኤች ዋሻ ያስጀምራል። የመሣሪያው ስም እንደ የአስተናጋጅ ስም ጥቅም ላይ የሚውል ሲሆን ሁለቱም የድር እና የ ssh አገልግሎቶች ተጋላጭ ናቸው።
ደረጃ 21 ቴክኒካዊ ዝርዝሮች
ሁሉም የ PiWebcam ፋይሎች PiWebcam በሚባል ማውጫ ውስጥ በ SD ካርድ የማስነሻ ክፍልፍል ውስጥ ይኖራሉ። ይህ ለአስተዳዳሪ ፓነል አንድ ነጠላ የባሽ ፋይልን ፣ PiWebcam.sh ን እና የ PHP ገጾችን ያጠቃልላል።
በመጫን ሂደት ውስጥ ፣ በጣም መሠረታዊ የስርዓት ውቅር ይከናወናል ፣ የውስጠ -ምስል ምስል ይፈጠራል እና የ “አዋቅር” ግቤት በሚነሳበት ጊዜ እንዲገደል የ PiWebcam.sh ስክሪፕት ወደ /etc/rc.local ታክሏል።
በመጀመሪያው ዳግም ማስነሳት ፣ የ initramfs ምስሉ የስር ክፍፍሉን (ቀደም ሲል መላውን የ SD ካርድ በ Raspbian መጫኛ ለመሙላት ተዘርግቷል) እና ከዚያ በኋላ የውሂብ ክፍፍልን ይፈጥራል።
ሁለቱም የማስነሻ እና የስር ፋይሎች ስርዓቶች ተነባቢ-ብቻ ተጭነዋል እና በስርዓቱ ስርዓት ላይ ያለው ማንኛውም ለውጥ በማስታወሻ ውስጥ ብቻ እንዲከማች እና በሚቀጥለው ዳግም ማስነሳት ላይ እንዲጠፋ የተደራቢ የፋይል ስርዓት በስርዓት ፋይሉ ስርዓት ላይ በመነሻ ምስል ተፈጥሯል። በዚህ መንገድ መሣሪያው ለተሳሳተ ቅንጅቶች የበለጠ ጠንካራ ይሆናል ፣ በቀላሉ ወደ ፋብሪካ ነባሪዎች ይመለሳል እና በመደበኛ ክወናዎች ውስጥ ምንም የስርዓት ፋይል በጭራሽ ወደ ኤስዲ ካርድ ስለማይፃፍ ለማንኛውም የኃይል መቆራረጥ ሊቆይ ይችላል። የውሂብ ፋይል ስርዓቱ በምትኩ ፍላሽ ማህደረ ትውስታ ላይ የተመሰረቱ የማከማቻ መሳሪያዎችን ባህሪዎች ከግምት ውስጥ በማስገባት በ F2FS (ፍላሽ ወዳጃዊ ፋይል ስርዓት) የተቀረፀ ነው።
በሚነሳበት ጊዜ PiWebcam በ /boot/PiWebcam/PiWebcam.conf ላይ የተከማቸበትን የውቅረት ፋይል ያነባል ፣ ስርዓቱን ፣ ካሜራውን ፣ አውታረ መረቡን እና ማሳወቂያዎቹን እዚያ ባገኙት ቅንብሮች ላይ በመመርኮዝ ያዋቅሩ እና የድር በይነገጽን ከ/ቡት/PiWebcam/ድር ወደ ውስጥ ያሰማሩ። የድር ሥር ሥፍራ።
ሁለቱም ተንቀሳቃሽ ሥዕሎች እና ፊልሞች በመረጃ ፋይል ስርዓት ውስጥ ተከማችተው በቀላሉ ለመድረስ እንዲቻል በዓመት/ወር/ቀን/ሰዓት በአቃፊዎች ውስጥ ይመደባሉ። ይዘቶቹ አስቀድመው ማውረድ ሳያስፈልጋቸው ፋይሎች እና ማውጫዎች በአስደናቂ ሁኔታ እንዲታዩ እና ስዕል እና ቪዲዮ ቅድመ -እይታዎችን እንዲያቀርቡ በሚያስችል ዘመናዊ ፋይል መረጃ ጠቋሚ (h5ai) አማካኝነት ሁሉም ቀረጻዎች በድር በይነገጽ ሊገመገሙ ይችላሉ።
እንቅስቃሴ በሚታወቅበት ጊዜ PiWebcam.sh በ ‹ማሳወቂያ› ግቤት በ ‹ምስል› አስቀምጥ/በቪዲዮ_end እንቅስቃሴ ክስተት በኩል ተጠርቷል። ምስሉን በበለጠ ለመተንተን የነገር ማወቂያ ከነቃ ፣ ምስሉ በምስሉ ውስጥ ያሉትን ነገሮች ሁሉ ለመለየት ወደ ክላሪፋይ ይላካል። ይህ የሐሰት አወንታዊዎችን ዝቅ ለማድረግ በጣም ጥሩ ይሆናል ፣ ለምሳሌ። እርስዎ የሚፈልጉት በድንገት የብርሃን ለውጥ ብቻ ሳይሆን በቤትዎ ውስጥ የሚሰርቅ ሰው ካለ ለማወቅ ከፈለጉ።
ከዚያ በኋላ ፣ PiWebcam የበይነመረብ ግንኙነት ካለ እና ካለ ፣ ማሳወቂያውን ይልካል። ከተለመዱት የኢ-ሜይል ማሳወቂያዎች በተጨማሪ ፣ በ ssmtp የተላከ ፣ የተገኘው የእንቅስቃሴ ስዕል ተያይዞ PiWebcam እንዲሁ ተመሳሳይ ስዕል ወደ Slack ሰርጥ መስቀል ይችላል። Slack ን የማያውቁ ከሆነ ይመልከቱት (); እሱ ትልቅ የትብብር መሣሪያ ነው ፣ ግን ለቤተሰብዎ የተሰጠ ቡድንን ለመፍጠር ፣ ለቤተሰብዎ አባላት መዳረሻን ለመስጠት ፣ ከእነሱ ጋር ለመወያየት እና PiWebcam ወይም የቤት አውቶሜሽን መገልገያዎችን (ለምሳሌ eGeoffrey) እዚያ ዝማኔዎችን እንዲለጥፉ ሊያገለግል ይችላል። የበይነመረብ ግንኙነት ከሌለ ማሳወቂያው አይጠፋም ነገር ግን ግንኙነቱ ሲመለስ ወረፋ ይደረግበታል።
የማሻሻያ ተግባር በድር በይነገጽ በኩልም ይሰጣል።
የሚመከር:
ለ PLC ደህንነት የገመድ አልባ ደህንነት ቁልፍ 6 ደረጃዎች (ከስዕሎች ጋር)

ለ PLC ደህንነት የገመድ አልባ ደህንነት ቁልፍ - ይህ ፕሮጀክት ለአደገኛ የማምረቻ ተቋማት ተጨማሪ የደህንነት ንብርብር ለመፍጠር IoT ን እና (በመጨረሻም) ሮቦቶችን ለመጠቀም የእኔ ጽንሰ -ሀሳብ ማረጋገጫ ነው። ይህ ቁልፍ የምልክት መቆጣጠሪያን ጨምሮ በርካታ ሂደቶችን ለመጀመር ወይም ለማቆም ሊያገለግል ይችላል
በሃክሳፕስ ውስጥ ተለይቶ የቀረበ የድምፅ አነቃቂ ብርሃን ኩብ 5 ደረጃዎች

በሃክሳፕስ ውስጥ ተለይቶ የሚታወቅ የድምፅ አነቃቂ ብርሃን ኩብ - መግቢያ ዛሬ እኛ አንድ ድምፅ እንሠራለን የእንጨት ማገጃ ኩብ። ከአካባቢያዊ ድምፆች ወይም ንዝረት ጋር ፍጹም በሆነ ሁኔታ ቀለሙን የሚቀይር። በ #Hackspace 16 ኛ እትም ውስጥ የተቀመጠው https://hackspace.raspberrypi.org/issues/16 ሃርድዌር ያስፈልጋል
እንዴት ሊማር የሚችል ተለይቶ የቀረበ። 4 ደረጃዎች
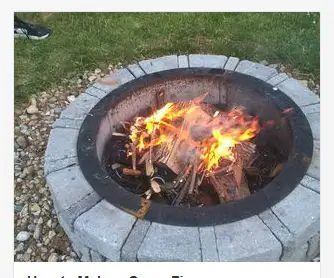
እንዴት ሊማር የሚችል ተለይቶ የቀረበ። - በአስተማሪዎች ላይ ስጀምር አዲስ ነገሮችን ማየት እና የማውቀውን ማካፈል ወደድኩ ፣ ግን እኔ ብዙ ሰዎች የምሠራውን እንዲያዩ ሁል ጊዜ እፈልግ ነበር። ከዚያ አንድ ቀን አስተማሪዬ ተለይቶ ቀርቧል የሚል ኢሜል ደርሶኛል። በጣም ግራ ተጋብቼ ነበር ስለዚህ ኮከብ አደርጋለሁ
“ተለይቶ የቀረበ” እንዴት እንደሚገኝ - 3 ደረጃዎች
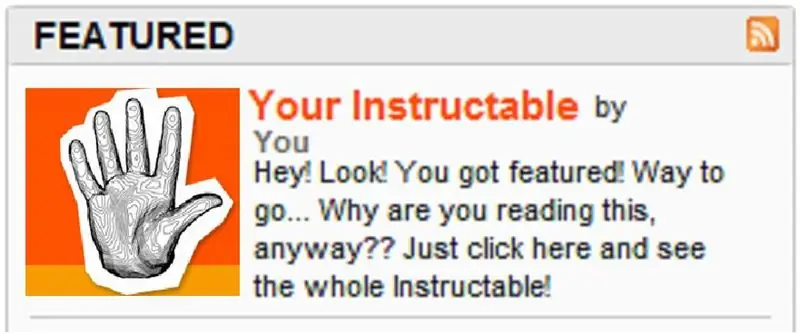
“ተለይቶ የቀረበ” እንዴት እንደሚገኝ - ኪቴማን ፣ ቴራናይት ፣ ቲም አንደርሰን … እነዚህ ሰዎች በፊተኛው ገጽ ላይ ከሚመለከቷቸው የመምህራን አርበኞች ጥቂቶቹ ናቸው። ግን ቆይ! ተለይቶ የሚታወቅብኝ እንዴት ነው? እንደ እኔ ያለ ፣ አማካይ ጆ ፣ ባዶ አነስተኛ መሣሪያዎች እና የዘፈቀደ ቆሻሻዎች ያሉት ፣ የእሱ እንዴት ሊኖረው ይችላል
በ Pair.com የተስተናገዱ መለያዎች ላይ ሙሉ ተለይቶ የቀረበ አይፈለጌ መልእክት እንዴት እንደሚጠቀም -9 ደረጃዎች
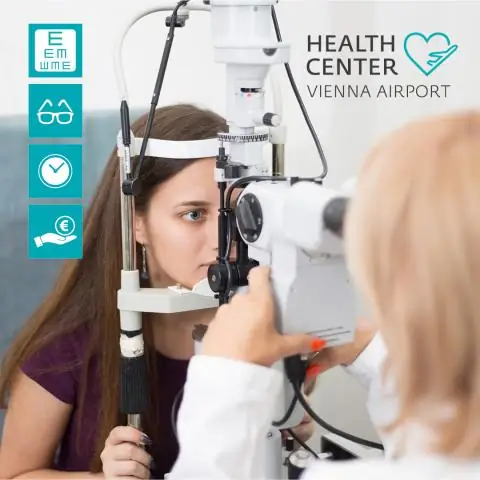
በ Pair.com የተስተናገዱ መለያዎች ላይ ሙሉ ተለይተው የቀረቡትን አይፈለጌ መልእክት እንዴት እንደሚጠቀሙ እኔ በ.com.com ላይ ጎራ ወይም ሁለት አስተናግዳለሁ። እንደ ኤስኤስኤች shellል ፣ ማይስክኤል ፣ php ድጋፍ እና ሌሎችም ያሉ ጥሩ የማስተናገጃ ባህሪዎች አሏቸው። ሆኖም እነሱ ሙሉ በሙሉ የተሟላ SpamAssassin ጭነት የላቸውም። እነሱ ጥቁር ብቻ እንዲጨምሩ የሚያስችልዎ እንግዳ የተቀነሰ ስሪት አላቸው
