ዝርዝር ሁኔታ:
- አቅርቦቶች
- ደረጃ 1: Pro & Cons
- ደረጃ 2 - ኤስዲ ያዘጋጁ - Raspbian ን ይስቀሉ
- ደረጃ 3 - ኤስዲ ያዘጋጁ - ካርዱን ያብጁ
- ደረጃ 4: Raspberry Pi ን ያዘጋጁ
- ደረጃ 5: መንገድ 1: ማያ ገጽ ፣ ቁልፍ ሰሌዳ ፣ መዳፊት በመጠቀም ከ Pi ጋር ይገናኙ
- ደረጃ 6: መንገድ 2: ከኮምፒዩተርዎ VNC ን በመጠቀም ከ Pi ጋር ይገናኙ
- ደረጃ 7 ኤችዲዲውን ያዘጋጁ
- ደረጃ 8: Rsync ን ያዋቅሩ - የተመሳሰለ ስክሪፕት ይፍጠሩ
- ደረጃ 9: Rsync ን ያዋቅሩ - በቀን አንድ ጊዜ ሲንክሮ ያካሂዱ
- ደረጃ 10 - ሳምባን ያዘጋጁ
- ደረጃ 11: [አማራጭ] ሳምባ - የአውታረ መረብ ድራይቭ ቪንሰንት ንባብ መዳረሻን ያዋቅሩ
- ደረጃ 12 ፦ [አማራጭ] ሳምባ ፦ የምዝግብ ማስታወሻ መዳረሻ
- ደረጃ 13 (አማራጭ) ሳምባ - የማይጠቅም አቃፊን ደብቅ//ቤት/pi/
- ደረጃ 14 የአውታረ መረብ ድራይቭ ከዊንዶውስ መድረስ
- ደረጃ 15 - ሁለተኛውን ማሽን ያዘጋጁ
- ደረጃ 16 በአከባቢ እና በርቀት ማሽን መካከል ኤስኤስኤች ይፍጠሩ
- ደረጃ 17 - ሲንክሮውን ይፈትሹ
- ደረጃ 18 - የበይነመረብ መስመሮችን ያዋቅሩ
- ደረጃ 19 መጽሐፍ ቅዱሳዊ ጽሑፍ

ቪዲዮ: 2 Raspberry Pis ለቀላል እና ርካሽ የርቀት ወረራ 19 ደረጃዎች

2024 ደራሲ ደራሲ: John Day | [email protected]. ለመጨረሻ ጊዜ የተሻሻለው: 2024-01-30 07:30


ዓላማ
- በቤት ውስጥ አደጋ በሚከሰትበት ጊዜ ዋና ዋና ዲጂታል ሰነዶቼን (ሥዕሎች ፣ የማንነት ወረቀቶች ፣ ወዘተ) መልሶ ማግኘት እና በአማራጭ ማጋራት እፈልጋለሁ።
- ይህንን መፍትሔ ለሌላ ሰው (ለማመንበት ሰው ፣ ለወላጆች ወይም ለጓደኛ) ማጋራት እፈልጋለሁ
- በሕዝባዊ ደመና ላይ መመካት አልፈልግም (የደንበኝነት ምዝገባ ፣ ክፍያዎች ፣ ጂቲሲ እየተሻሻለ ፣ ወዘተ)
መርህ
- 2 ተመሳሳይ የማከማቻ ማሽኖችን ይፍጠሩ ፣ በ 2 የተለያዩ ቦታዎች (ለምሳሌ ፣ 2 ቤቶች) ውስጥ ያስቀምጧቸው።
- በእያንዳንዱ ማሽን ላይ ለእያንዳንዱ ቦታ የተወሰነ የማከማቻ ቦታ ይመድቡ።
- 2 የማከማቻ ቦታዎችን በመደበኛነት ያመሳስሉ።
አቅርቦቶች
ሃርድዌር
እያንዳንዱ ማሽን አለው
- 1x Raspberry Pi 4 B 1 ጊባ
- 1x ሳጥን ለ Raspberry Pi 4
- 1x የኃይል አቅርቦት ዩኤስቢ C 5V 3A
- 1x የ SD ካርድ ኪንግስተን SDC10/16 ጊባ
- 1x NAS HDD 1 ወደ WD ቀይ ሞባይል
- 1x ኤችዲዲ ሳጥን BX-2525U3
ሶፍትዌር ዊንዶውስ
- balenaEtcher
- Raspbian buster ዴስክቶፕ ሞልቷል
- mobaxterm
- VNC መመልከቻ (አማራጭ)
ጥቅሎች Raspbian
- አርሲንክ
- ሳምባ
ደረጃ 1: Pro & Cons

ጥቅሞች
- ይህ መፍትሔ ርካሽ ነው - ምንም የደንበኝነት ምዝገባ ክፍያዎች የለኝም እና ሃርድዌር ተጓዳኝ ነው።
- ይህ “የርቀት ወረራ” ማድረግ በጣም ቀላል ነው። ይህንን ለማድረግ ተጨማሪ ቁሳቁስ ወይም መሣሪያ አያስፈልገኝም።
- Raspberry Pi እንደ የሚዲያ ማእከል (ኮዲ ፣…) ፣ ወይም ዶሞቲክ (jeedom ፣ domoticz ፣…) ላሉት ተጨማሪ መተግበሪያዎች ሊያገለግል ይችላል።
- የእኔ መረጃ ግዙፍ የመረጃ ወንበዴዎች ዒላማ ሊሆን በሚችል በሕዝብ ደመና ላይ አይገኝም።
- 1To ኤችዲዲ በመጠቀም አማካይ የኤሌክትሪክ ቆንስላ ከደመና ጋር አንድ ነው።
- የእኔ ራውተር ፋየርዎል እና የግንኙነቱ የኤስኤስኤች ምስጠራ የመረጃ ልውውጦቹን ደህንነቱ የተጠበቀ ያደርገዋል።
ጉዳቶች/ማሻሻያዎች
- ሌላ ሰው የእኔ ሰነዶች ቅጂ አለው። በእኔ ሁኔታ ይህ ሰው ከቤተሰቤ ነው ስለዚህ ግድ የለኝም።
- ለሁለቱም ማሽን በተሰየመ የይለፍ ቃል ነባሪውን “ፒ” መለያ እጠቀማለሁ። ከ “ፒ” ሂሳብ ይልቅ በእያንዳንዱ ወገን የተለየ የተለየ መለያ በመጠቀም ትንሽ ተጨማሪ መዳረሻ ማግኘት እችል ነበር።
- በ 2 ቱ ቤቶች መካከል ላለ ግንኙነት ደህንነት በበይነመረብ አገልግሎቶች አቅራቢዬ እና በኤስኤስኤች ምስጠራ ላይ እተማመናለሁ። የደህንነት ደረጃን ለማሻሻል ምርምር ማድረግ ይቻላል።
- ለአሁን ፣ በአንድ ድራይቭ 2 ክፍልፋዮችን ብቻ አድርጌያለሁ። የኤስኤስዲ ካርድን ለማቆየት አነስተኛ 3 ኛ ክፍልፍል (~ 5Go) ለሌሎች የ Raspbian እንቅስቃሴ ጠቃሚ ሊሆን ይችላል።
ደረጃ 2 - ኤስዲ ያዘጋጁ - Raspbian ን ይስቀሉ
ከኮምፒዩተር (በእኔ ሁኔታ ዊንዶውስ 10) “Raspbian Buster with desktop” ን ለመጫን ኦፊሴላዊውን የመጫኛ መመሪያ (https://www.raspberrypi.org/downloads/raspbian/) ይከተሉ።
በ "/boot/" disk ውስጥ "ssh" የተባለ ባዶ ፋይል ያክሉ
በ "/boot/" disk ውስጥ "wpa_supplicant.conf" የተባለ ፋይል ያክሉ
Wpa_supplicant.conf ን ይክፈቱ እና ጽሑፉን ያስገቡ-
ሀገር = አሜሪካ
ctrl_interface = DIR =/var/run/wpa_supplicant GROUP = netdev update_config = 1 network = {ssid = "MyWiFiNetwork" psk = "aVeryStrongPassword" key_mgmt = WPA-PSK}
ፋይሉን ያስቀምጡ እና ይዝጉ።
ደረጃ 3 - ኤስዲ ያዘጋጁ - ካርዱን ያብጁ

በ "/boot/" ዲስክ ውስጥ "ssh" የተባለ ባዶ ፋይል ያክሉ
በ "/boot/" disk ውስጥ "wpa_supplicant.conf" የተባለ ፋይል ያክሉ
Wpa_supplicant.conf ን ይክፈቱ እና ጽሑፉን ያስገቡ
ሀገር = አሜሪካ
ctrl_interface = DIR =/var/run/wpa_supplicant GROUP = netdev update_config = 1 network = {ssid = "MyWiFiNetwork" psk = "aVeryStrongPassword" key_mgmt = WPA-PSK}
ፋይሉን ያስቀምጡ እና ይዝጉ።
ደረጃ 4: Raspberry Pi ን ያዘጋጁ
ኤስዲ ካርድዎን በ Pi ውስጥ ያስገቡ
Raspberry Pi ን ያብሩ ፣ ዴስክቶፕን የሚከፍቱበትን መንገድ ይምረጡ
- የኤችዲሚ ገመድ ፣ ማያ ገጽ ፣ የቁልፍ ሰሌዳ እና መዳፊት በመጠቀም
- VNC ን ከኮምፒዩተርዎ መጠቀም።
ለተጨማሪ መረጃ https://projects.raspberrypi.org/en/projects/raspberry-pi-using/1 ን ይጎብኙ
ደረጃ 5: መንገድ 1: ማያ ገጽ ፣ ቁልፍ ሰሌዳ ፣ መዳፊት በመጠቀም ከ Pi ጋር ይገናኙ


የ Raspberry Pi ወደብ ኤችዲኤምአይ ከማይክሮ-ኤችዲኤም ወደ ኤችዲሚ ገመድ ካለው ማያ ገጽ ጋር ያገናኙ
የዩኤስቢ ቁልፍ ሰሌዳ እና መዳፊት (ወይም እንደ “ሪይ ሚኒ i8 ገመድ አልባ” ያለ ገመድ አልባ አነስተኛ ቁልፍ ሰሌዳ) ይሰኩ
የዩኤስቢ ሲ የኃይል አቅርቦቱን ይሰኩ እና Raspberry Pi ን ያብሩ።
Raspbian በማያ ገጽዎ ላይ ይጀምራል።
ዴስክቶፕ አንዴ ከታየ ፣ የእርስዎን Pi ውቅር ለማጠናቀቅ የውቅረት ፓነልን ይመልሱ።
ደረጃ 6: መንገድ 2: ከኮምፒዩተርዎ VNC ን በመጠቀም ከ Pi ጋር ይገናኙ



Raspberry Pi ን ወደ ኤተርኔት አውታረ መረብዎ (በ wifi ወይም በገመድ) ያገናኙ።
ከኮምፒዩተርዎ ፣ Mobaxterm ን (ወይም tyቲ) ይክፈቱ ፣ አዲስ የ ssh ግንኙነት (የመግቢያ ፓይ ፣ የይለፍ ቃል ራፕቤሪ) ይጀምሩ እና የእርስዎን ፒ ያዋቅሩ
ssh pi@raspberry_ip
sudo raspi-config
- በ Interfacing option / VNC ውስጥ: አዎ ያዘጋጁ
- በላቁ አማራጮች / ጥራት ውስጥ የዲኤምቲ ሞድ 82 1920x1080 60Hz 16: 9 ን ያዘጋጁ
- በላቁ አማራጮች / GL ነጂ ውስጥ-G1 Legacy Original GL ያልሆነ የዴስክቶፕ ድራይቭን ያዘጋጁ
Raspi-config ን ያስቀምጡ እና ይውጡ
Pi ን እንደገና ያስጀምሩ
sudo ዳግም አስነሳ
ከኮምፒዩተርዎ የ VNC መመልከቻን ይክፈቱ እና የመግቢያ pi ን ፣ የይለፍ ቃል ራፕቤሪ በመጠቀም ከ Pi ጋር ይገናኙ -የፒ ዴስክቶፕ መታየት አለበት።
የእርስዎን Pi ውቅር ለማጠናቀቅ የውቅረት ፓነልን ይመልሱ።
አንዴ የ Pi ይለፍ ቃልን ከለወጡ ፣ የ VNC ግንኙነት ሊዘጋ ይችላል። አዲሱን የይለፍ ቃልዎን በመጠቀም እንደገና ያስጀምሩት።
ደረጃ 7 ኤችዲዲውን ያዘጋጁ


- ኤችዲዲውን ከኮምፒዩተርዎ ጋር ያገናኙ።
- የዊንዶውስ ክፍልፋይ አቀናባሪን ይክፈቱ ፣ ኤችዲዲዎን ይምረጡ እና 2 የኤስኤስዲ ካርድ ለማቆየት ትንሽ ነፃ ቦታ ከፈለጉ (ወይም 3) ይፍጠሩ። ለምሳሌ ፣ ሁለቱን ክፍሎች “ሎይክ” እና “ቪንሴንት” እላለሁ
- ኤችዲዲውን ከ Pi ጋር ያገናኙ - Raspbian በዴስክቶ on ላይ 2 ዲስኮችን በራስ -ሰር መጫን አለበት። ተሽከርካሪዎቹ ከአቃፊው/ሚዲያ/pi/loic/፣ እና/ሚዲያ/pi/vincent/ጋር የተገናኙ ናቸው
ደረጃ 8: Rsync ን ያዋቅሩ - የተመሳሰለ ስክሪፕት ይፍጠሩ

በ Pi ዴስክቶፕ ላይ ጥያቄን ይክፈቱ
ውስጥ/ቤት/ፒ/፣ ስክሪፕት ይፍጠሩ
mkdir/home/pi/scriptsnano/home/pi/scripts/SB_sync
ጽሑፉን ያስገቡ
#!/ቢን/ሽ
######## አንድ ኮንፈረንስ ########### ip_distante = "192.168.0.19" port_distant = "xxxxx" media_local = "/media/pi/loic" media_distant = "pi@$ { ip_distante}:/media/pi/loic "machine_locale =" RPi4_loic "machine_distante =" RPi4_vincent "################################## ## log_local = "/home/pi/SB_sync_logs" log_distant = "pi@$ {ip_distante}:/home/pi/SB_sync_logs" currentDate = "date+"%Y-%m-%d%T "` mkdir -p/ home/pi/SB_sync_logs #synchro de $ {machine_locale} $ {media_local}/vers $ {machine_distante} $ {media_distant}/echo $ currentDate> $ {log_local} /0.synchro_en_cours _ $ {machine_locale} _vers _ $ {machine_distante} በማመሳሰል ጊዜ ፦ de $ {machine_locale} $ {media_local}/ vers $ {machine_distante} $ {media_distant}/ ">> $ {log_local} /0.synchro_en_cours _ $ {machine_locale} _vers _ $ {machine_distante} $ {machine_distante} $ { media_distant}/">> $ {log_distant} /0.synchro_en_cours _ $ {machine_locale} _vers _ $ {machine_distante} echo" Compte 'whoami` "> $ {log_local}/1. $ {machine_locale} _vers _ $ {machine_distante}.log echo "--------- -ደበበ ፦ "" ቀን +"%Y-%መ-%d%T" "----------" >> $ {log_local}/1. $ {machine_locale} _vers _ $ {machine_distante}.log/usr/bin/rsync -avhPS --chmod = a+rwx --delete -e "ssh -p $ {port_distant}" $ {media_local}/$ {media_distant}/2> & 1 >> $ {log_local} /1.${machine_locale}_vers_${machine_distante}.log
አስተጋባ "---------- Fin:" "ቀን +"%Y-%m-%d%T "" "----------" >> $ {log_local}/ 1. $ {machine_locale} _vers _ $ {machine_distante}.log
rm $ {log_local} /0.synchro_en_cours _ $ {machine_locale} _vers _ $ {machine_distante}
መስመሮችን ከ 3 እስከ 7 ያዋቅሩ ፦
- በአሽከርካሪዎችዎ ስም “ሎይክ” እና “ቪንሴንት” ይተኩ
- port_distant: ለአሁኑ 22 ን እንደ የርቀት ወደብ ይጠቀሙ። በመጨረሻው ደረጃ እርስዎ በመረጡት ሌላ እሴት መተካት ይኖርብዎታል (ለምሳሌ ፦ 34567)
ፋይል ያስቀምጡ እና ይውጡ።
ደረጃ 9: Rsync ን ያዋቅሩ - በቀን አንድ ጊዜ ሲንክሮ ያካሂዱ
በአፋጣኝ ውስጥ ክሮንቶባትን ይክፈቱ
sudo crontab -u pi -e
በፋይሉ መጨረሻ ላይ ክሮን ያክሉ
0 1 * * */usr/ቢን/መንጋ -xn /tmp/flocktmp.lock -c "/home/pi/scripts/SB_sync"
በዚህ ክሮን ውስጥ ስክሪፕቱ SB_sync በየቀኑ በ 1 00 AM ይጀምራል። የፈለጉትን ሰዓት ይምረጡ ፣ ግን በ 2 ማሽኖች መካከል ይቀይሩት ፣ ስለዚህ 2 ሲኖሮዎቹ አንድ በአንድ ይከናወናሉ።
ፋይሉን ያስቀምጡ እና ይዝጉ።
ደረጃ 10 - ሳምባን ያዘጋጁ
ሳምባ የሊኑክስ ማከማቻን ወደ ዊንዶውስ አውታረመረብ ያገናኛል።
ጥያቄን ይክፈቱ እና ጥቅሎቹን ይጫኑ -
sudo apt-get install samba samba-common-bin -y ን ይጫኑ
ሳምባን ለመድረስ መለያ «pi» ን በራስ -ሰር ያስተካክሉ ፦
sudo smbpasswd -a pi
ነባሪውን የሳምባ ውቅረት ፋይል ያስቀምጡ:
cp /etc/samba/smb.conf /etc/samba/smb.old
ፋይሉን ይክፈቱ;
sudo nano /etc/samba/smb.conf
እና በፋይሉ መጨረሻ ላይ ለማጋራት የእርስዎን ድራይቭ ለማዋቀር እነዚህን መስመሮች ያክሉ ፦
[ሰነዶች ሎክ]
አስተያየት = NAS de loic path =/media/pi/loic valid users = @users force group = ተጠቃሚዎች ጭምብል ይፈጥራሉ = 0660 ማውጫ ጭንብል = 0775 ተነባቢ ብቻ = ሊታሰስ አይችልም = አዎ ይፋዊ = አዎ
ፋይል ያስቀምጡ እና ይውጡ።
ደረጃ 11: [አማራጭ] ሳምባ - የአውታረ መረብ ድራይቭ ቪንሰንት ንባብ መዳረሻን ያዋቅሩ
የሳምባ ውቅረት ፋይልን ይክፈቱ
sudo nano /etc/samba/smb.conf
እና በፋይሉ መጨረሻ ላይ ሊደርሱበት የሚፈልጉትን ሌላ ድራይቭ ለማዋቀር እነዚህን መስመሮች ያክሉ
[ዶክመንቶች ቪንሴንት]
አስተያየት = መጠባበቂያ de vincent ዱካ =/ሚዲያ/pi/vincent ልክ የሆኑ ተጠቃሚዎች = @users force group = ተጠቃሚዎች ጭምብል ይፈጥራሉ = 0660 ማውጫ ጭንብል = 0775 ማንበብ ብቻ = አዎ ማሰስ = አዎ ይፋዊ = አዎ
ፋይል ያስቀምጡ እና ይውጡ።
ደረጃ 12 ፦ [አማራጭ] ሳምባ ፦ የምዝግብ ማስታወሻ መዳረሻ
የሳምባ ውቅረት ፋይልን ይክፈቱ
sudo nano /etc/samba/smb.conf
እና በፋይሉ መጨረሻ ላይ ከመስኮቶች ወደ የማመሳሰል ሁኔታ ለመድረስ እነዚህን መስመሮች ያክሉ
[LOG SYNCHRO] አስተያየት = "የምዝግብ ማስታወሻዎች de synchro entre ማሽኖች"
ዱካ =/ቤት/pi/SB_sync_logs/ልክ የሆኑ ተጠቃሚዎች = @users force group = ተጠቃሚዎች ጭምብል ይፈጥራሉ = 0660 ማውጫ ጭንብል = 0771 ማንበብ ብቻ = አዎ ማሰስ = አዎ ይፋዊ = አዎ
ፋይል ያስቀምጡ እና ይውጡ።
ደረጃ 13 (አማራጭ) ሳምባ - የማይጠቅም አቃፊን ደብቅ//ቤት/pi/
የሳምባ ውቅረት ፋይልን ይክፈቱ
sudo nano /etc/samba/smb.conf
በፋይሉ ውስጥ የሚከተሉትን መስመሮች ይፈልጉ እና ";" ያክሉ አስተያየት ለመስጠት መጀመሪያ ላይ
; [ቤቶች]
; አስተያየት = የቤት ማውጫዎች; ማሰስ = የለም; ማንበብ ብቻ = አዎ; ጭምብል ይፍጠሩ = 0700; ማውጫ ጭምብል = 0700; ትክክለኛ ተጠቃሚዎች = %ኤስ
ፋይል ያስቀምጡ እና ይውጡ።
ደረጃ 14 የአውታረ መረብ ድራይቭ ከዊንዶውስ መድረስ

ከዊንዶውስ ኮምፒተር ፣ አሳሽ ይክፈቱ።
“አውታረ መረብ” ላይ ጠቅ ያድርጉ እና መስኮቱን ያድሱ።
የእርስዎ ራፕቤሪ ፒ ስም ያለው ኮምፒተር ብቅ ይላል።
መለያውን “ፒ” እና የይለፍ ቃልዎን በመጠቀም ይክፈቱት።
በሳምባ ውቅረት ፋይል ውስጥ ቀደም ሲል የታከሉ አቃፊዎችን ማየት አለብዎት።
ደረጃ 15 - ሁለተኛውን ማሽን ያዘጋጁ
የእርስዎ 1 ኛ ማሽን ተዘጋጅቷል።
(ለምሳሌ) “ሎይክ” ን በ “ቪንሴንት” በመተካት ለ 2 ኛ ማሽን የቀደሙ እርምጃዎችን ይድገሙ።
አንዴ ሁለቱ ማሽኖች ከተዘጋጁ በኋላ በመካከላቸው መዳረሻን ለመፍቀድ የ ssh ቁልፍ መለዋወጥ ያስፈልግዎታል ፣ ቀጣዩን ደረጃ ይመልከቱ።
ደረጃ 16 በአከባቢ እና በርቀት ማሽን መካከል ኤስኤስኤች ይፍጠሩ
የኤስኤስኤች ቁልፍን መጋራት ለማቃለል እያንዳንዱ Raspberry Pi ከተመሳሳይ የኤተርኔት አውታረ መረብ ጋር መገናኘት አለበት።
በእያንዳንዱ Raspberry Pi ላይ በ Pi ዴስክቶፕ ላይ ጥያቄን ይክፈቱ እና ያስገቡ
ssh -keygen -q -t rsa -b 2048 -N”
ssh-copy-id pi@IP_of_other_raspberry
ደረጃ 17 - ሲንክሮውን ይፈትሹ



የእርስዎ 2 ማሽኖች ዝግጁ ናቸው።
በመስኮቶች ኮምፒተርዎ ላይ ማመሳሰልን መሞከር ይችላሉ-
- በአከባቢዎ አውታረ መረብ ድራይቭ ውስጥ ፋይል ያክሉ (ማለትም / Rpi4-loic / documents loic / test / test.txt) ፣
- ስክሪፕቱን በአከባቢዎ ፒ ዴስክቶፕ ላይ ያሂዱ (SB_sync ን በ/ቤት/ፒ/እስክሪፕቶች ያከናውኑ)
- ፋይልዎ በመጠባበቂያ አውታረ መረብ ድራይቭ (ማለትም / Rpi4-vincent / documents loic / test / test.txt) ውስጥ መገኘቱን ያረጋግጡ።
በ / Rpi4-loic / documents loic / test / ውስጥ ፋይሎችን ማንበብ እና መጻፍ መቻል አለብዎት ፣ ግን ፋይሎችን በ / Rpi4-vincent / document loic / test / ውስጥ ብቻ ማንበብ ይችላሉ።
ቀጣዩ እና የመጨረሻው እርምጃ “የርቀት” ማሽንን በሌላ ቦታ አውታረ መረብ ውስጥ ማንቀሳቀስ እና በ 2 ራውተሮች መካከል ያለውን ግንኙነት በበይነመረብ በኩል ማዋቀር ነው።
ደረጃ 18 - የበይነመረብ መስመሮችን ያዋቅሩ
በእኔ ሁኔታ ፣ በቤት ውስጥ ለአከባቢው ማሽን ፣ ራውተር እና ቋሚ አይፒን ጨምሮ ለበይነመረብ መዳረሻ ደንበኝነት እሰጣለሁ።
ለርቀት ማሽኑ ፣ የበይነመረብ አገልግሎት አቅራቢው አንድ ነው ፣ ስለዚህ ማዋቀር ቀላል ነው ፣ እና ዲ ኤን ኤስ አያስፈልገኝም።
በቤቴ ውስጥ:
- በእኔ ራውተር ውስጥ ከ "remote_internet_fixed_IP" በ "port_34567" ወደ "my_raspberry_IP" ወደብ "22" የወደብ መንገድ እፈጥራለሁ።
- በእኔ እንጆሪ ውስጥ ፣ በ/ቤት/ፒ/ስክሪፕቶች/SB_sync ውስጥ ፣ የ “port_distant” እሴት “22” በ “port_34567” እተካለሁ።
በሩቅ ቦታ;
- በራውተሩ ውስጥ ከ “my_internet_fixed_IP” በ “port_34567” ወደ “my_raspberry_IP” ወደብ “22” ላይ የወደብ መንገድ እፈጥራለሁ።
- በርቀት እንጆሪ ውስጥ ፣ በቤት/ቤት/ፒ/እስክሪፕቶች/SB_sync ውስጥ ፣ የ “port_distant” እሴት “22” በ “port_34567” እተካለሁ።
ለእርስዎ ማመልከቻ -
- አይፒዎችን እና ወደብ_34567 ን በእራስዎ መተካት አለብዎት።
- በተለዋዋጭ የበይነመረብ አይፒ ሁኔታ ፣ ለዲ ኤን ኤስ መመዝገብ አለብዎት።
በርቀት ባለው እንጆሪ ባለቤት እገዛ ፣ የቀደመውን ደረጃ ሙከራ ይድገሙት።
ተጠናቅቋል!
ደረጃ 19 መጽሐፍ ቅዱሳዊ ጽሑፍ
በ µSD ካርድ ላይ Raspbian ን ይጫኑ
(SSH እና WiFi) ከተመሠረቱ በኋላ የኤስኤስዲ ካርድ ያብጁ
የእርስዎን Raspberry Pi በመጠቀም
Raspberry Pi Sync ከ rysnc ጋር feralhosting በማድረግ
ለ Rsync የተወሰነ SSH ወደብ
ሳምባን ይጫኑ እና ይጠቀሙ
የሚመከር:
የጥርስ ሳሙና ወረራ - 3 ደረጃዎች

የጥርስ ሳሙና ወረራ - እንደ ብዙዎቹ እኔ የሞተር የጥርስ ብሩሾችን አንዱን እጠቀማለሁ። በመጨረሻ እንዴት እንደሚሰራ ለመለየት ወሰንኩ። እኔ ከገመትኩት በላይ ቀላል እንደሆነ ብዙም አላውቅም ነበር። እና አንዱን የኤሌክትሮኒክስ ክፍል ፕሮጀክቶች ስገነባ የምጠቀምባቸው ክፍሎች አሉኝ …. ውጤት
8x8 መሪ ማትሪክስ ሰዓት እና ፀረ-ወረራ ማስጠንቀቂያ -4 ደረጃዎች (ከስዕሎች ጋር)
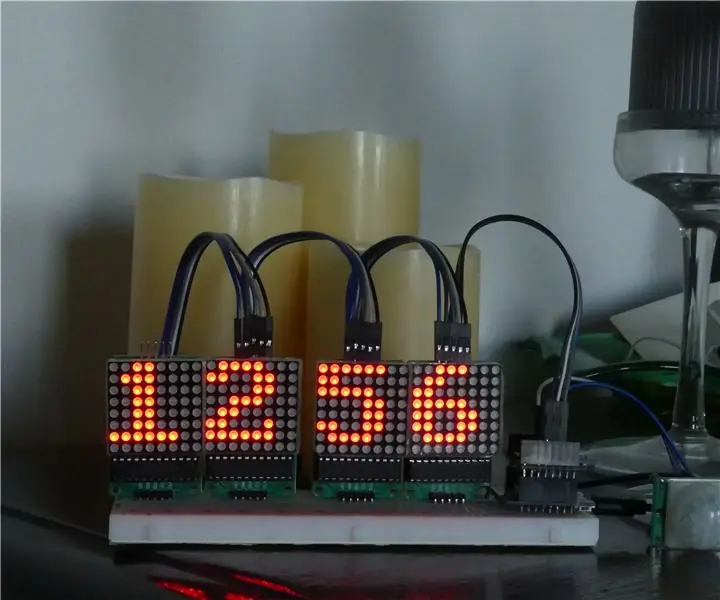
8x8 Led Matrix Clock & Anti-Intrusion Warning: በዚህ መመሪያ ውስጥ በእንቅስቃሴ ማወቂያ የተንቀሳቀሰ 8x8 Led Matrix Clock እንዴት እንደሚገነባ እንመለከታለን። ይህ ሰዓት አንድ እንቅስቃሴ ከሆነ የማስጠንቀቂያ መልእክት የሚልክ እንደ ፀረ-ጣልቃ ገብነት መሣሪያ ሆኖ ሊያገለግል ይችላል። በቴሌግራም ቦት ተገኝቷል !!! በሁለት የተለያዩ እንሰራለን
ለቀላል አርዱinoኖ መርሃ ግብር “ቀላል/LED” ምልክት እንዴት በቀላሉ መለወጥ እንደሚቻል - 7 ደረጃዎች (ከስዕሎች ጋር)

ለቀላል አርዱinoኖ መርሃ ግብር የ “ብርሃን/LED” ምልክትን በቀላሉ እንዴት ማሻሻል እንደሚቻል - በዚህ አስተማሪ ውስጥ ማንም ሰው አንድን ነገር በብርሃን ወደ አንድ ፕሮግራም አርዱinoኖ ብልጭ ድርግም የሚሉ መብራቶችን ወይም " ተንቀሳቃሽ መብራቶችን "
የሮቦት ወረራ ስጦታ ይስጡ - 12 ደረጃዎች (ከስዕሎች ጋር)

ለሮቦት ወረራ ስጦታ ይስጡ - በፀሐይ ኃይል የተጎላበተው የሮቦት ጌጥ በቀን ውስጥ የበዓል ሰላምታዎችን ይመኝልዎታል ፣ ግን ብርሃናት ለማጠናከሪያ ወደ ሬዲዮ ሲወጡ።
Commodore 1541 ን ወደ ወረራ አገልጋይ ይለውጡ 9 ደረጃዎች (ከስዕሎች ጋር)

Commodore 1541 ን ወደ RAID አገልጋይ ይለውጡ-ጸጥ ያለ ፣ ኃይል ቆጣቢ ማከማቻ እና የህትመት አገልጋይ ይፈልጋሉ? እዚህ ፣ አንድ ፣ ‹Thecus N2100› ን ወደ አንድ የወይን ውጫዊ የፍሎፒ መያዣ ውስጥ እንዴት እንደሚጭኑ እገልጻለሁ ፣ Commodore 1541. በእኛ አፓርታማ ውስጥ ፣ ብዙ ላፕቶፖች አሉን ፣ አንዳንዶቹ ማኮስ ፣ እና ፒሲ ፣ እና
