ዝርዝር ሁኔታ:
- ደረጃ 1: GarageBand ን ይክፈቱ
- ደረጃ 2 “ባዶ ፕሮጀክት” ን ይምረጡ
- ደረጃ 3 “የሶፍትዌር መሣሪያ” ን ይምረጡ
- ደረጃ 4 (አማራጭ) የሜትሮኖምን ማጥፋት እና የመቁጠር ተግባሮችን
- ደረጃ 5 - ባዶ MIDI ክልል ይፍጠሩ።
- ደረጃ 6 - የሚዲአይ ክልል ርዝመት ይጨምሩ
- ደረጃ 7 የ MIDI ክልል እይታን ይክፈቱ
- ደረጃ 8 - እርስዎ ይመልከቱ እና የመጀመሪያ ማስታወሻዎን ይፍጠሩ
- ደረጃ 9 ማስታወሻውን በትክክለኛው ጊዜ ፣ በፒች እና ርዝመት ላይ ያስቀምጡ
- ደረጃ 10 የተሟላ መለኪያ 1
- ደረጃ 11 የተሟላ ልኬት 2
- ደረጃ 12 የተሟላ ልኬት 3
- ደረጃ 13 የተሟላ ልኬት 4
- ደረጃ 14: የተሟላ መለኪያ 5
- ደረጃ 15 የተሟላ እርምጃዎችን 6 እና 7
- ደረጃ 16 የተሟላ ልኬት 8
- ደረጃ 17 የተሟላ ልኬት 9
- ደረጃ 18 - የተሟላ እርምጃዎች 10 ፣ 11 እና 12
- ደረጃ 19 የተሟላ ልኬት 13
- ደረጃ 20 - የተጠናቀቁ እርምጃዎችን 14 እና 15
- ደረጃ 21 የተሟላ መለኪያ 16
- ደረጃ 22 ፦ ንክኪዎችን ማጠናቀቅ
- ደረጃ 23: ጨርሰዋል

ቪዲዮ: በጋራጅ ባንድ ውስጥ የ MIDI ፋይሎችን እንዴት መጠቀም እንደሚቻል - 23 ደረጃዎች

2024 ደራሲ ደራሲ: John Day | [email protected]. ለመጨረሻ ጊዜ የተሻሻለው: 2024-01-30 07:30

በዚህ መማሪያ ውስጥ በ GarageBand ውስጥ ከ ‹ሚዲአይ› ጋር ‹ትንሽ ታናሽ በግን ማግባት› እንዴት እንደሚፈጥሩ ያጋድላሉ።
ይህ መማሪያ ወደ GarageBand መድረስ እንዲሁም በሙዚቃ ውስጥ አንዳንድ ቀደምት ዕውቀቶችን (እንደ ፒያኖ ማስታወሻዎች እና ሙዚቃን በጋራ ጊዜ የማንበብ ችሎታ) ይፈልጋል። በጣም መሠረታዊ በሆነ የሙዚቃ ንድፈ ሀሳብ የማታውቁት ከሆነ ይህ ትምህርት ለእርስዎ ከባድ ላይሆን ይችላል።
ለቴክኖሎጅያዊ ዕውቀት (STLs) መመዘኛዎች በዚህ መማሪያ ውስጥ ተፈጻሚ ይሆናል - ደረጃ 17 - ተማሪዎች ግንዛቤን ያዳብራሉ እንዲሁም የመረጃ እና የግንኙነት ቴክኖሎጂዎችን መርጠው መጠቀም ይችላሉ።
ደረጃ 12 - ተማሪዎች የቴክኖሎጂ ምርቶችን እና ስርዓቶችን የመጠቀም እና የመጠበቅ ችሎታዎችን ያዳብራሉ።
ደረጃ 13 - ተማሪዎች የምርቶችን እና ስርዓቶችን ተፅእኖ ለመገምገም ችሎታዎችን ያዳብራሉ።
በዚህ መማሪያ ውስጥ ለቴክኖሎጅያዊ ዕውቀት (STLs) ሶስት የተለያዩ ደረጃዎችን ያጠናቅቃሉ። ከሚያጠናቅቋቸው STL ዎች አንዱ ደረጃ 17 ነው። ትምህርቱን ሲያጠናቅቁ የሚዲአይ ሶፍትዌርን ለመጠቀም ምን ቴክኖሎጂ ተኳሃኝ እንደሆነ የተሻለ ግንዛቤ ይኖርዎታል። እርስዎ የሚያጠናቅቁት ሌላ STL ደረጃ 12 ነው። ይህንን አጋዥ ስልጠና ሲያልፉ ፣ GarageBand ውስጥ የ MIDI ፋይሎችን እንዴት እንደሚጠቀሙ ይማራሉ እና ይህንን እውቀት ለወደፊት ፕሮጀክቶች ይተግብሩ። በዚህ ፕሮጀክት ውስጥ የሚማሩት የመጨረሻው STL ደረጃ 13 ነው።
የትምህርት ዓላማዎች:
- ስለ መሰረታዊ የሙዚቃ ንድፈ ሀሳቦች ቀደምት ዕውቀትን ማሳየት ይችላሉ።
- ባዶ ፕሮጀክት እና MIDI ክልል እንዴት እንደሚፈጠሩ ማሳየት ይችላሉ።
- የ MIDI ማስታወሻዎችን በመጠቀም እንዴት ዘፈን መፍጠር እንደሚችሉ ማሳየት ይችላሉ።
ቁሳቁሶች
- አፕል ኮምፒተር
- GarageBand
- “ትንሽ ጠቦት አግብቶ ነበር” (በዚህ መማሪያ የቀረበ)።
ዋጋ - 0 ዶላር
ደረጃ 1: GarageBand ን ይክፈቱ

ለመጀመር ፣ በመጀመሪያ GarageBand ን መክፈት አለብዎት። ሁሉም የአፕል ኮምፒውተሮች GarageBand ተጭነዋል። በኮምፒተርዎ ላይ GarageBand ን ለማግኘት ችግር ከገጠመዎት መተግበሪያውን ለማግኘት የስፖትላይት ፍለጋ መሣሪያን (በላይኛው ቀኝ ጥግ ላይ የሚገኘውን ትንሽ የማጉያ መነጽር) መጠቀም ይችላሉ።
ደረጃ 2 “ባዶ ፕሮጀክት” ን ይምረጡ

ጋራዥ ባንድን ከጀመሩ በኋላ በዚህ ምናሌ ይጠየቃሉ። “ባዶ ፕሮጀክት” ን መምረጥ እና ከዚያ በምናሌው ታችኛው ቀኝ ጥግ ላይ “ምረጥ” ን ጠቅ ማድረግ ይፈልጋሉ።
GarageBand ን ከጀመሩ በኋላ የቀደመ ፕሮጀክት ከታየ ይህንን ፈጣን ማያ ገጽ ለማምጣት ወደ ፋይል> አዲስ (ወይም ⌘N) መሄድ ይችላሉ። አንዴ ይህንን ምናሌ ካዩ በኋላ “ባዶ ፕሮጀክት” ን ይምረጡ እና ከዚያ በማውጫው ታችኛው ቀኝ ጥግ ላይ “ምረጥ” ን ጠቅ ያድርጉ።
ደረጃ 3 “የሶፍትዌር መሣሪያ” ን ይምረጡ

በመቀጠል በትራክ ዓይነት ምናሌው ይጠየቃሉ። ለዚህ አጋዥ ስልጠና “የሶፍትዌር መሣሪያ” ን መምረጥ እና ከዚያ በታችኛው ቀኝ ጥግ ላይ “ፍጠር” ን ጠቅ ማድረግ ይፈልጋሉ።
ደረጃ 4 (አማራጭ) የሜትሮኖምን ማጥፋት እና የመቁጠር ተግባሮችን

«ፍጠር» ን ጠቅ ካደረጉ በኋላ በዚህ ባዶ ፕሮጀክት ሰላምታ ይሰጡዎታል። በነባሪ ፣ “ቆጠራ” እና “ሜትሮኖሜም” መሣሪያዎች በርተዋል (እነሱ በማውጫው አናት ላይ ሐምራዊ አዝራሮች ናቸው)። GarageBand ሲጫወት ወይም MIDI ፋይሎችን ወደ እኛ ሲመልስ በኋላ ላይ ሊረዱ ይችላሉ። እነዚህን መሣሪያዎች ማጥፋት ከፈለጉ ፣ ቁልፎቹን ጠቅ ማድረግ ይችላሉ እና እነሱ ግራጫማ ይሆናሉ።
ደረጃ 5 - ባዶ MIDI ክልል ይፍጠሩ።

አሁን ባዶ ሸራ አለዎት ፣ የሚዲአይ ክልል እንዲሠራ ለማድረግ ጊዜው አሁን ነው። ባዶ የሥራ ቦታ ላይ በቀኝ ጠቅ ያድርጉ እና ከዚያ “ባዶ MIDI ክልል ይፍጠሩ” ን ይምረጡ። ይህ እንደ MIDI ክልል የሚጠቀሙበት አረንጓዴ ሣጥን (በደረጃ 6 የሚታየውን) ይፈጥራል።
ደረጃ 6 - የሚዲአይ ክልል ርዝመት ይጨምሩ


የ MIDI ክልል ርዝመት በራስ -ሰር ወይም በእጅ ሊራዘም ይችላል። ለዚህ አጋዥ ትምህርት ማሪ ትንሽ ልጅ በግ እየተጠቀምን ስለሆነ 16 ልኬቶችን ብቻ መጠቀም እንዳለብን እናውቃለን። የክልሉን ርዝመት ለመጨመር በ MIDI ክልል ላይ ያንዣብቡ እና ከዚያ መዳፊትዎን ወደ ታችኛው ቀኝ ምልክት (በመጀመሪያው ምስል ላይ እንደሚታየው) ያንቀሳቅሱት። በመቀጠል ጠቅ ያድርጉ እና ይጎትቱ እና ሙሉ 16 እርምጃዎችን እንዲሸፍን የ MIDI ክልሉን ይጎትቱ።
ርዝመቱን በሚጨምሩበት ጊዜ በማያ ገጹ አናት-መካከለኛ ላይ ያለው ቁጥር እንዲሁ እንደሚጨምር ያስተውሉ ይሆናል። ይህ ቁጥር ወደ 17.1 ሲደርስ ፣ የዘፈኑን ሙሉ 16 መለኪያዎች ስለሸፈኑ ርዝመቱን መጨመር ማቆም ይችላሉ።
ደረጃ 7 የ MIDI ክልል እይታን ይክፈቱ

አሁን የእኛ የሚዲአይ ክልል ተዘጋጅቷል ፣ በአረንጓዴው ቦታ ላይ ሁለቴ ጠቅ በማድረግ ስለ ሚዲአይ ክልል የተሻለ እይታ መቼ ማግኘት ይችላል። ይህ የፒያኖ አንድ ክፍል የ MIDI ማስታወሻዎችን በዚህ ክልል ውስጥ ማስቀመጥ መቻሉን ማየት የምንችልበት ከታች አዲስ እይታ ይከፍታል።
ደረጃ 8 - እርስዎ ይመልከቱ እና የመጀመሪያ ማስታወሻዎን ይፍጠሩ

የመጀመሪያውን ማስታወሻችን ከመፍጠርዎ በፊት ፣ የዚህ እይታ አንድ ተግባር ማጉላት እና መውጣት ይችላሉ። ለዚህ መማሪያ ፣ እያንዳንዱን ልኬት በ 4 ክፍል የሚከፋፍል እይታ ያግኙ (ከዚህ በታች ባለው ሥዕል ላይ እንደተመለከተው)። እነዚህ 4 ክፍሎች እያንዳንዳቸው የመለኪያውን ምት ይወክላሉ።
አንዴ እያንዳንዱ ልኬት በ 4 ክፍሎች ተከፍሏል። በመለኪያ 1 ውስጥ በማንኛውም ቦታ ላይ በቀኝ ጠቅ ያድርጉ እና “ማስታወሻ ፍጠር” ን ይምረጡ። በመለኪያ 1 ውስጥ በትክክል ጠቅ ባደረጉበት ቦታ ሁሉ ማስታወሻ ይፈጥራል።
ደረጃ 9 ማስታወሻውን በትክክለኛው ጊዜ ፣ በፒች እና ርዝመት ላይ ያስቀምጡ

አሁን የመጀመሪያ ማስታወሻዎ ሲኖርዎት ማስታወሻውን በትክክለኛው ጊዜ እና በድምፅ ላይ ማስቀመጥ እና እንዲሁም ትክክለኛውን ርዝመት ማድረግ አለብን። ማስታወሻውን በትክክለኛው ጊዜ ላይ ለማስቀመጥ ፣ ማድረግ ያለብዎት እስከ ግራ ድረስ መንሸራተት ብቻ ነው ፣ ግን የመለኪያ መጀመሪያን አልፈው 1. ቀጥሎ ፣ ማስታወሻው ትክክለኛ ርዝመት እንዲኖረው ለማድረግ እኛ ልክ ማስታወሻውን ማስተካከል እንችላለን እኛ ከሚዲአይ ክልል ጋር አደረግን። ማስታወሻው የመለኪያ 1 ን የመጀመሪያ ክፍል ብቻ እንዲሞላ ርዝመቱን ያስተካክሉ (ለማጣቀሻ ከዚህ በታች ያለውን ምስል ይመልከቱ)። በመጨረሻ ፣ ማስታወሻውን በትክክለኛው ምሰሶ ላይ ለማስቀመጥ እርስዎ ማድረግ ያለብዎት ጠቅ ማድረግ እና ማስታወሻውን ወደ ላይ ወይም ወደ ታች ወደ ትክክለኛው ቅኝት መጎተት ነው። የመለኪያ 1 የመጀመሪያ ማስታወሻ ኢ ነው (ለማጣቀሻ ከዚህ በታች ያለውን ምስል ይመልከቱ)።
ደረጃ 10 የተሟላ መለኪያ 1

መለኪያ 1 ን ለማጠናቀቅ የመጀመሪያውን ማስታወሻችንን ወደ ቀሪዎቹ ክፍሎች መገልበጥ (⌘C) እና ለጥፍ (⌘V) እና እነዚህን አዲስ ማስታወሻዎች በትክክለኛ ቃናቸው ላይ መለጠፍ እንችላለን።
*** አስፈላጊ: GarageBand ሁል ጊዜ አዲሱን ማስታወሻ በተንሸራታች ግራ ላይ ይለጥፋል። ተንሸራታቹ (ረጅሙ ቀጭን ግራጫ መስመር) በአሁኑ ጊዜ በሙዚቃው ውስጥ የት እንደሚገኙ ያመለክታል።
- ማስታወሻ 2 በዲ ላይ መቀመጥ አለበት
- ማስታወሻ 3 ሐ ላይ መቀመጥ አለበት
- ማስታወሻ 4 በዲ ላይ መቀመጥ አለበት
ደረጃ 11 የተሟላ ልኬት 2

ለ Measure 2 ፣ በመጀመሪያው ማስታወሻችን መገልበጥ እና መለጠፍን መቀጠል እንችላለን። ልኬት 2 ከ ማስታወሻ 1 ትንሽ የተለየ ነው ምክንያቱም 3 ማስታወሻዎች ብቻ አሉት። ሦስቱም ማስታወሻዎች በ E. ላይ ተተክለዋል። ሦስተኛው ማስታወሻ የ 3 እና የ 4 ቦታዎችን ቦታ ይይዛል (ለማመላከት ከዚህ በታች ያለውን ምስል ይመልከቱ)።
ደረጃ 12 የተሟላ ልኬት 3

ሁሉም ማስታወሻዎች ወደ ዲ ከተጣመሩ በስተቀር መለኪያ 3 ልክ እንደ ልኬት 2 ነው ማስታወሻዎቹን ከ Measure 2 መገልበጥ እና መለጠፍ እና ሁሉንም ማስታወሻዎች ወደ ዲ መለጠፍ ይችላሉ።
ደረጃ 13 የተሟላ ልኬት 4

ልኬት 4 ከ 2 እና 3 ልኬት ጋር ተመሳሳይ ነው 2 የተለያዩ እርከኖች ካሉት በስተቀር። ለ 2 እና 3 እርምጃዎች (መቅዳት እና መለጠፍ) ሂደቱን ይድገማሉ ፣ ግን ማስታወሻ 1 ን ወደ ኢ እና ማስታወሻዎች 2 እና 3 ን ወደ G (ነጥብ ለማመላከት ከዚህ በታች ያለውን ምስል ይመልከቱ)።
ደረጃ 14: የተሟላ መለኪያ 5

ልኬት 5 ልክ እንደ ልኬት 1. Shift ን በመያዝ እና እያንዳንዱን ማስታወሻ በመለኪያ በመምረጥ ሁሉንም መለኪያ 1 መቅዳት ይችላሉ። ከዚያ ማስታወሻዎቹን ወደ ልኬት 5 መገልበጥ (⌘C) እና ለጥፍ (⌘V) መለጠፍ ይችላሉ።
ደረጃ 15 የተሟላ እርምጃዎችን 6 እና 7

እርምጃዎች 6 እና 7 በጣም ተመሳሳይ ናቸው ስለዚህ እኛ በአንድ ደረጃ እናደርጋቸዋለን።
ልኬት 6 ሁሉም የ “ኢ” ቅኝት የሆኑ 4 ማስታወሻዎች አሉት።
ልኬት 7 እንዲሁ 4 ማስታወሻዎች አሉት። ማስታወሻዎች 1 ፣ 2 ፣ እና 4 የ D ቅጥነት ናቸው እና ማስታወሻ 3 የኢ.
የሚፈለገውን ርዝመት ማስታወሻዎችን መገልበጥ እና መለጠፍን መቀጠል እና ድምፃቸውን ወደ ትክክለኛው ቦታ ማስተካከል (ለማጣቀሻ ከዚህ በታች ያለውን ምስል ይመልከቱ)።
ደረጃ 16 የተሟላ ልኬት 8

ልኬት 8 ትንሽ በግን ለማግባት የመጀመሪያው ክፍል መጨረሻ እና የሁለተኛው ክፍል መጀመሪያ አለው። የመለኪያ 8 የመጀመሪያ ማስታወሻ 2 ድብደባዎችን ይወስዳል እና በ C ላይ ይሰፍራል። ምት 3 ላይ እረፍት አለ ስለዚህ ባዶውን ይተዉታል። በድብደባ 4 ላይ 1 ምት የሚወስድ እና በዲ ላይ የተቀመጠ ማስታወሻ አለ (ለማጣቀሻ ከዚህ በታች ያለውን ምስል ይመልከቱ)።
(በሥዕሉ ላይ ያለው ቀይ ጽሑፍ በመለኪያ ውስጥ ያሉትን የተለያዩ ድብደባዎች ይወክላል።)
ደረጃ 17 የተሟላ ልኬት 9

ልኬት 9 ከ Measure 1 ጋር በጣም ተመሳሳይ ነው ፣ ስለሆነም መጀመሪያ ማስታወሻዎቹን ልኬት 1 ን ወደ ልኬት 9 ቀድተን እንለጥፋለን።
ልኬት 9 በነጥብ ሩብ ማስታወሻ ስለሚጀምር ፣ ይህ ማለት የመጀመሪያው ማስታወሻ 1.5 ድብደባዎችን ይወስዳል ማለት ነው። በሌላ አገላለጽ የመጀመሪያውን ማስታወሻ ረዘም እና ሁለተኛው ማስታወሻ አጠር ያደርጋሉ። የመጀመሪያዎቹን ሁለት ማስታወሻዎች ርዝመት እንዴት መቅረጽ እንደሚቻል ለማየት ከዚህ በታች ያለውን ሥዕል መጥቀስ ይችላሉ። በመለኪያ ውስጥ ያሉት የመጨረሻዎቹ ሁለት ማስታወሻዎች እንደነበሩ ይቆያሉ።
ደረጃ 18 - የተሟላ እርምጃዎች 10 ፣ 11 እና 12


እርምጃዎች ከ 10 እስከ 12 ልክ ከመለኪያ 2 እስከ 4 ድረስ ልክ ናቸው። በግራ በኩል ጠቅ በማድረግ+ መያዝ እና ከዚያ ለማጉላት በሚፈልጓቸው ማስታወሻዎች ዙሪያ የምርጫ ሳጥኑን በመጎተት ከ 2 እስከ 4 መገልበጥ ይችላሉ። ከዚያ እነዚህን ማስታወሻዎች በቅደም ተከተል (⌘C) እና ለጥፍ (⌘V) መጠቀም ይችላሉ። (ለማጣቀሻ ሁለቱንም ምስሎች ይመልከቱ)
ደረጃ 19 የተሟላ ልኬት 13

ልኬት 13 ልክ እንደ ልኬት 9. በመለኪያ 9 ውስጥ ያሉትን ማስታወሻዎች ወደ ልኬት 13 መገልበጥ እና መለጠፍ ይችላሉ።
ደረጃ 20 - የተጠናቀቁ እርምጃዎችን 14 እና 15

እርምጃዎች 14 እና 15 ልክ ከ 6 እና 7 ጋር ተመሳሳይ ናቸው። ማስታወሻዎቹን ወደ እርምጃዎች 14 እና 15 መገልበጥ እና መለጠፍ ይችላሉ።
ደረጃ 21 የተሟላ መለኪያ 16

በ Measure 16 ውስጥ ሐ ላይ የተቀመጠ አንድ ማስታወሻ ብቻ ነው ይህ ማስታወሻ ሁሉንም 4 ድብደባዎች ይሸፍናል።
ደረጃ 22 ፦ ንክኪዎችን ማጠናቀቅ


በቀኝ በኩል የጠቆረ አካባቢ እስኪያዩ ድረስ በላይኛው የእይታ ቦታ ላይ ያጉሉ። በጨለማው አካባቢ የላይኛው ግራ ጥግ ላይ ያለውን ቀስት ጠቅ ያድርጉ እና MIDI አካባቢ እስኪነካ ድረስ ይጎትቱት። ጋራጅ ባንድ የ MIDI ፋይልን መጫወት ከጨረሰ በኋላ ይህ ዘፈኑን ያቆማል።
ደረጃ 23: ጨርሰዋል

አሁን በ GarageBand ውስጥ የመጀመሪያውን የ MIDI ፋይልዎን ጨርሰዋል። በማያ ገጹ አናት ላይ ያለውን የ Play አዝራርን በመጫን ፋይልዎን ማዳመጥ ይችላሉ።
የሚመከር:
ሮቦትን በቤት ውስጥ እንዴት ማስወገድ እንደሚቻል DIY Arduino እንቅፋት እንዴት ማድረግ እንደሚቻል - 4 ደረጃዎች

ሮቦትን በቤት ውስጥ DIY አርዱinoኖ እንቅፋት እንዴት እንደሚደረግ -ጤና ይስጥልኝ ወንዶች ፣ በዚህ አስተማሪ ውስጥ ሮቦትን በማስወገድ እንቅፋት ይፈጥራሉ። ይህ መመሪያ በአቅራቢያ ያሉ ነገሮችን መለየት እና እነዚህን ነገሮች ለማስወገድ አቅጣጫቸውን መለወጥ የሚችል ከአልትራሳውንድ ዳሳሽ ጋር ሮቦትን መገንባት ያካትታል። የአልትራሳውንድ ዳሳሽ
የማክ ተርሚናልን እንዴት መጠቀም እንደሚቻል ፣ እና ቁልፍ ተግባራትን እንዴት መጠቀም እንደሚቻል -4 ደረጃዎች

የማክ ተርሚናልን እንዴት እንደሚጠቀሙ እና ቁልፍ ተግባሮችን እንዴት እንደሚጠቀሙ - የ MAC ተርሚናልን እንዴት እንደሚከፍቱ እናሳይዎታለን። እንዲሁም በተርሚናሉ ውስጥ እንደ ifconfig ፣ ማውጫዎችን መለወጥ ፣ ፋይሎችን መድረስ እና አርፕን የመሳሰሉ ጥቂት ባህሪያትን እናሳያለን። Ifconfig የአይፒ አድራሻዎን እና የ MAC ማስታወቂያዎን እንዲፈትሹ ይፈቅድልዎታል
በዊንዶውስ ውስጥ ፋይሎችን እንዴት መደበቅ እንደሚቻል - 4 ደረጃዎች
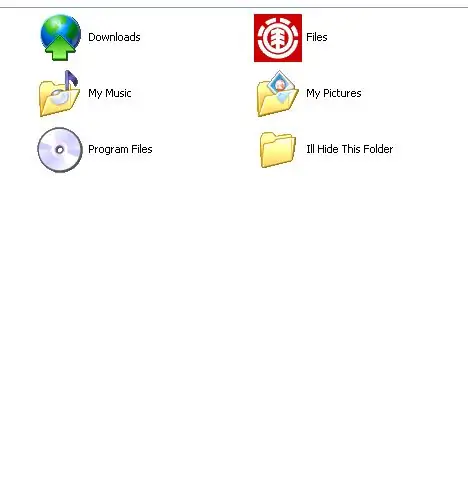
በዊንዶውስ ውስጥ ፋይሎችን እንዴት መደበቅ እንደሚቻል - በመጀመሪያ ይህ በጣም በጣም ቀላል ነው። ያለምንም ውርዶች ማንኛውም ሰው ሊያደርገው ይችላል። ለመደበቅ የሚፈልጓቸው በኮምፒተርዎ ላይ ያሉ ፋይሎች አሉ? ከዚያ ደረጃዎቹን ብቻ ይከተሉ
በሁለት (ባንድ ሳተላይት) የበይነመረብ ግንኙነትን በሁለት-ባንድ ገመድ አልባ ራውተር ያፋጥኑ 10 ደረጃዎች

ባለሁለት ባንድ ገመድ አልባ ራውተር የእርስዎን (የአባት ሳተላይት) የበይነመረብ ግንኙነትን ያፋጥኑ-ሰላም። እባክዎን https://www.instructables.com/id/How-To-Make-Bath-Bombs/ ምናልባት ይህን መረጃ በቅርቡ በግል ብሎግ ላይ አኖረዋለሁ።
የቤት ውስጥ የጆሮ ማዳመጫዎችን በቤት ውስጥ እንዴት መጠቀም እንደሚቻል -5 ደረጃዎች

የአውሮፕላን የጆሮ ማዳመጫዎችን በቤት ውስጥ እንዴት እንደሚጠቀሙ-በአውሮፕላኖች ላይ የሚያገ cheapቸውን ርካሽ እና ዝቅተኛ ጥራት ያላቸው የጆሮ ማዳመጫዎችን (ለማንኛውም) ማለት ይቻላል በቤት ውስጥ እንዲጠቀሙባቸው ያስተካክሉ።
