ዝርዝር ሁኔታ:
- ደረጃ 1 - ፓይዘን 2 ወይም 3?
- ደረጃ 2 - Python Interactive Vs Script
- ደረጃ 3 ፦ IDLE: በይነተገናኝ
- ደረጃ 4 ፦ IDLE: ስክሪፕት
- ደረጃ 5 የ Python ፕሮግራም ማካሄድ
- ደረጃ 6 - ፓይዘን + ሊኑክስ llል
- ደረጃ 7 ፎቶ አንሳ እና ኦዲዮን በ Python አጫውት
- ደረጃ 8 - ከ IDLE ውጭ Python ን መጠቀም
- ደረጃ 9 የፕሮግራሙ ቅጽበታዊ ገጽ እይታ

ቪዲዮ: ወደ ፓይዘን መግቢያ: 9 ደረጃዎች

2024 ደራሲ ደራሲ: John Day | [email protected]. ለመጨረሻ ጊዜ የተሻሻለው: 2024-01-30 07:30

ፒቶን በጊዶ ቫን ሮሱም የተፈጠረ በጣም ጠቃሚ እና ተለዋዋጭ የኮምፒተር ፕሮግራም ቋንቋ ነው። ፓይዘን ደግሞ Raspberry Pi ሊረዳው እና ሊጠቀምበት በሚችለው ነገር ላይ የፃፉትን ኮድ የሚተረጉመው በ Raspberry Pi ላይ ማመልከቻ ነው። በዴስክቶፕ ኮምፒተርዎ ላይ Python ን መጫን ያስፈልግዎታል ፣ ግን እሱ ቀድሞውኑ ከ Raspbian ጋር ተጣምሯል ስለዚህ እርስዎ ለመጠቀም ዝግጁ ነው።
ፓይዘን በእባቡ ዓይነት ተሰይሟል ብለው ያስቡ ይሆናል ነገር ግን በእውነቱ የተሰየመው በሞንቲ ፓይዘን በራሪ ሰርከስ የቴሌቪዥን ትርዒት ነው። ለማያውቁት ፣ ይህ በ 1970 ዎቹ ውስጥ ለመጀመሪያ ጊዜ የተላለፈው የእንግሊዝ አስቂኝ ትዕይንት ነበር። የሞኝ ጉዞዎች ሚኒስቴር ረቂቅ እንዲመለከቱ እመክራችኋለሁ:)

ከላይ ያለው ምስል በቴሪ ጊልያም ፋሽን በአሊሰን ፓርተን የተፈጠረ እና በፈጠራ የጋራ መለያ ፈቃድ ፈቃድ ስር የተገኘ ነው።
ከሌሎች የኮምፒተር ቋንቋዎች ጋር ሲነፃፀር ፓይዘን ለማንበብ እና ለመረዳት ቀላል ነው ፣ ይህም ለጀማሪዎች ታላቅ ያደርገዋል። ግን አይሳሳቱ ፣ ፓይዘን እንዲሁ በጣም ኃይለኛ እና ውስብስብ ፣ ፈጠራ እና የንግድ ሶፍትዌሮችን ለመሥራት ያገለግላል። እነዚህ ምክንያቶች እና ሌሎችም ለ Raspberry Pi ፕሮግራሞችን በሚጽፉበት ጊዜ የሚጀምረው Python ን ቁጥር አንድ ቋንቋ ያደርገዋል (ምንም እንኳን ብዙ ቋንቋዎች መጠቀም ቢቻልም)።
እንደማንኛውም ቋንቋ ፣ Python ቃላትን እና ሥርዓተ ነጥቦችን እንዴት ማዘዝ እንደሚቻል ህጎች ያሉት ሰዋሰው አለው። ቋንቋን ለማዋቀር ለእነዚህ መሠረታዊ ህጎች ጥቅም ላይ የዋለው ቃል አገባብ ይባላል። በዚህ ትምህርት ውስጥ የ Python አገባብ እርስዎ እንዲሞክሩት ከምሳሌ ኮድ ጋር እጠቁማለሁ። በዚህ መጠን ክፍል ውስጥ ፓይዘን ሊያደርገው የሚችለውን ሁሉ ማለፍ አይቻልም ፣ ግን ይህ ትምህርት እና ቀጣዩ ፣ ጂፒኦዎችን ይጠቀሙ እና ከፓይዘን ጋር ተጨማሪ ይሂዱ በሚል ርዕስ ፣ በመጀመሪያ ፕሮግራሞችዎ እንዲጀምሩ ያደርግዎታል። በምሳሌዎቹ ውስጥ ሲያነቡ እና ሲሰሩ ፣ ስለ አንዳንድ የ Python እና የፕሮግራም መርሃግብሮች አጠቃላይ መርሆዎች ይማራሉ።
ደረጃ 1 - ፓይዘን 2 ወይም 3?
በአሁኑ ጊዜ ጥቅም ላይ እየዋሉ እና እያስተማሩ ያሉ ሁለት የ Python ስሪቶች አሉ። እነሱ እንዴት እንደሚለያዩ በጥቂቱ ባልገባኝም ፣ ልዩነት እንዳለ ማወቅ አስፈላጊ ነው። ይህንን ማወቅ በመስመር ላይ የተገኙ ምሳሌዎች በማይሰሩበት ጊዜ እራስዎን ብዙ የጭንቅላት መቧጨር ማዳን ነው።
በፒቶን ሶፍትዌር ፋውንዴሽን እንደተገለፀው Python 2 በ 2020 በይፋ ጡረታ ይወጣል። እነሱ በጣቢያቸው ላይ እንዲህ ይላሉ ፣ “ከ 2.x ተከታታይ የመጨረሻው ፣ 2.7 የተራዘመ የጥገና ጊዜ ይኖረዋል። የአሁኑ ዕቅድ ከመጀመሪያው 2.7 መለቀቅ ቢያንስ ለ 10 ዓመታት መደገፍ ነው። ይህ ማለት ይኖራል bugfix እስከ 2020 ድረስ ይለቀቃል። የፒቲን 2 መጨረሻን ለማጠናቀቅ ሰዎች የመልቀቂያ ድግስ ማቀድ እንዲችሉ ሁሉም በጥሩ አዝናኝ ወይም ምናልባትም የመቁጠሪያ ሰዓት አለ።
በዚህ ክፍል ውስጥ ሁለቱንም እንጠቀማለን። በተለምዶ ፣ የወደፊቱን እመለከታለሁ እና Python 3 ን እጠቀማለሁ ፣ ግን ለዚህ ክፍል ምሳሌዎችን በመፍጠር ላይ የሆነ ነገር ተከሰተ። ለመጨረሻው የ Python ፕሮግራም ልጠቀምበት የፈለግኩት አንድ የሶፍትዌር ክፍል ፒቶን 3 ን ለመደገፍ ገና አልተዘመነም። በአሁኑ ጊዜ ሁለቱንም መጥቀስ ተገቢ ነው የሚለውን የእኔን ነጥብ በትክክል ያሳያል።
ደረጃ 2 - Python Interactive Vs Script
ከፓይዘን ትግበራ ጋር በሚሰሩበት ጊዜ ፣ ለመምረጥ ሁለት ሁነታዎች አሉዎት - በይነተገናኝ እና ስክሪፕት።
በይነተገናኝ ሁኔታ የ Python ን ኮድ ከተተየበ በኋላ እና Enter ን ከመታቱ በኋላ ወዲያውኑ ለመተርጎም የ Python usesልን ይጠቀማል። በውስጡ ያለውን የፕሮግራም ክፍሎች ለመማር እና ለመፈተሽ በጣም ጥሩ ነው። በዚህ ትምህርት ውስጥ የፒቶን ዛጎልን ለመድረስ በሁለት መንገዶች አብረን እንገናኛለን።
የፓይዘን ስክሪፕት ሲጽፉ ፣ ፕሮግራም ተብሎም ይጠራል ፣ በይነተገናኝ ቅርፊቱን አይጠቀሙም ይልቁንስ የጽሑፍ አርታኢ። በሚፈልጉበት ጊዜ በዚህ መንገድ ብዙ የ Python ኮድ ማስቀመጥ ፣ ማርትዕ እና በኋላ ማሄድ ይችላሉ።
ደረጃ 3 ፦ IDLE: በይነተገናኝ

በተጫነው የ Python ሶፍትዌር IDLE (የተቀናጀ DeveLopment Environment) የተባለ የ Python መደበኛ ልማት አከባቢ ይመጣል። የመጀመሪያዎቹን የ Python ፕሮግራሞችዎን መጻፍ የሚጀምሩት እዚህ ነው!
ለ IDLE ሁለት ክፍሎች አሉ
1) በይነተገናኝ ሁናቴ ውስጥ ወደ ፓይዘን መዳረሻ የሚሰጥዎት የ Python shellል መስኮት።
2) ነባር የ Python ስክሪፕቶችን እንዲፈጥሩ እና እንዲያርትዑ የሚያስችልዎ የፋይል አርታኢ ፣ እንዲሁም የስክሪፕት ሁናቴ ተብሎ ይጠራል።
Python 3 (IDLE) ን ከምናሌ> ፕሮግራሚንግ ይክፈቱ። የሚያዩት መስኮት የ Python አስተርጓሚ ወይም የ shellል መስኮት ይባላል። ከሦስቱ የሚበልጡ ቁምፊዎች «>>>» አፋጣኝ ተብለው ይጠራሉ። ጥያቄውን ሲያዩ ፓይዘን አንድ ነገር እንዲያደርግ እንዲነግሩት እየጠበቀዎት ነው ማለት ነው። ጥቂት ኮድ እንስጥ!

ለምትኖሩበት ከተማ ጩኸት ለመስጠት የሚከተለውን መግለጫ ይተይቡ። እኔ የምኖረው በሳን ፍራንሲስኮ ነው ስለዚህ መግለጫዬ
ማተም (“ጤና ይስጥልኝ ፣ ሳን ፍራንሲስኮ!”)
አስገባን ይምቱ እና በጥቅሶቹ መካከል ያስገቡት ማንኛውም ነገር በቅጹ ስር ባለው ቅርፊት ውስጥ ያትማል። የህትመት () መግለጫ በ Python 2 እና በ Python መካከል ይለያል። በ Python 2 ቅንፍ ውስጥ ጥቅም ላይ አልዋሉም እና ይህን ይመስላል
አትም "ጤና ይስጥልኝ ፣ ሳን ፍራንሲስኮ!"

እርስዎ የ “Python” ን “ሠላም ፣ ዓለም” ብቻ አከናውነዋል ነገር ግን በትንሽ (እጅግ በጣም ትንሽ) በመጠምዘዝ። እዚህ ቆም ብለው እርስዎ የተየቡት እርስዎ ምን እንደሆኑ ለይተን እንወቅ።
ተግባራት
ህትመት () እንደ ተግባር ይታወቃል። አንድ ተግባር መደጋገምን ይቀንሳል እና በተጠራ ቁጥር የኮድ እገዳ በመተግበር ፕሮግራሙን ለማደራጀት ይረዳል። ህትመት () በሚተይቡበት ጊዜ የህትመት ተግባሩን ይደውሉ ፣ ከዚያ በኮምፒተር መመሪያ ውስጥ በቅንፍ መካከል ያስቀመጧቸውን ቃላት ለማሳየት የኮድ መስመሮችን ከትዕይንቱ በስተጀርባ ያካሂዳል። አትም () በ Python ውስጥ በማንኛውም ጊዜ ሊደውሉለት የሚችል አብሮ የተሰራ ተግባር ነው ፣ ግን እርስዎም የእራስዎን ተግባራት መጻፍ ይችላሉ።
የተጠቃሚ ግብዓት በማከል በእርስዎ እና በ Python መካከል ያለውን መስተጋብር የበለጠ ተለዋዋጭ እናድርግ። በአዲስ መስኮት ውስጥ የሚከተለውን ይተይቡ
ስም = ግብዓት (“ሰላም ፣ ስምህ ማነው?”)
የግቤት () ተግባር ከቁልፍ ሰሌዳው የተጠቃሚ ግቤትን ይወስዳል እና በመልዕክቱ ተጠቃሚውን የመጠየቅ አማራጭ ይሰጥዎታል። በዚህ ሁኔታ ፣ ያ መልእክት ስምዎ ምን እንደሆነ ለተጠቃሚው (እርስዎ) የሚጠይቅ ሰላምታ እና ጥያቄ ነው። አስገባን ከመታ በኋላ ጥያቄው ታትሞ ምላሽዎን ይጠብቃል። ቀጥል እና በስምህ መልስ ስጥ።


ከግቤት () ተግባር በስተግራ ያለው ስም ተለዋዋጭ ይባላል።
ተለዋዋጮች
ልክ እንደ ተግባራት ፣ ተለዋዋጮች እንዲሁ የማንኛውም የፕሮግራም ቋንቋ ዋና አካል ናቸው። አንድ ተለዋዋጭ አንድ የውሂብ ቁራጭ ሊያስቀምጡት የሚችሉት እንደ ባዶ መያዣ ሆኖ ይሠራል። ውሂብ ሲያስገቡ ከእቃ መያዣው ውጭ እንደጻፉት ስም ይሰጡትታል። እርስዎ የሰጡት ልዩ ስም ከዚያ በፕሮግራሙዎ ውስጥ ያለውን መረጃ ለማመልከት ሊያገለግል ይችላል። ማንኛውንም ተለዋዋጭ ማለት ይቻላል ማንኛውንም ስም መሰየም ይችላሉ ፣ ግን በተቻለ መጠን ገላጭ መሆን አለበት። ይህ በኋላ ላይ ሲያነቡት ፕሮግራምዎን ለመረዳት ቀላል ያደርገዋል። በተለዋዋጭ ውስጥ የተከማቸ ውሂብ ሊለወጥ ይችላል ፤ በሚቀጥለው ትምህርት ውስጥ የዚህን ምሳሌ ያያሉ።
ስምዎ በተለወጠው ስም ተከማችቷል (ሌላ ነገር ለመጥራት ይሞክሩ)። አሁን በሕትመት () ተግባር ውስጥ የስሙን ተለዋዋጭ መጠቀም እና የ “+” ቁምፊን በመጠቀም ወደ መልእክት ማከል ይችላሉ-
ማተም ("እርስዎን መገናኘት ጥሩ ነው" + ስም)

በእርስዎ እና በኮምፒተርዎ መካከል ውይይት ለማስመሰል የተጠቃሚ ግቤትን ማግኘቱን ፣ ወደ ተለዋዋጮች ማከማቸት እና ውሂቡን ማተም እንለማመድ።
ከተማ = ግብዓት ("በየትኛው ከተማ ውስጥ ነው የሚኖሩት?")
ማተም ("ስለ + ከተማ +" ሰምቻለሁ። ስለ " + ከተማ +" ፣” + ስም +"?))
የግቤት () ተግባሩን ለብቻው መጥራት አሁንም የተጠቃሚ ግቤትን ይጠብቃል ነገር ግን መልእክት ሳይታተም ያደርገዋል።
መልስ = ግቤት ()
ኮምፒውተሮች የእኛን ጨረታ ስለሚያደርጉ ኮምፒውተሩ እንዲስማማ አደርጋለሁ። ከፈለጉ እንዲስማሙ ማድረግ ይችላሉ። ስለፕሮግራም አወጣጥ ታላቅ ነገር ይህ ነው ፣ የእርስዎ ነው።
ማተም ("ከእርስዎ ጋር እስማማለሁ።" + መልስ)

በ Python ቅርፊት ውስጥ በማንኛውም ጊዜ ስህተት ካዩ ደህና ነው። ክፍለ -ጊዜውን እስካልዘጉት ድረስ የእርስዎ ውሂብ በተለዋዋጮችዎ ውስጥ እንደተከማቸ ይቆያል።

በይነተገናኝ ቅርፊቱ ትዕዛዞችን ለመፈተሽ እና የሚሠራውን ለማየት ፍጹም ነው። ግን በኋላ ላይ ማስኬድ እንዲችሉ ፕሮግራምዎን አያስቀምጥም። የእርስዎ ክፍለ ጊዜ ሊቀመጥ ይችላል ፣ ግን ፓይዘን እንዲሁ ጥያቄዎችን ፣ ስህተቶችን እና በ theል መስኮት ውስጥ የሚያዩትን ሁሉ ያስቀምጣል። Python በኋላ ላይ እንደ ፕሮግራም እንዲያሄድ ከሞከሩ እነዚህ ሁሉ ስህተቶችን ያስከትላሉ።
ለመሞከር (እና እንደ የክፍል ልምምድ) በእርስዎ እና በኮምፒተርዎ መካከል ያለውን ውይይት ለመቀጠል በዚህ ፕሮግራም ላይ ሁለት ተጨማሪ መስመሮችን ያክሉ። ተለዋዋጭዎን ይፍጠሩ እና አዲሱን ተለዋዋጭዎን በመጠቀም መግለጫ ያትሙ። ቅጽበታዊ ገጽ እይታን ያንሱ ወይም በማጣቀሻው ውስጥ ያደረጉትን ያስቀምጡ። በሚቀጥለው ደረጃ ትጠቀማለህ።
ደረጃ 4 ፦ IDLE: ስክሪፕት

ከቅርፊቱ በተቃራኒ የ Python ፕሮግራሞችን ማስቀመጥ እና ማርትዕ እንዲችሉ አርታኢ ጥቅም ላይ ይውላል። እርስዎ ሊጠቀሙባቸው የሚችሉ ብዙ አርታኢዎች ቢኖሩም ፣ IDLE ከአንድ ጋር ይመጣል ስለዚህ እንጀምር።
Ctrl + N ን በመጫን በ IDLE ውስጥ አዲስ ፋይል ይፍጠሩ ወይም ወደ ፋይል> አዲስ ይሂዱ።
እርስዎ የሚያዩት መስኮት የ «>>>» ጥያቄ እንደሌለው ልብ ይበሉ። አሁን በአርታዒው ውስጥ ነዎት እና የ Python ፕሮግራም ለመፃፍ ፣ ለማዳን እና ለማካሄድ ዝግጁ ነዎት። በመጨረሻው ክፍል ውስጥ የመጡትን ሁለት አዳዲስ መስመሮችን ጨምሮ በ theል ውስጥ የፈጠሩት ፕሮግራም ይፃፉ። እንደ ምሳሌ ፣ የእኔ የመጨረሻ ስክሪፕት እዚህ አለ -
ስም = ግብዓት (“ሰላም ፣ ስምህ ማነው?”)
ማተም ("እርስዎን መገናኘት ደስ ይላል" + ስም) city = input ("በየትኛው ከተማ ነው የምትኖሩት?") ህትመት ("ስለ + ከተማ +" ሰምቻለሁ። ስለ " + ከተማ +" ምን ይመስላችኋል? ፣” + ስም +”?”) መልስ = ግቤት () ህትመት (“እስማማለሁ”፣ + መልስ) favSpot = ግብዓት (“የሚወዱት ቦታ ምንድነው?”) ህትመት (“በጭራሽ አልሆንም ፣ ግን እፈልጋለሁ የሆነ ጊዜ ወደ " + favSpot) ይሂዱ

እንደ city.py አድርገው ያስቀምጡት። ነባሪው ቦታ የቤትዎ ማውጫ ነው።

ደረጃ 5 የ Python ፕሮግራም ማካሄድ
የእርስዎ ፕሮግራም ተቀምጧል እና ለማሄድ ዝግጁ ነው። በ Raspberry Pi ላይ የ Python ፕሮግራም ለማካሄድ ሁለት የተለያዩ መንገዶች አሉ። ከሁለት በላይ እንለፍ። ውይይትዎን ከጨረሱ በኋላ ፕሮግራምዎን ለማሄድ እና ቅጽበታዊ ገጽ እይታ ለማንሳት አንዱን ይምረጡ።
1) ከ IDLE አሂድ
F5 ን ይጫኑ ወይም ወደ የመሳሪያ አሞሌው ይሂዱ እና አሂድ> ሞጁሉን ጠቅ ያድርጉ። Python ውጤቱን በ shellል መስኮት ውስጥ ያትማል። ፕሮግራሙን ለማቆም Ctrl+F6 ን ይጫኑ ወይም ወደ Shell> Shell እንደገና ያስጀምሩ።
2) ከሊኑክስ llል ያሂዱ
ወደ Raspberry Pi የተቀመጡ ፕሮግራሞች ከሁሉም ኃይለኛ የሊኑክስ shellል ሊሠሩ ይችላሉ። የ Python ፕሮግራምን ከትእዛዝ መስመር ለማሄድ ፣ የእርስዎ ፕሮግራም አሁን ባለው የሥራ ማውጫ ውስጥ መሆን አለበት። LXTerminal ፓይዘን በራስ -ሰር በሚያስቀምጥበት በፒ የቤት ማውጫ ውስጥ ይጀምራል ፣ ስለዚህ አስቀድመው ከፋይልዎ ጋር በአቃፊው ውስጥ መሆን አለብዎት። ለማጣራት ፣ ይተይቡ
ኤል
የተቀመጠውን የከተማዎን.ፒ ፕሮግራምዎን ማየት አለብዎት።
የ Python ፕሮግራም የትእዛዝ-መስመር ዘይቤ ዓይነት Python3 ን እና የስክሪፕትዎን ስም ለማስኬድ
python3 city.py
በ Python 2 ውስጥ ለተፃፈው ስክሪፕት ከፓይዘን 3 ይልቅ ፓይዘን ይጠቀሙ ነበር
Python nameOfScript.py
የፕሮግራሙ የመጀመሪያ መስመር በስምዎ እንዲተይቡ በመጠባበቅ ላይ ያከናውናል። ወደ መጨረሻው የህትመት () ተግባር እስኪደርስ ድረስ ከላይ እስከ ታች መፈጸሙን ይቀጥላል።


የ Python ፕሮግራም ማቆም
በትእዛዝ መስመር ውስጥ የሚሮጥ የፓይዘን ፕሮግራም ለማቆም Ctrl + Z ን ይጫኑ።
ደረጃ 6 - ፓይዘን + ሊኑክስ llል
Raspberry Pi ን ለማቀናበር የሚጠቀሙበት ዋናው ቋንቋ Python ቢሆንም ፣ አንዳንድ ጊዜ አንድ ነገር እንዲከናወን የትእዛዝ-መስመር መሣሪያን ወይም መተግበሪያን መጠቀም ይፈልጋሉ። ኦስ የተባለ ሞዱል በመጠቀም ተወዳጅ ትዕዛዞችን ለመጠቀም የትእዛዝ-መስመር እና ፓይዘን ማዋሃድ ይችላሉ።
ሞጁል በፕሮግራሞችዎ ላይ ተግባራዊነትን ለመጨመር ሊጠቀሙበት የሚችሉት ቅድመ -የተጻፈ ኮድ ስብስብ ነው። ሞጁሉን መጠቀም አንዳንድ ውስብስብ ውስብስብ ነገሮችን እንዴት እንደሚጽፉ ለማወቅ ችግርን ሊያድንዎት ይችላል። ለምሳሌ ፣ ፕላኔቶችን ለመከታተል እና ምህዋርዎን ከ Raspberry Pi ጋር ለማጥናት ይፈልጉ ነበር ይበሉ። የፀሐይን አቀማመጥ ከመሰካት በስተጀርባ ያለውን ውስብስብ ሂሳብ ከመገመት ይልቅ ያንን አስቀድሞ ያገናዘበውን ሞጁል* መጠቀም ይችላሉ።
ኦኤስን ለመጠቀም መጀመሪያ ማስመጣት ያስፈልግዎታል። ይቀጥሉ እና በ Python ቅርፊት ውስጥ ይከተሉ-
አስመጣ os
በሊኑክስ shellል ውስጥ ወደ ተለዋዋጭ ለመቀየር የሚፈልጉትን ትዕዛዝ ይጫኑ። ከ Raspbian ጋር የሚመጣውን የሙከራ ቪዲዮ ለማጫወት የትእዛዝ-መስመር ቪዲዮ ማጫወቻ ትግበራ omxplayer ን እየተጠቀምን ነው-
playVideo = "omxplayer /opt/vc/src/hello_pi/hello_video/test.h264"
የሊኑክስ shellል ትዕዛዙን ለመላክ os.system () ይጠቀሙ።
os.system (ጨዋታ ቪዲዮ)
* በእውነቱ ፕላኔቶችን መከታተል የሚችል የፓይዘን ሞዱል አለ ፣ እሱ ፒኤፌም ይባላል።
ደረጃ 7 ፎቶ አንሳ እና ኦዲዮን በ Python አጫውት
ፒካሜራ
እስካሁን ድረስ ተከታታይ ፎቶዎችን ለማንሳት የትእዛዝ መስመር መተግበሪያን Raspistill ን ተጠቅመዋል። በምትኩ ሊጠቀሙበት የሚችሉት የፓይዘን ሞዱል አለ ፣ እርስዎም ሊጠቀሙበት የሚችሉት ተጨማሪ የፎቶ ቡዝ ፕሮግራምዎን በሚገነቡበት ጊዜ የሚጠቅሙ ተጨማሪ ባህሪዎችም አሉት። ከዚህ በታች ያሉት እርምጃዎች ማያ ገጽዎን ሊሸፍኑ ይችላሉ ፣ ስለዚህ ሂደቱን ለማቆም Ctrl + F6 ብለው እንደሚፃፉ ያስታውሱ።
የ Python ቅርፊቱን ይክፈቱ እና የሚከተሉትን መስመሮች ይተይቡ
picamera ያስመጡ
ካሜራ = picamera. PiCamera ()
camera.resolution = (640, 480)
camera.start_preview ()
የራስዎን ወይም የጠረጴዛዎን ፎቶግራፍ ለማንሳት ካሜራዎን በአቀማመጥ ላይ ለማገዝ የቀጥታ ቅድመ -እይታን ይጠቀሙ። የካሜራ ቅድመ -እይታ አብዛኛውን ማያ ገጽዎን ሊወስድ ይችላል። የመጀመሪያዎቹን ሶስት ትዕዛዞች ይድገሙ ፣ ከዚያ ምስልን ለመያዝ እና ለማዳን ይዝለሉ-
camera.capture ('testImage.jpg')
የብሩህነት ባህሪን በመጠቀም የካሜራውን ብሩህነት ለመቀየር ይሞክሩ። በ 0 እና 100 መካከል ወደ ማንኛውም ቁጥር ሊዋቀር ይችላል እና ነባሪው 50 ነው። ወደ ሌላ ቁጥር ለማቀናበር ይሞክሩ ፣ ከዚያ የመጀመሪያውን ለመተካት አዲስ ፎቶ ያንሱ ፦
ካሜራ.ብርሃን = 60
camera.capture ('testImage.jpg')
የፒካሜራ ሰነዱን ለመመልከት የተወሰነ ጊዜ መውሰድዎን ያረጋግጡ።
Os ሞዱል በመጠቀም
እንደ Raspistill ያለ የትእዛዝ-መስመር መተግበሪያን ለመጠቀም ከፈለጉ የ os ሞጁሉን መጠቀም ይችላሉ። የአሂድ ሂደቱን ለመተው እና ካሜራውን ከ Picamera ለመልቀቅ Cmd + F6 ይተይቡ። ከዚያ የሚከተሉትን ትዕዛዞች ይተይቡ
አስመጣ os
takePhoto = "raspistill -o testImage.jpg"
os.system (ፎቶ አንሳ)
Pygame.mixer
የድምፅ ፋይሎችን ለማጫወት ቀላል እና ጠንካራ መንገድ ፒጋሜንን መጠቀም ነው። ፒጋሜ ከ Raspbian ጋር ተሰብስቦ የሚመጣው የ Python ሞጁሎች ስብስብ ነው ስለዚህ እሱን መጫን አያስፈልግም።
ፒጋሜ ተወዳጅ እና አስደሳች ስለሆነ በዙሪያው ብዙ ድጋፍ እና ልማት አለ። ምሳሌዎችን እና ሰነዶችን ለማግኘት ድር ጣቢያውን መጎብኘትዎን ያረጋግጡ። ጨዋታዎችን ለመፍጠር ጥቅም ላይ ከመዋሉ በተጨማሪ ድምፆችን ለማጫወት ፣ ምስሎችን ለማሳየት እና ሌሎችንም ለመጫወት ቀላል መንገድ ነው። ድምፆችን ለማጫወት በ pygame.mixer ሞዱል ውስጥ ያለውን የድምፅ ነገር ይጠቀሙ።
የ Python 3 አስተርጓሚውን ይክፈቱ እና የሚከተሉትን መስመሮች ይተይቡ
pygame.mixer አስመጣ
ከ pygame.mixer ማስመጣት ድምጽ
pygame.mixer.init ()
ባስ = ድምጽ ('bass3.wav')
bass.play ()
ደረጃ 8 - ከ IDLE ውጭ Python ን መጠቀም
የዴስክቶፕ አርታኢዎች IDLE የ Python ፕሮግራሞችን መጻፍ ለመጀመር ጥሩ መንገድ ነው ግን እሱን መጠቀም የለብዎትም። በመጨረሻ በ.py እስከተቀመጠ ድረስ ማንኛውንም የጽሑፍ አርታዒ በመጠቀም የ Python ፕሮግራም መፍጠር ይችላሉ። IDLE የዴስክቶፕ ግራፊክ ጽሑፍ አርታዒ አንዱ ምሳሌ ነው። ሌላው ከራስፕቢያን ጋር ተሰብስቦ የሚመጣው ቅጠል ቅጠል ይባላል። በመነሻ ምናሌው ውስጥ ከተጨማሪ ዕቃዎች ስር ቅጠል ቅጠልን ማግኘት ይችላሉ።


የትእዛዝ-መስመር አርታኢ
አስቀድመው ለናኖ የትእዛዝ መስመር ጽሑፍ አርታዒ አስተዋውቀዋል። ልክ እንደ ግራፊክ አርታኢ ፣ ስክሪፕት ለመፍጠር ናኖን መጠቀም ይችላሉ። ናኖን ከከፈቱ በኋላ አዲሱን ፋይል በ.py ቅጥያ ያስቀምጡ። መጀመሪያ እንደ ፓይዘን ፋይል አድርጎ ማስቀመጥ አርታኢው እርስዎ በሚተይቡበት ጊዜ የ Python አገባብ ማድመቁን ያረጋግጣል።


በ.py ቅጥያ የፋይል ስም ከማስቀመጥዎ በፊት አገባብ ሳይደመደም።

ከአገባብ ማድመቅ ጋር።
Python አስተርጓሚ ከትእዛዝ-መስመር
በይነተገናኝ የ Python አስተርጓሚውን መጠቀም የሚችሉት IDLE ብቻ አይደለም። ከሊኑክስ ቅርፊትም ሊጠራ ይችላል! በቀላሉ ይተይቡ
ፓይዘን 3
ወይም ለ Python 2 አስተርጓሚ-
ፓይዘን
ከአስተርጓሚው ለመውጣት Ctrl + D ን ይጫኑ ወይም ይተይቡ
ተወው ()
ደረጃ 9 የፕሮግራሙ ቅጽበታዊ ገጽ እይታ
የእርስዎን የ Python ፕሮግራም ሀይሎች ያሳዩ! የመጨረሻው የከተማዎ.ፒ ፕሮግራምዎ ሩጫውን ከጨረሰ በኋላ ቅጽበታዊ ገጽ እይታ ይስቀሉ እና ከ IDLE ወይም ከሊኑክስ shellል ከሮጡት ይንገሩን።
የሚመከር:
እንግሊዝኛ ያልሆኑ የቁልፍ ሰሌዳ አቀማመጦችን ለመማር ፓይዘን መጠቀም 8 ደረጃዎች

እንግሊዝኛ ያልሆኑ የቁልፍ ሰሌዳ አቀማመጦችን ለመማር ፓይዘን መጠቀም-ሰላም ፣ እኔ ጁልየን ነኝ! እኔ የኮምፒተር ሳይንስ ተማሪ ነኝ እና ዛሬ የእንግሊዝኛ ቋንቋ ያልሆነ የቁልፍ ሰሌዳ አቀማመጥን እራስዎ ለማስተማር Python ን እንዴት መጠቀም እንደሚችሉ ላሳይዎት ነው። በአሁኑ ጊዜ ብዙ የቋንቋ ትምህርት በመስመር ላይ ይከሰታል ፣ እና ሰዎች አንድ ነገር ማድረግ ይችላሉ
Raspberry Pi SHT25 እርጥበት እና የሙቀት ዳሳሽ ፓይዘን አጋዥ ስልጠና 4 ደረጃዎች

Raspberry Pi SHT25 እርጥበት እና የሙቀት ዳሳሽ ፓይዘን አጋዥ ስልጠና - SHT25 I2C እርጥበት እና የሙቀት ዳሳሽ ± 1.8%RH ± 0.2 ° ሴ I2C ሚኒ ሞዱል። የ SHT25 ከፍተኛ ትክክለኛነት እርጥበት እና የሙቀት ዳሳሽ የተስተካከለ ፣ መስመራዊ አነፍናፊ ሲግናን በማቅረብ ከቅርጽ ሁኔታ እና ከማሰብ አንፃር የኢንዱስትሪ ደረጃ ሆኗል
በዓለም ካርታ ላይ COVID19 ዳሽቦርድ (ፓይዘን በመጠቀም) - 16 ደረጃዎች

በዓለም ካርታ ላይ COVID19 ዳሽቦርድ (Python ን በመጠቀም)-ስለ COVID19 አብዛኛችን መረጃ እንደምናውቅ አውቃለሁ። እናም ይህ አስተማሪ የአለም ካርታ ላይ የእውነተኛ ጊዜ መረጃ (የጉዳዮች) ለማቀድ የአረፋ ካርታ ስለመፍጠር ነው። ለበለጠ ምቾት ፣ ፕሮግራሙን ወደ Github ማከማቻ አክዬያለሁ https: //github.co
በላቀ የውሂብ ምዝግብ ውስጥ ሙከራዎች (ፓይዘን በመጠቀም) 11 ደረጃዎች

በላቀ የውሂብ ምዝግብ (ሙከራዎች) ውስጥ ሙከራዎች (ፓይዘን በመጠቀም) - ብዙ የውሂብ ምዝግብ አስተማሪዎች አሉ ፣ ስለዚህ የራሴን የምዝግብ ፕሮጀክት ለመገንባት ስፈልግ አንድ ዙሪያውን ተመለከትኩ። አንዳንዶቹ ጥሩ ነበሩ ፣ አንዳንዶቹ ብዙም አልነበሩም ፣ ስለዚህ አንዳንድ የተሻሉ ሀሳቦችን ወስጄ የራሴን ትግበራ ለማድረግ ወሰንኩ። ይህ resu
ኮሞ ሃላር ኤል ሬክሮሪዶ ደ ኡን ኦብጄቶ ኢ ኤል Áሬአ ባጆ ላ ኩርቫ ኤ ፓይዘን 7 ደረጃዎች
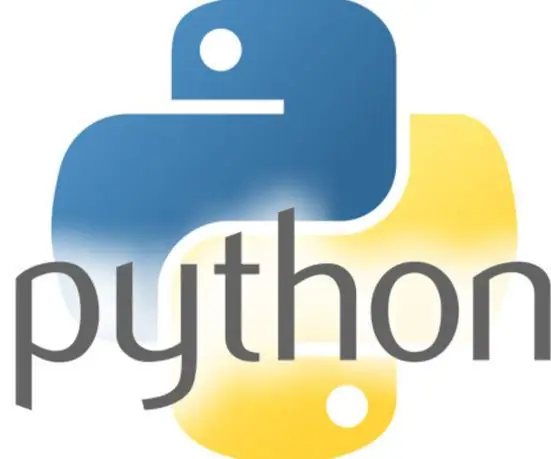
Como Hallar El Recorrido De Un Objeto Y El Área Bajo ላ Curva En Python: Este programa gr á fica la curva que existe entre la relaci ó n velocidad contra tiempo en el movimiento de un objeto. የአድማስ ፕሮራግራም ሂሳብ ኤል ሪኮርዶኦን ወደ ሂዞ ዋጋ ያመጣው አል encontrar el á rea debajo de la curva que
