ዝርዝር ሁኔታ:

ቪዲዮ: በኪካድ ውስጥ ንድፍ (ዲዛይን) መንደፍ 3 ደረጃዎች

2024 ደራሲ ደራሲ: John Day | [email protected]. ለመጨረሻ ጊዜ የተሻሻለው: 2024-01-30 07:29

በዚህ ጽሑፍ ውስጥ በኪ ካድ ላይ መርሃግብር ወረዳ እንዴት መሳል እንደሚችሉ ማወቅ ይችላሉ። ስለዚህ ፣ ኪካድ ምን እንደሆነ ማወቅ ያስፈልግዎታል።
ኪካድ በመስኮቶች እና በማክ ሶፍትዌር ላይ ሊጫን የሚችል ሶፍትዌር ነው። ይህ ሶፍትዌር እርስዎ የሚፈልጓቸውን ወረዳዎች እንዲሠሩ እና እንዲፈጥሩ ያስችልዎታል። እሱ ስለ ኤሌክትሪክ እና ስለ ክፍሎቹ የበለጠ ለመማር የሚያመቻቹ በብዙ የላቁ ባህሪዎች የሚያስፈልጉ ሁሉም ክፍሎች አሉት ፣ ይህም ማንኛውንም የኤሌክትሮኒክ መሣሪያ ለመንደፍ ለእርስዎ በጣም ጥሩ ነው። ያ ማለት በስእል (1) ላይ እንደሚታየው የእራስዎን የእቅድ መርሃግብሮች ወረዳዎች ፣ ፒሲቢዎች እና የመጨረሻውን ሰሌዳ 3 -ልኬት ዲዛይን ማድረግ ይችላሉ። ስለዚህ ፣ ንድፍዎን ወይም መሣሪያዎን ለማጠናቀቅ ይህንን በቤተ ሙከራዎ ውስጥ ለትክክለኛው ወረዳዎ ማመልከት ይችላሉ።
ዓላማ
የፈለጉትን እንዲገነቡ እና እንዲያጸዱ በሚፈቅድልዎት መተግበሪያ ወይም ሶፍትዌር ላይ የኤሌክትሪክ እና የኤሌክትሮኒክስ ወረዳዎችን ስለ ማስመሰል አስበው ያውቃሉ?
ወረቀቶችን ከመጠቀም ወይም በቤተ ሙከራዎች ከመሞከር በ 1 ገጽ ላይ ሁሉንም ሀሳቦችዎን ማወዛወዝ አይሻልም? ደህና ፣ እኛ አሁን የምናደርገው ይህንን ነው ፣ ስለዚህ የኤሌክትሮኒክ ሊቅ ለመሆን ዝግጁ ይሁኑ።
አቅርቦቶች
-ኪካድ ቪ 5.0 ወይም ከዚያ በኋላ
ደረጃ 1 በኪ Cad ውስጥ መርሃግብር ምንድነው?
ካለፈው አንቀፅ ፣ አንድ ንድፍ (ስዕል) መሳል በኪካድ የቀረበው አማራጭ መሆኑን ማየት ይችላሉ ፣ ይህም ሶፍትዌሩ የወረዳውን ድንበር እየተጠቀሙ ወይም ወረቀት እየሳቡ እንደሚመስሉ ገመዱን እንደ ክፍሎቹ እና መስፈርቶቹን እንደ ሽቦዎች እንዲስሉ የሚፈቅድልዎት ነው። ልዩነቱ አካላትን መደምሰስ ወይም ማስወገድ አያስፈልግዎትም ፣ በሶፍትዌርዎ ላይ በአንድ ጠቅታ ሁሉም ነገር ሊከናወን ይችላል።
ደረጃ 2 በኪካድ ውስጥ መርሃግብር እንዴት እንደሚስሉ



ደህና ፣ መርሃግብራዊ ወረዳን መሳል በጥቂት ደረጃዎች ብቻ ሊከናወን የሚችል ቀላል ተግባር ነው-
1- በመዳፊትዎ አዶው ላይ በግራ ጠቅ በማድረግ የ KiCad ሶፍትዌሩን መክፈት።
2- ከመሣሪያ አሞሌው “ፋይል” ን ይምረጡ ፣ “አዲስ” ን ይምረጡ ፣ ከዚያም በስእል (1) ላይ እንደሚታየው “ፕሮጀክት” ን መታ ያድርጉ።
3- በሚፈልጉት ስም ፕሮጀክቱን በሚፈልጉት ቦታ ለማስቀመጥ የቁጠባ መስኮቱ ይታያል። ሥፍራውን ብቻ ይምረጡ ፣ ስሙን ይፃፉ እና በስእል (2) እንደሚታየው “አስቀምጥ” ን ጠቅ ያድርጉ።
4- አንድ ዘዴን ወይም ፒሲቢን መሳል ይፈልጉ እንደሆነ አማራጭን ከሚያሳይ በግራ በኩል ካለው የመሳሪያ አሞሌ ፣ በስዕሉ (3) ላይ እንደሚታየው በፕሮጀክቱ ስም የተፃፈውን “sch” ን ይምረጡ።
5- በስዕል (4) ላይ እንደሚታየው የስዕል ሉህ ይታያል ፣ ጥቅልሉን ይዘው መንቀሳቀስ እና ለማጉላት እና ወደ ውስጥ ወደ ውስጥ እና ወደ ውጭ ማሸብለል ይችላሉ። ከግራ-ጎን የመሳሪያ ዝርዝር ፣ ልክ እንደ ሚሜ ወይም የሚፈልጉትን ሁሉ መጠኑን መጠቀም እና የፍርግርግ ግድግዳውን ማሳየት ወይም መደበቅ ይችላሉ።
6- ከቀኝ-ጎን የመሳሪያ ዝርዝር ውስጥ ወረዳውን ለመሳል ብዙ አማራጮችን ያያሉ ፣ “የቦታ ምልክት” ን በመምረጥ ይጀምሩ ፣ በስዕሉ ሉህ ላይ በማንኛውም ቦታ ላይ ጠቅ ያድርጉ ፣ ከዚያ ኪ Cad ክፍሎቹን ቤተ-መጽሐፍት ይጭናል እና እንደሚታየው ይከፍታል ምስል (5)።
7- ከማጣሪያ አሞሌው ፣ ለሥነ-ሥርዓታዊዎ የሚያስፈልጉትን ክፍሎች ይፈልጉ። ለምሳሌ ፣ በስእል (6) ውስጥ ተከላካይ መርጫለሁ። ከዚያ “እሺ” ን ጠቅ ያድርጉ እና ክፍሉን ለማስቀመጥ በስዕሉ ሉህ ላይ በማንኛውም ቦታ ላይ ጠቅ ያድርጉ።
8- ክፍሉን ካስቀመጡ በኋላ በላዩ ላይ በቀኝ ጠቅ ማድረግ እና ለመቆጣጠር ባህሪያትን መምረጥ ይችላሉ ፣ ወይም እሴቱን ለመቀየር “V” ን ብቻ ይጫኑ ወይም “U” ን በስዕሉ (7) ላይ እንደሚታየው ማጣቀሻውን ያርትዑ።
9- “7” ሌላ የተለየ አካል ለማስገባት ፣ ሆኖም ፣ “ሐ” ን በመጫን ያስቀመጡትን ተመሳሳይ ክፍል ማከል እና ቅጂውን በማንኛውም ቦታ ላይ በሉህ ላይ ማስቀመጥ ይችላሉ።
10- አሁን ግንኙነቱን ለመጀመር እና ሽቦው እስኪያልቅ ድረስ አይጤውን ማንቀሳቀስ በሚፈልጉበት ቦታ ላይ “W” ን በመጫን ሁለቱንም አካላት ማገናኘት ይችላሉ እና ለማገናኘት በሚፈልጉበት ቦታ ሁሉ በግራ ጠቅ ያድርጉ።
11- ሁሉንም ክፍሎች ከጨመሩ እና እርስ በእርስ ካገናኙ በኋላ በስእል (8) ውስጥ እንደዚህ ያለ የወረዳ መርሃግብር ስዕል ያገኛሉ።
“የአሠራር ሂደቱን ለመረዳት ቀላል እንዲሆንልዎት 2 ተከላካዮችን እና 1 ባትሪ ብቻ እንደመረጥኩ ልብ ይበሉ
12- የወረዳ ምስል ካለዎት ከመሳሪያ አሞሌው “ቦታ” ን በመምረጥ ደረጃ በደረጃ መገልበጥ ለመጀመር በስዕሉ ሉህ ላይ ማከል እና ምስሉን ለመምረጥ በምስሉ ላይ ጠቅ ያድርጉ እና በሉሁ ላይ በማንኛውም ቦታ ላይ ማስቀመጥ ይችላሉ። በስእል (9) እንደሚታየው። ከዚያ ወረዳዎ ተመሳሳይ እንዲመስል ተመሳሳይ ክፍሎችን እና ግንኙነቶችን ማከል ይጀምሩ።
ደረጃ 3 መደምደሚያ
በመጨረሻም ፣ የኪ Cad ሶፍትዌርን በመጠቀም ስለ ኤሌክትሪክ እና ኤሌክትሮኒክ ወረዳዎች ሀሳቦችዎን ማስመሰል እና መግለፅ ይችላሉ ፣ ወረዳውን ከመቅረፅዎ በፊት በወረቀት ወይም በእውነተኛ አካላት ከመሞከር ይልቅ መንገድን ቀላል ያደርገዋል። ብዙ የወረዳ ደረጃዎችን መፍጠር ይችላል ፣ እሱ ሁል ጊዜ በተጠቃሚዎች ላይ የተመሠረተ ነው ፣ ወረዳው ቀላል ወይም በጣም የተወሳሰበ እንዲሆን ይፈልጉ እንደሆነ። አሁን ፣ ሁሉም የእርስዎ ነው ፣ የራስዎን ወረዳዎች መሥራት ይጀምሩ ፣ ፈጠራን ይጀምሩ።
የሚመከር:
በ Flick ውስጥ የጨዋታ ንድፍ በ 5 ደረጃዎች 5 ደረጃዎች

በ 5 ደረጃዎች ውስጥ በ Flick ውስጥ የጨዋታ ንድፍ -ፍሊክስ ጨዋታን በተለይም በእውነቱ እንደ እንቆቅልሽ ፣ የእይታ ልብ ወለድ ወይም የጀብድ ጨዋታ የመሰለ ቀላል መንገድ ነው።
ፒሲቢ ኪልስ በኪካድ ውስጥ 5 ደረጃዎች (ከስዕሎች ጋር)

በኪካድ ውስጥ የፒ.ሲ.ቢ. ፕሮጀክቱ በጣም ጥሩ ተቀባይነት አግኝቷል ፣ እንዲያውም በ Hackspace መጽሔት ውስጥ ታትሟል! ብዙ አስተያየቶችን እና ጥቆማዎችን ተቀብዬ አንድ ማድረግ ነበረብኝ
በ C ++ ውስጥ የ Singleton ዲዛይን ንድፍ እንዴት እንደሚደረግ: 9 ደረጃዎች
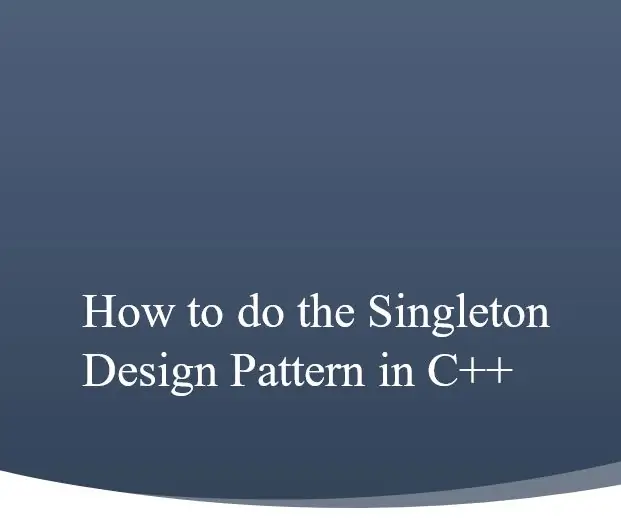
በ ‹ሲ ++› ውስጥ የነጠላቶን ንድፍ ንድፍ እንዴት እንደሚሠራ -መግቢያ - የዚህ መመሪያ መመሪያ ዓላማ በ ‹ሲ ++› ፕሮግራማቸው ውስጥ የነጠላቶን ንድፍ ንድፍ እንዴት መተግበር እንዳለበት ለተጠቃሚው ማስተማር ነው። ይህን በሚያደርግበት ጊዜ ፣ ይህ የመማሪያ ስብስብ የአንቶንቶን ንጥረ ነገሮች መንገድ ለምን እንደሆኑ ለአንባቢው ያብራራል
በኪካድ ይጀምሩ - መርሃግብር ንድፍ - 9 ደረጃዎች

በኪዳድ ይጀምሩ - መርሃግብራዊ ሥዕላዊ መግለጫ -ኪዳድ ለንግድ ፒሲቢዎች ለ CAD ስርዓቶች ነፃ እና ክፍት ምንጭ አማራጭ ነው ፣ EAGLE ን እንዳያገኙኝ እና የመሳሰሉት በጣም ጥሩ ናቸው ፣ ግን የ EAGLE ነፃ ስሪት አንዳንድ ጊዜ አጭር እና የተማሪው ስሪት ብቻ ይቆያል 3 ዓመታት ፣ ስለዚህ ኪካድ የላቀ ነው
ሁሉም ስለ ድር ጣቢያ ንድፍ (ዲዛይን) መገንባት 5 ደረጃዎች
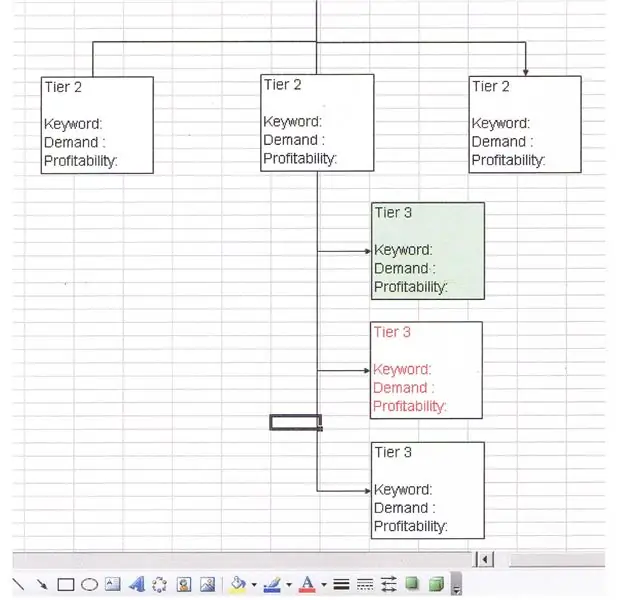
ሁሉም ስለ ድር ጣቢያ ንድፍ (blueprint) መገንባት - ይህ ነፃ የድርጣቢያ ንድፍ ስኬታማ ቁልፍ ቃል ያተኮረ የይዘት ድር ጣቢያ ግንባታ ለማቀድ የሚጠቀሙበት ሰነድ ነው። ይህ ንድፍ በ Microsoft Excel ውስጥ ለመጠቀም ቀላል በሆኑ ክፍሎች የተፈጠረ ቢሆንም ምንም እንኳን ብዙ የተለያዩ የሶፍትዌር ጥቅሎች
