ዝርዝር ሁኔታ:

ቪዲዮ: የዊንዶውስ ንዑስ ስርዓትን ለሊኑክስ (WSL) መጫን - 3 ደረጃዎች

2024 ደራሲ ደራሲ: John Day | [email protected]. ለመጨረሻ ጊዜ የተሻሻለው: 2024-01-30 07:29

ይህ የመመሪያዎች ስብስብ ተጠቃሚዎች የዊንዶውስ ንዑስ ስርዓትን ለሊኑክስ በዊንዶውስ 10 ኮምፒተር ላይ እንዲጭኑ ለማገዝ ነው። ይህ የመማሪያ ስብስብ የሚጠቀምበት የተወሰነ የሊኑክስ ስርጭት ኡቡንቱ ይባላል። ለ WSL የሚገኙትን የተለያዩ የሊኑክስ ስርጭቶች እና ምን ማድረግ እንደሚችሉ አጠቃላይ እይታ እዚህ ይመልከቱ።
ማሳሰቢያ: ይህ ሂደት Windows 10 Home Edition ን በኮምፒውተራቸው ላይ ለሚያሄዱ ተጠቃሚዎች አይሰራም። ማንኛውም ሌላ የዊንዶውስ 10 ስሪት ከ WSL ጋር ተኳሃኝ ነው።
አቅርቦቶች
- የበይነመረብ መዳረሻ
- ወቅታዊ የዊንዶውስ 10 ስሪት (የቤት እትም ሳይጨምር)
- መሰረታዊ የኮምፒተር/የመስኮት ዕውቀት
ደረጃ 1 የዊንዶውስ ባህሪን ያንቁ

የዊንዶውስ ንዑስ ስርዓት ለሊኑክስ (WSL) ከመጫንዎ በፊት በመጀመሪያ የዊንዶውስ ባህሪን ማንቃት አለብዎት። ይህንን ለማድረግ በጀምር ምናሌው ላይ ጠቅ ያድርጉ እና ወደ የፍለጋ አሞሌው ይሂዱ ፣ “የዊንዶውስ ባህሪዎች”። ይምረጡ የዊንዶውስ ባህሪያትን ያብሩ ወይም ያጥፉ። የዊንዶውስ ንዑስ ስርዓት ለሊኑክስ አማራጩን እስኪያዩ ድረስ ወደታች ይሸብልሉ እና ከእሱ ቀጥሎ ያለውን አመልካች ሳጥን ጠቅ ያድርጉ። ለመውጣት እና ለውጦቹን ለመተግበር እሺን ይምረጡ። ከዚያ ኮምፒተርዎን እንደገና እንዲጀምሩ ይጠየቃሉ።
ደረጃ 2: ከማይክሮሶፍት መደብር ያውርዱ

ቀጣዩ ደረጃ WSL ን ከ Microsoft መደብር መጫን ነው። የመነሻ ምናሌውን ይክፈቱ እና “የማይክሮሶፍት መደብር” ን ይፈልጉ። ከአማራጮች ዝርዝር ውስጥ የማይክሮሶፍት መደብርን ይምረጡ። ከዚያ በማይክሮሶፍት መደብር መስኮት የላይኛው ቀኝ ጥግ ላይ ፍለጋን ጠቅ ያድርጉ። እኛ የምንጭነው የሊኑክስ ልዩ ጣዕም ኡቡንቱ ስለሆነ በፍለጋ አሞሌው ውስጥ “ኡቡንቱን” ይተይቡ። አንዴ ወደ ገጹ ከሄዱ በኋላ ጫን የሚለውን ጠቅ ያድርጉ።
ደረጃ 3: WSL (ኡቡንቱ) ይክፈቱ

የመጨረሻው እርምጃ የዊንዶውስ ንዑስ ስርዓትን ለሊኑክስ መክፈት እና መጫኑን እንዲጨርስ መፍቀድ ነው። ለመጀመሪያ ጊዜ ሲከፍቱት በዚህ ደረጃ ላይ እንደሚታየው ምስል በሚመስል ማያ ገጽ ሰላምታ ሊሰጡዎት ይገባል። ኡቡንቱን በከፈቱ ቁጥር የሚጠቀሙበት አዲስ የተጠቃሚ ስም እንዲያስገቡ ይጠየቃሉ። ከዚያ ለአዲሱ ተጠቃሚ የይለፍ ቃል እንዲያስገቡ ይጠየቃሉ።
ጠቃሚ ማሳሰቢያ: አዲሱን የይለፍ ቃልዎን ሲያስገቡ ምንም ጽሑፍ በማያ ገጹ ላይ አይታይም። የይለፍ ቃልዎ በጥሩ ሁኔታ እየገባ ነው ነገር ግን ለደህንነት ሲባል በማያ ገጹ ላይ አይታይም።
የይለፍ ቃልዎን እንደገና ማስገባትዎን ከጨረሱ በኋላ ፣ ለመሄድ ዝግጁ መሆን አለብዎት!
የሚመከር:
አርዱዲኖን በመጠቀም የእፅዋት ማጠጫ ስርዓትን እንዴት እንደሚገነቡ -7 ደረጃዎች

አርዱዲኖን በመጠቀም የእፅዋት ውሃ ማጠጫ ስርዓትን እንዴት እንደሚገነቡ - በዚህ መማሪያ ውስጥ የእርጥበት ዳሳሽ ፣ የውሃ ፓምፕ በመጠቀም እና ሁሉም ነገር ደህና ከሆነ እና አረንጓዴ OLED ማሳያ እና ቪሱኖን እንዴት እንደሚጠቀሙ እንማራለን። ቪዲዮውን ይመልከቱ
በመኪና ውስጥ ንዑስ ድምጽ ማጉያዎችን መጫን -8 ደረጃዎች

Subwoofers ን በመኪና ውስጥ መጫን - በዚህ ትምህርት ውስጥ ፣ የተሻሻለ ንዑስ ድምጽን በመኪና ውስጥ የመጫን ሂደቱን በሙሉ አሳያችኋለሁ። ይህ ሂደት ከአብዛኞቹ የአክሲዮን ስቴሪዮዎች እና ከሁሉም የገበያ አዳራሽ ስቴሪዮዎች ጋር ይሠራል። ከሁሉም የአክሲዮን ስቴሪዮዎች ጋር ለመስራት ሊቀየር ይችላል ፣ ግን ሊያስፈልግዎት ይችላል
በዊንዶውስ ንዑስ ስርዓት ላይ የ ESP32 ልማት ለሊኑክስ 7 ደረጃዎች

በዊንዶውስ ንዑስ ስርዓት ላይ የ ESP32 ልማት ለሊኑክስ-ESP32 ዝቅተኛ ዋጋ ያለው ፣ አነስተኛ ኃይል ያለው ማይክሮ መቆጣጠሪያ ቦርድ ከ ኤስፕሬሲፍ ነው። በዝቅተኛ ወጪ እና WiFi እና ብሉቱዝን በሚያካትት አብሮ በተሰራው አከባቢዎች ምክንያት በሰሪዎች ዘንድ ታዋቂ ነው። ሆኖም ፣ ለ ESP32 የልማት መሣሪያዎች ዩኒክስ መሰል ኢን
ለሊኑክስ አገልጋዮች የአገልግሎት ማሳያ ስክሪፕት - 4 ደረጃዎች
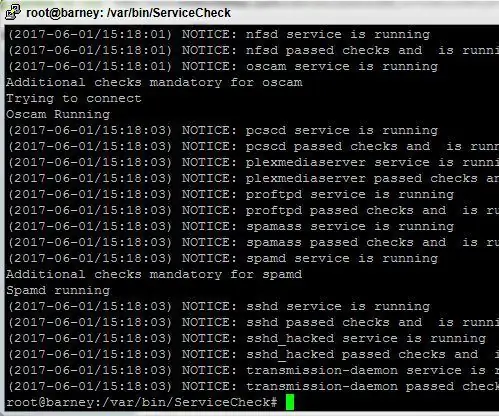
ለሊኑክስ አገልጋዮች የአገልግሎት ክትትል ስክሪፕት - ሊኑክስን እየተጠቀሙ ቢሆንም የተረጋጋ ፣ ሁል ጊዜ የሚሰራ ስርዓት መኖሩ ከባድ ሥራ ሊሆን ይችላል። በዘመናዊ የሶፍትዌር ጥቅሎች ውስብስብነት እና በመጥፎ ኮድ መስጫ ምክንያት አንዳንድ ሂደቶች ከጊዜ ወደ ጊዜ ሊሰናከሉ ይችላሉ። እርስዎ ከሆኑ ይህ መጥፎ ነገር ሊሆን ይችላል
የዊንዶውስ አጋዥ ሥልጠና ክፍል 1 - የዊንዶውስ ኤሮ የመስኮት ተሳፋሪዎችን ያስመስሉ - 3 ደረጃዎች
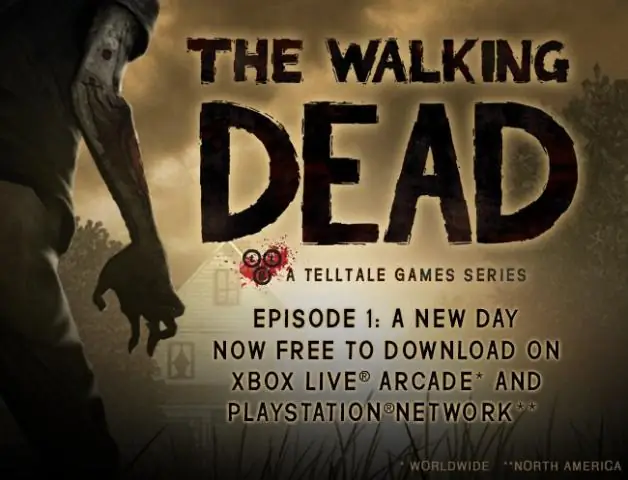
የዊንዶውስ አጋዥ ሥልጠና ክፍል 1 - የዊንዶውስ ኤሮ መስኮቶችን አሳሾች ያስመስሉ - ለመጨረሻ ጊዜ የዘመነው በታኅሣሥ 17 ቀን 2009 ይህ የዊንዶውስ መማሪያ በዊንዶውስ ኦኤስ ታችኛው ክፍል ላይ ዊንዶውስ ኤሮ ዊንዶውስ ቦርደርን እንዴት መምሰል እንደሚቻል በደረጃ መመሪያ ይሰጥዎታል ወይም ይህንን መመሪያ ለመጠቀም ይችላሉ ዊንዶውስ ኤሮ ኢንኮን ባላቸው ማሽኖች ላይ ይኮርጁ
