ዝርዝር ሁኔታ:
- ደረጃ 1 የ DHT ዳሳሽ
- ደረጃ 2: በ Raspberry Pi ላይ የ Adafruit LCD ቤተ -መጽሐፍትን መጫን
- ደረጃ 3: በ Raspberry Pi ላይ Adafruit DHT11 ቤተመፃሕፍት መጫን
- ደረጃ 4 የወረዳ ዲያግራም
- ደረጃ 5
- ደረጃ 6

ቪዲዮ: Raspberry Pi ን በመጠቀም በ LCD ላይ የ DHT መረጃን እንዴት ማንበብ እንደሚቻል 6 ደረጃዎች

2024 ደራሲ ደራሲ: John Day | [email protected]. ለመጨረሻ ጊዜ የተሻሻለው: 2024-01-30 07:29

የሙቀት መጠኑ እና አንጻራዊ እርጥበት አስፈላጊ ናቸው
በአከባቢዎች ውስጥ የአየር ሁኔታ መረጃ። ሁለቱ አነስተኛ የአየር ሁኔታ ጣቢያ የሚያቀርበው መረጃ ሊሆን ይችላል። ከ Raspberry Pi ጋር የእርስዎን የሙቀት መጠን እና አንጻራዊ እርጥበት ማንበብ የተለያዩ የተለያዩ ሞጁሎችን እና ተጨማሪዎችን በመጠቀም ሊገኝ ይችላል። በዚህ መማሪያ ውስጥ ፣ የሙቀት መጠኑን ለማንበብ የጋራ ዳሳሽ DHT11 ን እንጠቀማለን እና በ 16-ቢት ኤልሲዲ ማሳያ ላይ መረጃውን እናሳያለን።
ደረጃ 1 የ DHT ዳሳሽ

የ DHT11 ዳሳሽ አንፃራዊ እርጥበት እና የሙቀት መጠን በሚከተሉት መመዘኛዎች ሊለካ ይችላል
የሙቀት ክልል: 0-50 ° ሴ
የሙቀት ትክክለኛነት - ± 2 ° ሴ
የእርጥበት መጠን-20-90% አርኤች
እርጥበት ትክክለኛነት - ± 5 %
ደረጃ 2: በ Raspberry Pi ላይ የ Adafruit LCD ቤተ -መጽሐፍትን መጫን

የእርስዎ እንጆሪ ፒ ቅርፊት ክፍት ሆኖ ፣ በራድቤሪ ፓይ ውስጥ የአዳፍ ፍሬው ኤልሲዲ ማሳያ ቤተ -መጽሐፍትን ለመጫን ከዚህ በታች ያሉትን መመሪያዎች ይከተሉ። የሙቀት መጠን እና እርጥበት ዋጋ በኤልሲዲ ማሳያ ላይ ይታያል
ደረጃ 1 ከዚህ በታች ያለውን መስመር በመጠቀም በ Raspberry Pi ላይ git ን ይጫኑ። Git በ Github ላይ ማንኛውንም የፕሮጀክት ፋይሎችን እንዲደብቁ እና በ Raspberry pi ላይ እንዲጠቀሙበት ያስችልዎታል። የእኛ ቤተ -መጽሐፍት በ Github ላይ ነው ስለዚህ ያንን ቤተ -መጽሐፍት ወደ ፒ ለማውረድ git ን መጫን አለብን።
apt-get install git
ደረጃ 2: የሚከተለው መስመር ቤተ -መጽሐፍቱ ወደሚገኝበት ወደ GitHub ገጽ ያገናኛል ፣ በፒ መነሻ ማውጫ ላይ የፕሮጀክቱን ፋይል ለመዝጋት መስመሩን ያስፈጽማል።
git clone git: //github.com/adafruit/Afad_Python_CharLCD
ደረጃ 3: እኛ አሁን ወደወረደው የፕሮጀክት ፋይል ውስጥ ለመግባት ፣ ማውጫ መስመርን ለመለወጥ ከዚህ በታች ያለውን ትእዛዝ ይጠቀሙ። የትእዛዝ መስመሩ ከዚህ በታች ተሰጥቷል
cd Adafruit_Python_CharLCD
ደረጃ 4: በማውጫው ውስጥ setup.py የሚባል ፋይል ይኖራል ፣ እሱን መጫን አለብን ፣ ቤተ -መጽሐፍቱን ለመጫን። ቤተ -መጽሐፍቱን ለመጫን የሚከተለውን ኮድ ይጠቀሙ
sudo python setup.py ጫን
ደረጃ 3: በ Raspberry Pi ላይ Adafruit DHT11 ቤተመፃሕፍት መጫን
በአዳፍሬው የቀረበው የ DHT11 ቤተ -መጽሐፍት ለ DHT11 ፣ DHT22 እና ለሌላ አንድ ሽቦ የሙቀት ዳሳሾችም ሊያገለግል ይችላል። የ DHT11 ቤተመፃሕፍት ለመጫን የአሠራር ሂደቱ እንዲሁ ኤልሲዲ ቤተ -መጽሐፍትን ለመጫን ከተከተለው ጋር ተመሳሳይ ነው። የሚቀይረው ብቸኛው መስመር የዲኤች ቲ ቤተ -መጽሐፍት የተቀመጠበት የጊትሆብ ገጽ አገናኝ ነው።
የዲኤችቲ ቤተ -መጽሐፍት ለመጫን በተርሚናል ላይ አራቱን የትእዛዝ መስመሮች አንድ በአንድ ያስገቡ
git clone
cd Adafruit_Python_DHT
sudo apt-get install ግንባታ-አስፈላጊ Python-dev
sudo python setup.py ጫን
ደረጃ 4 የወረዳ ዲያግራም
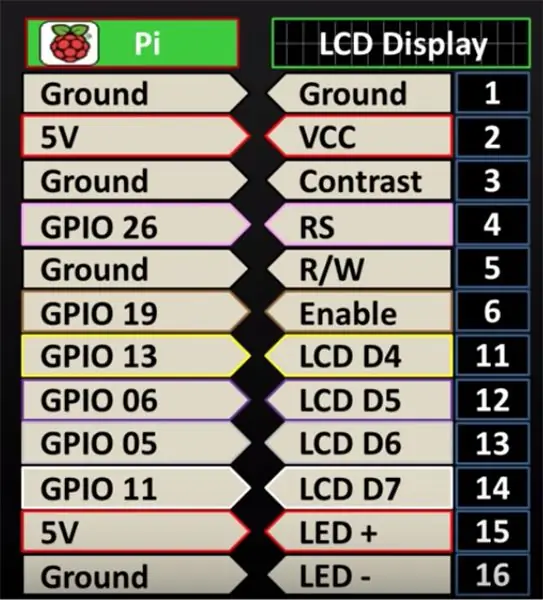
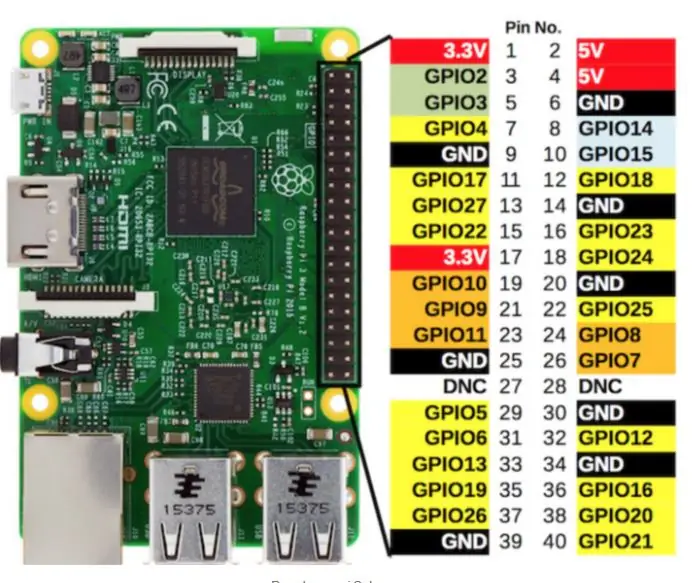
የ DHT11 ሞዱል በ 3 ፒኖች ይመጣል ፣ ቪሲውን በ 5 ፒ ላይ ያገናኙ ፣ የመሬቱን ፒን በፒው ላይ ከማንኛውም የመሬት ፒን ጋር ያገናኙ እና የውሂብ ፒኑን በፒፒው ላይ ከመረጡት GPIO ፒን ጋር ያገናኙት ፣ በዚህ ትምህርት ውስጥ እኛ GPIO ን እንጠቀማለን። 17 ይህም በፓይ ላይ የፒን ቁጥር 11 ነው።
ማሳሰቢያ: - DHT11 በሞዱል ወይም በአነፍናፊ ዓይነት ይመጣል ፣ ከዚህ በታች ባለው መርሃግብር ውስጥ የሚታየው 4 ፒን ያለው የአነፍናፊ ዓይነት ነው ፣ የውሂብ ፒን እና ቪሲሲው መካከል ተከላካይ ተገናኝቷል ፣ የሞዱሉን ዓይነት በ 3 ብቻ የሚጠቀሙ ከሆነ ካስማዎች ፣ ለተከላካዩ አያስፈልግም።
ለራስቤሪ ፒ ፒን ፒኖዎች ከዚህ በታች ያለውን ስእል ይመልከቱ።
ደረጃ 5
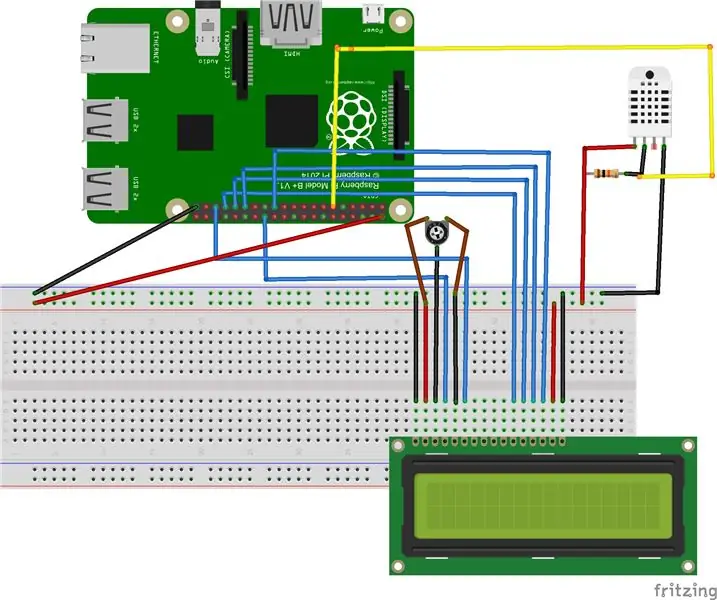

ከዚህ በታች ለግንኙነቱ ሙሉ ንድፍ ነው። ኤልሲዲው በ pi ላይ ያሉትን ሁለት 5 ቮ የሚጠቀም ስለሆነ ፣ 5 ቮን በ LCD እና በ DHT11 ሞዱል መካከል ለማጋራት የዳቦ ሰሌዳ መጠቀም እንችላለን። የኤል.ዲ.ኤን ፒኖች በሚከተለው ቅደም ተከተል ከፓይ ጋር ይገናኛሉ። የ LCD 7 ፣ 8 ፣ 9 እና 10 ፒን ጥቅም ላይ እንደማይውል ልብ ይበሉ
ደረጃ 6
ውሂቡን ለማንበብ እና በ LCD ላይ ለማሳየት ሙሉው ኮድ ከዚህ በታች ይታያል
ከጊዜ ወደ ጊዜ የእንቅልፍ ማስመጣት Adafruit_DHT ከ Adafruit_CharLCD ማስመጣት Adafruit_CharLCD ዳሳሽ = Adafruit_DHT. DHT11 ፒን = 17 እርጥበት ፣ የሙቀት መጠን = Adafruit_DHT.read_retry (አነፍናፊ ፣ ፒን) lcd = Adafruit_CharLCD (አር. d6 = 5 ፣ d7 = 11 ፣ cols = 16 ፣ መስመሮች = 2) #እርጥበት እስካልተገኘ ድረስ እና የሙቀት መጠኑ ከሌለ አንድ / ስታትስቲክስ ጽሑፍን ያሳያል lcd.clear () እርጥበት = {1: 0.1f}%'። ቅርጸት (ሙቀት ፣ እርጥበት)) lcd.message (' Temp = {0: 0.1f}*C / n እርጥበት = {1: 0.1f}%')። ቅርጸት (ሙቀት ፣ እርጥበት))) ሌላ - ያትሙ ('ንባብ ማግኘት አልተሳካም። እንደገና ይሞክሩ!') lcd.message ('ማንበብ አልተሳካም። እንደገና ይሞክሩ!')
የሚመከር:
አንድ የአናሎግ ፒን በመጠቀም ብዙ የአናሎግ እሴቶችን እንዴት ማንበብ እንደሚቻል 6 ደረጃዎች (ከስዕሎች ጋር)

አንድ አናሎግ ፒን በመጠቀም ብዙ የአናሎግ እሴቶችን እንዴት እንደሚያነቡ - በዚህ መማሪያ ውስጥ አንድ የአናሎግ ግብዓት ፒን ብቻ በመጠቀም ብዙ የአናሎግ እሴቶችን እንዴት እንደሚያነቡ አሳያችኋለሁ።
አርዱዲኖን በመጠቀም ለውጭ EEPROM መረጃን ማንበብ እና መጻፍ 5 ደረጃዎች

Arduino ን በመጠቀም ለውጭ EEPROM መረጃን ማንበብ እና መፃፍ EEPROM ለኤሌክትሪክ የሚጠፋ ፕሮግራም ሊነበብ የሚችል ብቻ ማህደረ ትውስታን ያመለክታል። ይህ ማለት ቦርዱ ሲጠፋ እንኳን ፣ የ EEPROM ቺፕ አሁንም ፕሮግራሙን ይይዛል
የ SD ካርድ ሞዱል ከአርዱዲኖ ጋር - መረጃን እንዴት ማንበብ/መጻፍ እንደሚቻል - 14 ደረጃዎች

የ SD ካርድ ሞዱል ከአርዱዲኖ ጋር - መረጃን እንዴት ማንበብ/መጻፍ -አጠቃላይ እይታ መረጃን ማከማቸት ከእያንዳንዱ ፕሮጀክት በጣም አስፈላጊ ክፍሎች አንዱ ነው። በመረጃ ዓይነት እና መጠን መሠረት መረጃን ለማከማቸት በርካታ መንገዶች አሉ። ኤስዲ እና ማይክሮ ኤስዲ ካርዶች በማከማቻ መሣሪያዎች ውስጥ በጣም ተግባራዊ ከሆኑት ውስጥ አንዱ ናቸው ፣ ይህም በ
የወረዳ ዳራዎችን እንዴት ማንበብ እንደሚቻል -4 ደረጃዎች

የወረዳ ንድፎችን እንዴት ማንበብ እንደሚቻል-ይህ አስተማሪ እነዚያን ሁሉ ግራ የሚያጋቡ የወረዳ ንድፎችን እንዴት ማንበብ እና ከዚያ ወረዳዎችን በዳቦ ሰሌዳ ላይ መሰብሰብ እንደሚቻል በትክክል ያሳየዎታል! ነው
በአንድ MCU ፒን ብዙ ፈረቃዎችን እንዴት ማንበብ እንደሚቻል -4 ደረጃዎች

ብዙ መቀያየሪያዎችን በአንድ የ MCU ፒን እንዴት ማንበብ እንደሚቻል እርስዎ በፕሮጀክት (ዎች) ላይ እየተንገጫገጡ እና ፕሮጀክቱ እያደገ እና እያደገ ሲሄድ ፣ ብዙ ነገሮችን በእሱ ላይ እያከሉ (እኛ ፈሪ ፈጣሪ ነው የምንለው)? በቅርብ ፕሮጀክት ላይ ፣ እኔ ድግግሞሽ ቆጣሪ እየሠራሁ እና አምስት ጭብጥ ጨመርኩ
