ዝርዝር ሁኔታ:
- ደረጃ 1: የሚያስፈልግዎት
- ደረጃ 2 - ቪሱሲኖን ይጀምሩ እና የአርዱዲኖ UNO ቦርድ ዓይነትን ይምረጡ
- ደረጃ 3 በቪሱinoኖ ውስጥ አካላትን ያክሉ
- ደረጃ 4 በቪሱinoኖ ስብስብ ክፍሎች ውስጥ
- ደረጃ 5 በቪሱinoኖ አገናኝ ክፍሎች ውስጥ
- ደረጃ 6: ወረዳው
- ደረጃ 7 የአርዲኖን ኮድ ይፍጠሩ ፣ ያጠናቅሩ እና ይስቀሉ
- ደረጃ 8
- ደረጃ 9: ይጫወቱ

ቪዲዮ: Visuino Running LED: 9 ደረጃዎች

2024 ደራሲ ደራሲ: John Day | [email protected]. ለመጨረሻ ጊዜ የተሻሻለው: 2024-01-30 07:29
በዚህ መማሪያ ውስጥ የቅደም ተከተል ክፍልን በመጠቀም የ LED መብራትን ለማስኬድ 6x LED ፣ Arduino UNO እና Visuino ን እንጠቀማለን። ተከታታይ ክስተቶችን በቅደም ተከተል ለማነሳሳት ለሚፈልጉባቸው ሁኔታዎች የቅደም ተከተል አካል ፍጹም ነው።
የማሳያ ቪዲዮ ይመልከቱ።
ደረጃ 1: የሚያስፈልግዎት

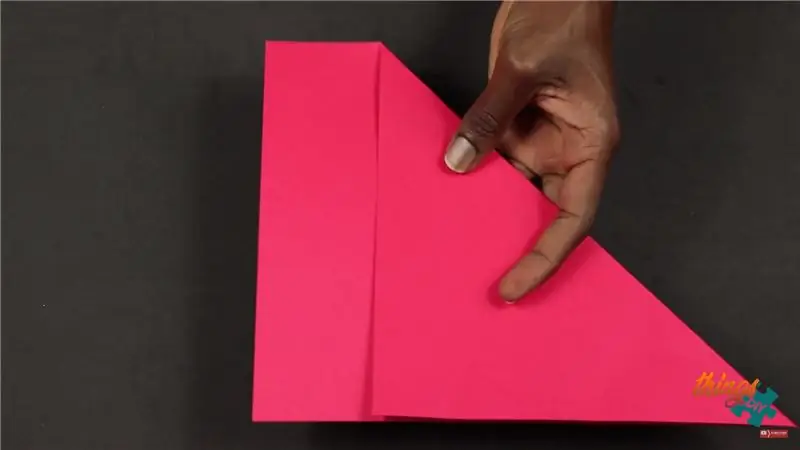
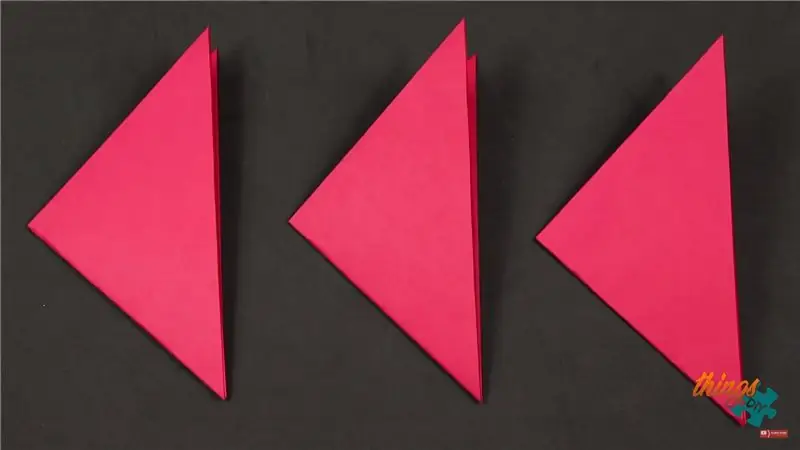
- አርዱዲኖ UNO (ወይም ሌላ ማንኛውም አርዱዲኖ)
- ዝላይ ሽቦዎች
- 6X LED
- የዳቦ ሰሌዳ
- Visuino ፕሮግራም: Visuino ን ያውርዱ
ደረጃ 2 - ቪሱሲኖን ይጀምሩ እና የአርዱዲኖ UNO ቦርድ ዓይነትን ይምረጡ
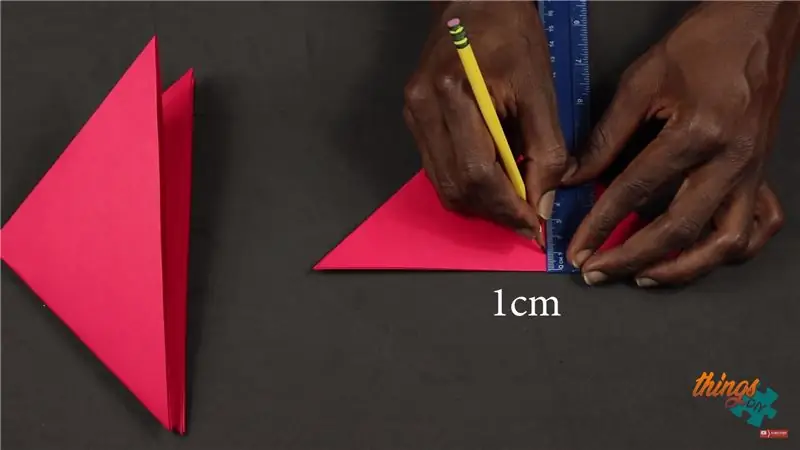
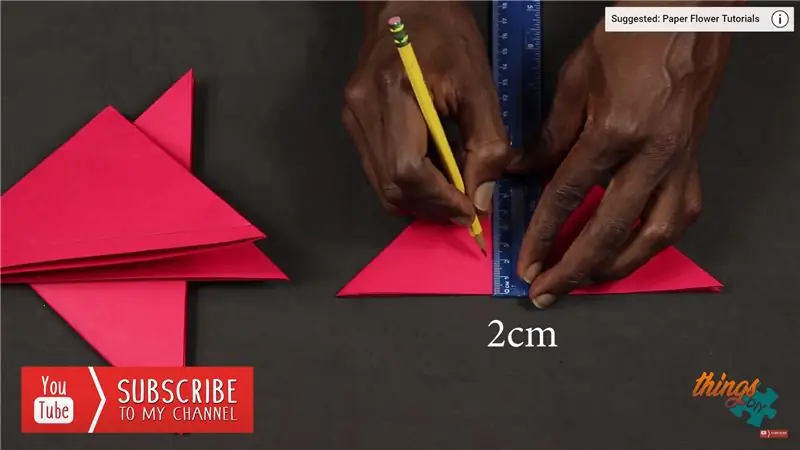
አርዱዲኖ ፕሮግራምን ለመጀመር ፣ የአርዱዲኖ አይዲኢን ከዚህ መጫን ያስፈልግዎታል
በአርዱዲኖ አይዲኢ 1.6.6 ውስጥ አንዳንድ ወሳኝ ሳንካዎች እንዳሉ እባክዎ ልብ ይበሉ። 1.6.7 ወይም ከዚያ በላይ መጫኑን ያረጋግጡ ፣ አለበለዚያ ይህ አስተማሪ አይሰራም! ይህን ካላደረጉ አርዱዲኖ UNO ን Arduino IDE ን ለማዘጋጀት በዚህ መመሪያ ውስጥ ያሉትን ደረጃዎች ይከተሉ! ቪሱኖው https://www.visuino.eu እንዲሁ መጫን ያስፈልገዋል። በመጀመሪያው ሥዕሉ ላይ እንደሚታየው ቪሱሲኖን ይጀምሩ በቪሱኖ ውስጥ በአርዱዲኖ ክፍል (ሥዕል 1) ላይ ባለው “መሣሪያዎች” ቁልፍ ላይ ጠቅ ያድርጉ መገናኛው ሲመጣ ፣ በስዕሉ 2 ላይ እንደሚታየው “Arduino UNO” ን ይምረጡ።
ደረጃ 3 በቪሱinoኖ ውስጥ አካላትን ያክሉ
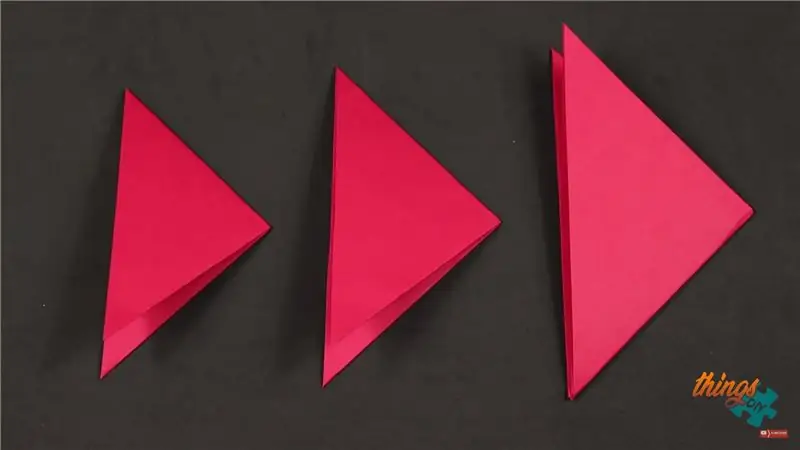
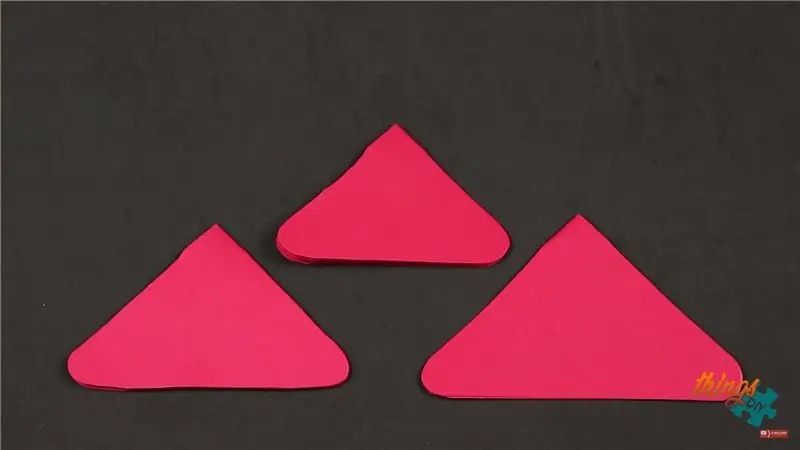
- «ቅደም ተከተል» ክፍልን ያክሉ
- 6x "ቀይር (ቲ) Flip-Flop" ክፍልን ያክሉ
ደረጃ 4 በቪሱinoኖ ስብስብ ክፍሎች ውስጥ


“ቅደም ተከተል 1” ክፍልን ይምረጡ እና በንብረቶች መስኮት ስር “ተደጋጋሚ” ወደ “እውነት” ያዘጋጁ
“ቅደም ተከተል 1” ክፍልን ይምረጡ ፣ በእሱ ላይ ሁለቴ ጠቅ ያድርጉ። በ “ኤለመንቶች” መገናኛ ውስጥ 6X “ዲጂታል ፔሬድ” ን ወደ ግራ ይጎትቱ።
“ዲጂታል ክፍለ ጊዜ 1” ን ይምረጡ እና በንብረቶች መስኮት ስር “መዘግየት” ወደ “30” ያቀናብሩ
- “ዲጂታል ክፍለ ጊዜ 2” ን ይምረጡ እና በንብረቶች መስኮት ስር “መዘግየት” ወደ “60” ያቀናብሩ
- “ዲጂታል ክፍለ ጊዜ 3” ን ይምረጡ እና በንብረቶች መስኮት ስር “መዘግየት” ወደ “90” ያቀናብሩ
- “ዲጂታል ክፍለ ጊዜ 4” ን ይምረጡ እና በንብረቶች መስኮት ስር “መዘግየት” ወደ “120” ያቀናብሩ
- “ዲጂታል ፔሮድ 5” ን ይምረጡ እና በንብረቶች መስኮት ስር “መዘግየት” ወደ “150” ያቀናብሩ
- “ዲጂታል ፔሮ 6” ን ይምረጡ እና በንብረቶች መስኮት ስር “መዘግየት” ወደ “180” ያቀናብሩ
ደረጃ 5 በቪሱinoኖ አገናኝ ክፍሎች ውስጥ

- የ “Sequence1” ክፍልን “ዲጂታል Period1” ፒን [ውጭ] ወደ “TFlipFlop1” ክፍል ፒን [ሰዓት] ያገናኙ
- የ “Sequence2” ክፍልን “ዲጂታል Period1” ፒን [ውጭ] ወደ “TFlipFlop2” ክፍል ፒን [ሰዓት] ያገናኙ
- የ “Sequence3” ክፍልን “ዲጂታል Period1” ፒን [ውጭ] ወደ “TFlipFlop3” ክፍል ፒን [ሰዓት] ያገናኙ
- የ “Sequence4” ክፍልን “ዲጂታል Period1” ፒን [ውጭ] ወደ “TFlipFlop4” ክፍል ፒን [ሰዓት] ያገናኙ
- የ “Sequence5” ክፍልን “ዲጂታል Period1” ፒን [ውጭ] ወደ “TFlipFlop5” ክፍል ፒን [ሰዓት] ያገናኙ
- የ “Sequence6” ክፍልን “ዲጂታል Period1” ፒን [ውጭ] ወደ “TFlipFlop6” ክፍል ፒን [ሰዓት] ያገናኙ
- ‹TFlipFlop1› ን ክፍል ፒን [Out] ን ከአርዱዲኖ ቦርድ ጋር ያገናኙ ዲጂታል ፒን [4]
- «TFlipFlop2» ን ክፍል ፒን [Out] ን ከአርዱዲኖ ቦርድ ጋር ያገናኙ ዲጂታል ፒን [5]
- ‹TFlipFlop3› ን ክፍል ፒን [Out] ን ከአርዱዲኖ ቦርድ ጋር ያገናኙ ዲጂታል ፒን [6]
- «TFlipFlop4» ን ክፍል ፒን [Out] ን ከአርዱዲኖ ቦርድ ጋር ያገናኙ ዲጂታል ፒን [7]
- «TFlipFlop5» ን ክፍል ፒን [Out] ን ከአርዱዲኖ ቦርድ ጋር ያገናኙ ዲጂታል ፒን [8]
- ‹TFlipFlop6› ን ክፍል ፒን [Out] ን ከአርዱዲኖ ቦርድ ጋር ያገናኙ ዲጂታል ፒን [9]
ደረጃ 6: ወረዳው

- LED1 አዎንታዊ ፒን (አኖዴ) ከአርዲኖ ዲጂታል ፒን ጋር ያገናኙ [4]
- LED2 አዎንታዊ ፒን (አኖዴ) ከአርዲኖ ዲጂታል ፒን ጋር ያገናኙ [5]
- የ LED3 አወንታዊ ፒን (አኖድ) ከአርዲኖ ዲጂታል ፒን ጋር ያገናኙ [6]
- የ LED4 አወንታዊ ፒን (አኖዴ) ከአርዲኖ ዲጂታል ፒን ጋር ያገናኙ [7]
- የ LED5 አወንታዊ ፒን (አኖዴ) ከአርዲኖ ዲጂታል ፒን ጋር ያገናኙ [8]
- የ LED6 አወንታዊ ፒን (አኖዴ) ከአርዲኖ ዲጂታል ፒን ጋር ያገናኙ [9]
የአርዱዲኖን ፒን [GND] ከዳቦ ሰሌዳ GND ፒን ጋር ያገናኙ
- የ LED1 አሉታዊ ፒን (ካቶድ) ከዳቦ ሰሌዳ GND ፒን ጋር ያገናኙ
- የ LED2 አሉታዊ ፒን (ካቶድ) ከዳቦ ሰሌዳ GND ፒን ጋር ያገናኙ
- የ LED3 አሉታዊ ፒን (ካቶድ) ከዳቦ ሰሌዳ GND ፒን ጋር ያገናኙ
- የ LED4 አሉታዊ ፒን (ካቶድ) ከዳቦ ሰሌዳ GND ፒን ጋር ያገናኙ
- የ LED5 አሉታዊ ፒን (ካቶዴድን) ከዳቦ ሰሌዳ GND ፒን ጋር ያገናኙ
- የ LED6 አሉታዊ ፒን (ካቶድ) ከዳቦ ሰሌዳ GND ፒን ጋር ያገናኙ
ደረጃ 7 የአርዲኖን ኮድ ይፍጠሩ ፣ ያጠናቅሩ እና ይስቀሉ

በቪሱinoኖ ውስጥ ፣ ከታች “ግንባታ” ትር ላይ ጠቅ ያድርጉ ፣ ትክክለኛው ወደብ መመረጡን ያረጋግጡ ፣ ከዚያ “ማጠናቀር/መገንባት እና ስቀል” ቁልፍን ጠቅ ያድርጉ።
ደረጃ 8
ደረጃ 9: ይጫወቱ
የ Arduino UNO ሞጁሉን ኃይል ካደረጉ ፣ ኤልኢዲዎቹ መሮጥ መጀመር አለባቸው።
እንኳን ደስ አላችሁ! ከቪሱinoኖ ጋር ፕሮጀክትዎን አጠናቀዋል።
በተጨማሪም ለዚህ አስተማሪ የፈጠርኩት የቪሱinoኖ ፕሮጀክት ተያይ attachedል። በቪሱinoኖ ውስጥ ማውረድ እና መክፈት ይችላሉ-
የሚመከር:
DIY Visuino ን በመጠቀም በ M5StickC ESP32 ላይ ጊዜን እንዴት ማሳየት እንደሚቻል - ለማከናወን ቀላል - 9 ደረጃዎች

DIY Visuino ን በመጠቀም በ M5StickC ESP32 ላይ ጊዜን እንዴት ማሳየት እንደሚቻል - ለማከናወን ቀላል በዚህ ትምህርት ውስጥ ESP32 M5Stack StickC ን ከ Arduino IDE እና Visuino ጋር ጊዜውን በ LCD ላይ ለማሳየት እንዴት እንደሚማሩ እንማራለን።
Visuino የ LED ን ብሩህነት ለመለወጥ የ Pulse Width Modulation (PWM) ን እንዴት መጠቀም እንደሚቻል - 7 ደረጃዎች

Visuino የ LED ን ብሩህነት ለመለወጥ የ Pulse Width Modulation (PWM) ን እንዴት መጠቀም እንደሚቻል -በዚህ መማሪያ ውስጥ የ Pulse Width Modulation (PWM) ን በመጠቀም ብሩህነቱን ለመለወጥ ከአርዱዲኖ UNO እና ቪሱኖ ጋር የተገናኘ LED ን እንጠቀማለን።
Visuino Breathalyzer የ MQ-3 የአልኮል ጋዝ ዳሳሽ እንዴት እንደሚጠቀሙ 8 ደረጃዎች

Visuino Breathalyzer የ MQ-3 የአልኮል ጋዝ ዳሳሽ እንዴት እንደሚጠቀሙ-በዚህ መማሪያ ውስጥ አርዱዲኖ UNO ፣ OLED Lcd ፣ MQ-3 የአልኮል ጋዝ ዳሳሽ ሞዱልን እና ቪሱኖን በኤልሲዲ ላይ የአልኮል ደረጃዎችን ለማሳየት እና ገደቡን ማወቅን ያዘጋጃል። የማሳያ ቪዲዮ ይመልከቱ
Visuino RAMPS ለ Pulse Width Modulation (PWM) LED ን በመጠቀም 8 ደረጃዎች
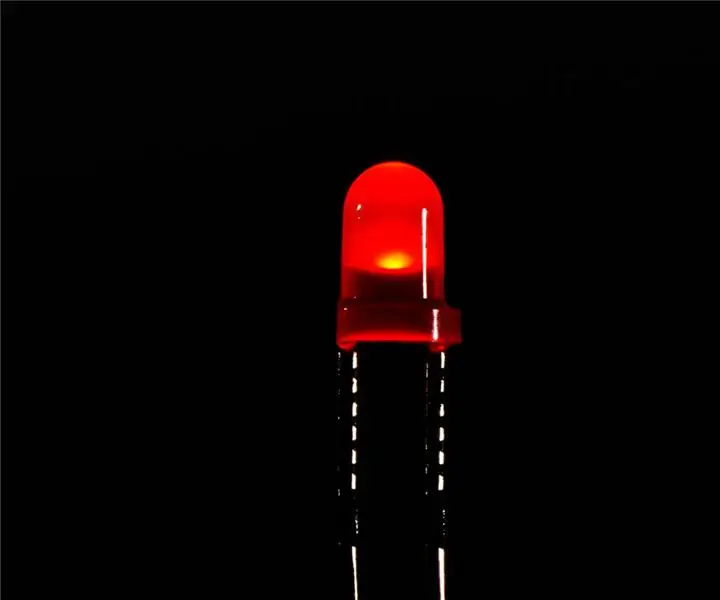
Visuino RAMPS ለ Pulse Width Modulation (PWM) LED ን በመጠቀም - በዚህ መማሪያ ውስጥ የ Pulse Width Modulation (PWM) እና የራምፕስ አካልን በመጠቀም LED ን ለማደብዘዝ ከአርዲኖ UNO እና ቪሱኖ ጋር የተገናኘ LED ን እንጠቀማለን።
Visuino Pro Macchina በይነገጽ OBDII ይጀምሩ LED ብልጭ ድርግም: 3 ደረጃዎች

Visuino Pro Macchina በይነገጽ OBDII ጀምር LED ብልጭ ድርግም: ፊልም pokazuje najprostszy z programów którym rozpocząłem testowanie interfejsu MACCHINA M2 OBDII ተርጉም: ከማክቺና ኤም 2 OBDII በይነገጽ ሙከራ በጣም ቀላሉን ምሳሌ የሚያሳይ ቪዲዮ።
