ዝርዝር ሁኔታ:

ቪዲዮ: ቦሶቤሪ ፒ የበይነመረብ ሬዲዮ - 4 ደረጃዎች (ከስዕሎች ጋር)

2024 ደራሲ ደራሲ: John Day | [email protected]. ለመጨረሻ ጊዜ የተሻሻለው: 2024-01-30 07:29

ሬዲዮን ማዳመጥ እወዳለሁ! በቤቴ ውስጥ የ DAB ሬዲዮን እጠቀም ነበር ፣ ግን አቀባበሉ ትንሽ ተጣብቆ እና ድምፁ እየበታተነ ስለመጣ የራሴን የበይነመረብ ሬዲዮ ለመገንባት ወሰንኩ። በቤቴ ዙሪያ ጠንካራ የ wifi ምልክት አለኝ እና ዲጂታል ስርጭቱ ከፍተኛ የታማኝነት ድምጽ ማጫወት ችዬ ነበር ማለት አለበት።
ብልህ ተናጋሪን መጠቀም አልፈለኩም። ሬዲዮውን ማብራት ፣ ሰርጦችን መለወጥ እና ከዚያ ማጥፋት መቻል ፈልጌ ነበር ፣ ስለዚህ እሱ እንደ ተለምዷዊ ሬዲዮ ጠባይ ነበረው ነገር ግን በይነመረቡን ለግንኙነቱ ሲጠቀም ፣ ከየትኛውም የዓለም ክፍል የሬዲዮ ጣቢያዎችን ማዳመጥ እችል ነበር።
በ ebay (ዋጋ 5.33 ፓውንድ) ሁለተኛ እጅ BOSE SoundDock ተከታታይን ሞዴል ለማግኘት ቻልኩ ግን የማይሰራ ሆኖ ተዘርዝሯል። እኔ የራሴን ለመጨመር ሁሉንም የውስጥ ወረዳውን ስለማስወገድ ይህ ችግር አልነበረም።
አቅርቦቶች
A Bose SoundDock (ተከታታይ 2 ሞዴሉን እጠቀም ነበር)
Raspberry Pi Zero Wireless with right angle GPIO header pin
DAC ዲኮደር PCM5102A
ማጉያ PAM8403
VS1838B የኢንፍራሬድ መቀበያ
HX1838 የርቀት መቆጣጠሪያ
በርሜል መሰኪያ 2.1 ሚሜ ሶኬት
ሽቦን በማገናኘት ላይ (የሽቦ ጨርቅ ተጠቅሜያለሁ)
3 ዲ ማተሚያ መገልገያዎች
የ PLA አታሚ ክር ክር
አክሬሊክስ lacquer ርጭት
የኢሜል ቀለም
M3 ለውዝ
M3 x 8 ሚሜ ጉልላት ራስ ሄክስድ ድራይቭ ማሽን ብሎኖች
የ IR መቀበያ LED
ቬሮቦርድ እና ራስጌ ካስማዎች
ደረጃ 1 - ክፍሉን ፈትተው ያፅዱ



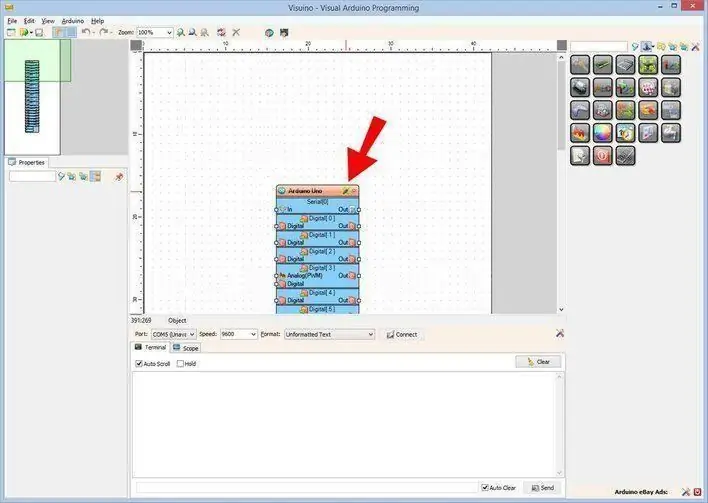
SoundDock በቀላሉ ለመለያየት ቀላል ነው። መጀመሪያ መሰረቱን ያስወግዱ እና የሽቦውን ገመድ ያላቅቁ። የፊት አይፖድ መትከያ ክፍሎች Torx T6 spline ብሎኖች ይጠቀማሉ።
የፊት ሽቦውን ፓነል ፓነል ያስወግዱ። ይህ የጉዳዩን ጎን ለመያዝ አረፋ የሚጠቀም የግጭት ሁኔታ ነው። እኔ መንጠቆ አይነት ምርጫ ጋር እሱን ለማላቀቅ የሚተዳደር እና ከዚያም በቀላሉ ተነሣ. በሽቦ ፍርግርግ እና በጉዳዩ መካከል ባለው ክፍተት ውስጥ አንድ ሳንቲም በመጠምዘዝ እነዚህን ለማስወገድ መመሪያዎችን አይቻለሁ ፣ ግን ጉዳዩን በሳንቲሙ ጠርዝ ላይ ምልክት ማድረግ አልፈልግም።
የፊት ፓነል ለዋናው ማጉያ እንደ ሙቀት መስሪያ ሆኖ ይሠራል እና በዊንችዎች ሊወገድ ይችላል። ይህ ከዚያ ተነስቶ ተናጋሪዎቹ እና ጠፍጣፋው ሪባን ገመድ ሊለያይ ይችላል።
የእርስዎ SoundDock የድሮ አሃድ ከሆነ ምናልባት ብዙ አቧራ እና ቆሻሻ አነሳ። ሁሉም የኤሌክትሪክ ክፍሎች ተወግደዋል ፣ አሁን በሞቀ ሳሙና ውሃ ውስጥ ጥሩ ንፁህ መስጠት ይችላሉ። በመለያ የተረፈውን ቆሻሻ ለማጽዳት ‹ተለጣፊ ማስወገጃ› መርጫ ተጠቅሜያለሁ። በጉዳዩ ላይ ከፍ ያለ አንጸባራቂ ማጠናቀቅን ጠብቆ ማቆየት እንዲችሉ ማንኛውንም የሚያበላሹ የፅዳት ቁሳቁሶችን ላለመጠቀም ያስታውሱ።
ደረጃ 2: 3 ዲ አካሎቹን ያትሙ
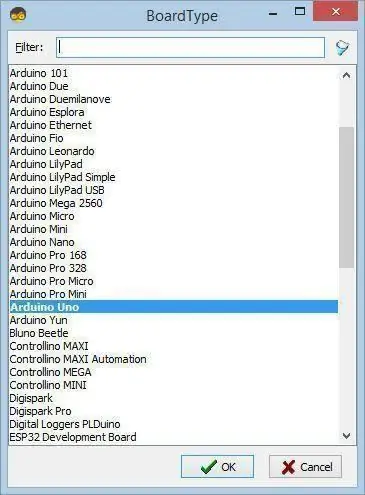
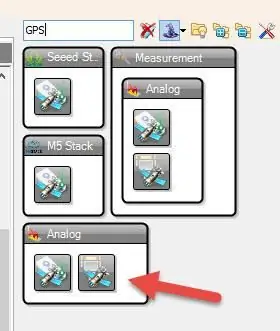
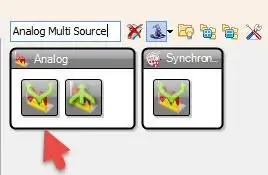
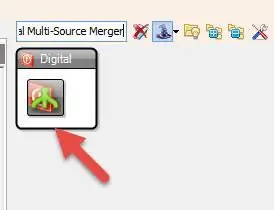
በአንድ ነጠላ የታመቀ ክፍል ውስጥ Raspberry Pi ፣ DAC ዲኮደር እና ማጉያ ክፍሎችን ማያያዝ እንዲችል ወደ ቅይጥ ሙቀት መስጫ ውስጠኛው ክፍል የሚወጣ አልጋን ንድፍ አዘጋጀሁ።
መከለያው በሁለት ክፍሎች ይመጣል ፣ የታችኛው ክፍል በመሣሪያው ጎን ውስጥ የሚፈለግ ቀዳዳ በመኖሩ በድጋፎች ታትሟል ፣ ስለዚህ ማይክሮ ኤስዲ ካርዱን መላውን ክፍል መበተን ሳያስፈልግ ሊቀየር ይችላል። እነዚህ የታተሙ ድጋፎች በቀላሉ በብረት መርጫ እና ጥንድ ጥሩ አፍንጫን በመጠቀም በቀላሉ ሊወገዱ ይችላሉ። የሕፃኑ ሁለቱ ክፍሎች በንድፍ ውስጥ በግዞት ከተያዙት M3 የማሽን ብሎኖች እና ፍሬዎች ጋር አንድ ላይ ሊጣመሩ ይችላሉ።
የ 40 ፒን የቀኝ ማዕዘን ራስጌ በ Raspberry Pi (RPi) ላይ ተሽጧል።
RPi በአንዳንድ የታተሙ የወረዳ ሰሌዳ ስፔሰሮች ላይ ተጭኗል ፣ ከዚያ የማሽከርከሪያዎቹ ብሎኮች በቀላሉ እንዲያልፉ ይደረጋሉ። ይህ እንዲሁ በ Raspberry Pi ጥግ መጫኛ ቀዳዳዎች ላይ በጥንቃቄ ይከናወናል።
በሕፃኑ አናት ላይ እንደ DAC PCM5102A በተሸጡ የቀኝ ማእዘን ራስጌዎች ፣ የ PAM ማጉያ እና ባለ ሁለት ረድፍ ራስጌዎች በአንዳንድ የ veroboard ላይ እንደ የኃይል አቅርቦት አውቶቡስ አሞሌ ሆነው ያገለግላሉ። የዚህ ስብሰባ ሙሉ በሙሉ ዋናዎቹን ዊንጮችን በመጠቀም በ SoundDock ፊት ላይ ከሚጣበቀው የቅይጥ ሙቀት መስጫ ፓነል ጋር ሊጣበቅ ይችላል።
የፊት ስም ሰሌዳው የጉዳዩን ኩርባ ራዲየስ ለመከተል የተነደፈ ነው። እኔ የተቀረጹ ፊደላትን እጠቀም ነበር እና በትክክል ታትሟል ፣ ግን የቦሴቤሪ ፒ ስም መብራቱን በትክክለኛው መንገድ እስካልያዘ ድረስ በተለይ የሚታይ አይመስለኝም። እኔ የበለጠ እንዲታዩ የተቀረጹትን ፊደላት ለመቀባት ወሰንኩ። በሕትመት ወለል ላይ ማንኛውንም ባዶ ቦታ ለመሙላት ህትመቱን በንፁህ አክሬሊክስ lacquer ስፕሬይም አተምኩት። ይህ የሚቀጥለው ባለቀለም የኢሜል ቀለም በተሸፈነው የታተሙ የንብርብሮች ንብርብሮች ውስጥ ያልፈሰሰ መሆኑን ማረጋገጥ አለበት። የኢሜል ቀለም በበርካታ ቀሚሶች ተገንብቷል። ስዕል በሚሠራበት ጊዜ አንዳንድ የካፒታሊካዊ ድርጊቶች ቀለሙን ወደ ላይ አነሱት እና አንዳንድ ጭቃዎችን አስከትሏል ፣ ግን አንዴ ከደረቀ በኋላ አንዳንድ እርጥብ እና ደረቅ ወረቀት አጸዳሁት እና ከዚያ ጋር ለመገጣጠም የመጨረሻውን ግልፅ የ lacquer ሽፋን ጨመርኩ። አንጸባራቂ የንጥል አጨራረስ።
ደረጃ 3 Pi ን ያዋቅሩ
የሬዲዮ ሶፍትዌሩን ለማዋቀር የሚከተሉት መመሪያዎች እርስዎ ማለፍ ያለብዎት ደረጃዎች ናቸው።
- ዚፕ ፋይሉን ከ https://www.raspberrypi.org/downloads/raspbian/ ያውርዱ - የ.img ፋይል ይኖርዎታል።
- የኤስዲ ካርድ ቅርጸት በመጠቀም የማይክሮ ኤስዲ ካርዱን ይስሩ
- Raspbian Buster ን በ SD ካርድ ላይ ለመጻፍ Win32 Disk Imager https://sourceforge.net/projects/win32diskimager/ ን ይጠቀሙ (ይህም 10 ደቂቃ ያህል ይወስዳል)
- Pi ን ከተቆጣጣሪ እና የቁልፍ ሰሌዳ ጋር ያያይዙ እና በተጠቃሚ ስም = pi ፣ የይለፍ ቃል = እንጆሪ ይግቡ
- በኮንሶል መስኮት ውስጥ ሱዶ raspi-config ን ይተይቡ።
- የምናሌ አማራጭ 8 - ይህንን መሣሪያ ወደ የቅርብ ጊዜው ስሪት ያዘምኑ።
- የምናሌ አማራጭ 1 - የተጠቃሚውን የይለፍ ቃል ይለውጡ እና ማስታወሻ ያድርጉት።
-
የምናሌ አማራጭ 2 - የአውታረ መረብ አማራጮች
- (N2) ለቤት አውታረ መረብዎ የ WiFi ዝርዝሮችን ያስገቡ
- (N1) የአስተናጋጅ ስም ወደ ራዲዮፒ ይለውጡ
- የምናሌ አማራጭ 3 - የማስነሻ አማራጮችን (B1) እና (B2) ኮንሶል ራስ -ሰር መግቢያን ያንቁ
- የምናሌ አማራጭ 5 - በይነገጽ አማራጮች (P2) SSH ን ያንቁ
- የምናሌ አማራጭ 7 - የላቀ (A1) የፋይል ስርዓትን ያስፋፉ
- ሱዶ ተስማሚ-ዝመናን ያግኙ
- ሱዶ ተስማሚ-ማሻሻል (15 ደቂቃዎች)
- ሱዶ አርፒ-ዝመና (firmware ን ለማዘመን)
- የተቀሩትን ቅንብሮች ለማዋቀር SSH ወደ ውስጥ እንዲገቡ RPiZ አሁን ‹ራስ አልባ› ሆኖ ሊያገለግል ይችላል። በአሳሽ (እንደ 192.168.1.254 ያለ ነገር) ወደ ራውተርዎ ይግቡ እና የሬዲዮዎን አይፒ አድራሻ ያግኙ። አሁን ያገኙትን የአይፒ አድራሻ በመጠቀም tyቲ ያውርዱ እና ወደ Pi ለመግባት ይጠቀሙበት። የተጠቃሚ ስም = ፒ እና አዲሱን የይለፍ ቃልዎን ይጠቀሙ።
- sudo apt-get install lirc # LIRC ን ይጫኑ (ለመቀጠል y ያስገቡ)
- sudo nano /boot/config.txt
- ያልተመጣጠነ እና ለውጥ የፒን ቁጥር dtoverlay = gpio-ir, gpio_pin = 23 #pin 16 በቦርዱ ላይ
- አስተያየት ይስጡ #dtparam = audio = በርቷል
- dtoverlay = hifiberry-dac
- አስተያየት ይስጡ የ RPi4 አማራጮች dtoverlay = vc4-fkms-v3d እና max_framebuffers = 2
- ctrl X ከዚያ ለማስቀመጥ ከዚያ ‹Y› ን ያስገቡ
- ሲዲ /ወዘተ /lirc
- ls በማውጫው ውስጥ ያሉትን ፋይሎች ለመዘርዘር
- sudo cp lirc_options.conf.dist lirc_options.conf
- sudo cp lircd.conf.dist lircd.conf
- sudo nano lirc_options.conf
- ሾፌር = ነባሪ
- መሣሪያ = /dev /lirc0
- ctrl X ከዚያ ለማስቀመጥ ከዚያ ‹Y› ን ያስገቡ
- sudo nano /etc/lirc/lircd.conf.d/HX1838.conf
- ከጽሑፍ ፋይል ለ HX1838.conf ትርጓሜዎች ውስጥ ይቅዱ (ወደ መሥሪያው ውስጥ ለመለጠፍ ctrl- ያስገቡ)
- ctrl X ከዚያ ለማስቀመጥ ከዚያ ‹Y› ን ያስገቡ
- cd /etc/lirc/lircd.conf.d
- ፋይሎችን ለማየት
- sudo mv devinput.lircd.conf devinput.lircd.conf.dist (እሱን ለማሰናከል)
- sudo nano/etc/lirc/lircrc
- ለ lircrc በማዋቀሪያ ኮድ ውስጥ ይለጥፉ
- ctrl X ከዚያ ለማስቀመጥ ከዚያ ‹Y› ን ያስገቡ
- sudo apt-get install mpd-ለመቀጠል «Y» ን ያስገቡ (የተወሰነ ጊዜ ይወስዳል)
- sudo apt-get install mpc
- sudo nano /etc/rc.local
- መጨረሻ ላይ ከመውጫ 0 በስተቀር ሁሉንም ኮዱን አስተያየት ይስጡ
- #ከመውጣትዎ 0 በፊት እነዚህን ቀጣይ አስተያየቶች ያክሉ
- irexec -d ን ያክሉ
- mpc ማቆሚያ ያክሉ
- mpc ጥራዝ 30 ይጨምሩ
- #የኃይል መስፈርቶችን ይቀንሱ
- ይህ ክፍል ራስ አልባ ስለሆነ # hdmi ን ያጥፉ
- /usr/bin/tvservice -o
- ctrl X ከዚያ ለማስቀመጥ ከዚያ ‹Y› ን ያስገቡ
- በመጨረሻም ሱዶ ናኖ /etc/asound.conf ን በመተየብ እና የሚከተለውን በማስገባት አዲስ asound.conf ይፍጠሩ።
- pcm.! ነባሪ {
- የ hw ካርድ 0 ይተይቡ
- }
- ctl.! ነባሪ {
- የ hw ካርድ 0 ይተይቡ
- }
- ctrl X ከዚያ ለማስቀመጥ ከዚያ ‹Y› ን ያስገቡ
- sudo nano /etc/mpd.conf
- እነዚህን ቅንብሮች ለማሻሻል ወደ ታች ይሸብልሉ
- ኦዲዮ-ውፅዓት {
- “አልሳ” ይተይቡ
- “የእኔ ALSA መሣሪያ” የሚል ስም ይስጡ
- መሣሪያ “hw: 0, 0”
- Mixer_type “ሶፍትዌር”
- Mixer_device “ነባሪ”
- Mixer_control “PCM”
- Mixer_index “0”
- }
- ctrl X ከዚያ ለማስቀመጥ ከዚያ ‹Y› ን ያስገቡ
- sudo ዳግም አስነሳ
- አሁን ገመዶችን ለማገናኘት ዝግጁ ነዎት።
የሬዲዮ ጣቢያዎቹን ወደሚከተለው አዋቅሬአለሁ ፣ ግን የዩአርኤል ዥረቶችን መለወጥ እና የሚፈልጉትን ማንኛውንም የሬዲዮ ጣቢያዎችን መጠቀም ይችላሉ። የተያያዘውን የ lircrc ውቅረት ፋይል ይመልከቱ።
ቁልፍ 0 = ጃዝ ኤፍ ኤም
ቁልፍ 1 = ፍጹም ክላሲክ ሮክ
ቁልፍ 2 = ቢቢሲ ሬዲዮ 2
ቁልፍ 3 = ክላሲክ ኤፍኤም
ቁልፍ 4 = ቢቢሲ ሬዲዮ 4
ቁልፍ 5 = ቢቢሲ ሬዲዮ 5
ቁልፍ 6 = ቢቢሲ ሬዲዮ 6 ሙዚቃ
ቁልፍ 7 = ቢቢሲ ሄርፎርድ እና ዎርሴስተር
ቁልፍ 8 = ፍፁም የ 80 ዎቹ ሙዚቃ
ቁልፍ 9 = ፍፁም የ 90 ዎቹ ሙዚቃ
ወደ ላይ ቀስት = ድምጽ ጨምሯል
ታች ቀስት = ድምጽ ወደ ታች
የግራ ቁልፍ = የአጫዋች ዝርዝርን ያፅዱ
ቁልፍ ቀኝ = አጫዋች ዝርዝርን ያፅዱ
ቁልፍ እሺ = አጫውት
ቁልፍ ተመለስ = ቀያይር (የቀጥታ ጨዋታን ለአፍታ ያቆማል)
ቁልፍ መውጫ = አቁም
ደረጃ 4 ፕሮጀክቱን ያገናኙ
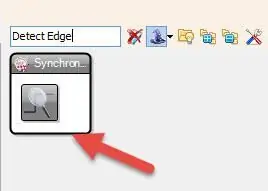
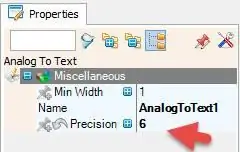
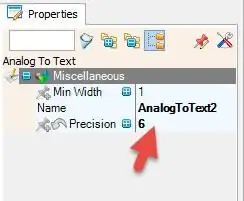
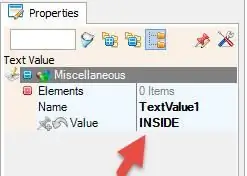
ከላይ ያሉትን የሽቦ ሰንጠረ tablesች በመጠቀም ወረዳዎቹን ወደ ላይ ያገናኙ።
እሱ መሥራቱን ለማረጋገጥ እኔ መጀመሪያ ፕሮቶታይሉን በዳቦ ሰሌዳ ላይ ሠራሁ። ከዚያም የጭንቅላት ግንኙነቶችን ወደተጫኑባቸው ክፍሎች ማስተላለፍ ችዬ ነበር ፣ በአርዕስቱ ላይ የዱፖን ማያያዣዎችን በመጠቀም። እንደገና ፣ ክፍሉ አሁንም እየሠራ መሆኑን ለመፈተሽ ችያለሁ። በመጨረሻም ፣ የመጠምዘዣ መሣሪያን በመጠቀም የመጨረሻዎቹን ግንኙነቶች ለማድረግ ወሰንኩ። ይህ ክፍሎቹን ለማገናኘት በጣም ንፁህ መንገድን ይሰጣል እና አስፈላጊ ከሆነ ግንኙነቶች በቀላሉ 'ሊቀለበስ' የሚችል ተጨማሪ ጉርሻ አለው። ይህንን ዘዴ በመጠቀም የተሰሩ የኤሌክትሪክ ግንኙነቶች በጣም ጥሩ ናቸው ፣ በእውነቱ መሸጫ አያስፈልጋቸውም።
የ IR መሪ መቀበያው በፕሮጀክቱ ውስጥ ተጨምሯል ፣ ከዚያም ከጉዳዩ ፊት ለፊት ባለው የመጀመሪያው የ LED ቦታ ላይ ተጭኖ በነበረው ትንሽ የ veroboard ቁራጭ ላይ ተጭኗል። ሽቦዎቹ አጭር ሆነው ከ RPi ጋር ለመገናኘት በተሠራው ሰርጥ በኩል ይመገቡ ነበር። ይህ መቀበያ ከርቀት መቆጣጠሪያ አሃድ የ IR ምልክቱን ‘ማየት’ እንዲችል ከጥሩ ሽቦ ፍርግርግ በስተጀርባ ይቀመጣል።
ድምጽ ማጉያዎቹ በካቢኔ ውስጥ ከተጠበቁ በኋላ ፣ ከማጉያው ውፅዓት ስቴሪዮ ሰርጦች ጋር ሊጣበቁ ይችላሉ። የሴት የኃይል አቅርቦት መሰኪያ ሶኬት በ 3 ዲ የታተመ የድጋፍ ሰሌዳ በኩል ተጣብቆ ወደ ወረዳው አውቶቡስ አሞሌ ሊገባ ይችላል። ጠቅላላው ክፍል በ 5v 3A መሰኪያ (ትራንስፎርመር) ተሰኪ ነው።
የሚመከር:
1964 ዳንሴ ፒ ፒ የበይነመረብ ሬዲዮ 6 ደረጃዎች (ከስዕሎች ጋር)

1964 ዳንሴ ፒ ፒ የበይነመረብ ሬዲዮ-ይህ ቄንጠኛ የ 1960 ዎቹ አጋማሽ የዳንስቴስ ተንቀሳቃሽ ሬዲዮ አሁን ለ 21 ኛው ክፍለ ዘመን ምርጥ የበይነመረብ ሬዲዮ ጣቢያዎችን በፍቅር ማሻሻል ምክንያት እየተጫወተ ነው። ሁሉም የመጀመሪያዎቹ መቆጣጠሪያዎች እንደገና ጥቅም ላይ ውለዋል ፣ እና እሱ መለወጥ እንደሆነ በጭራሽ አያውቁም - እስኪያበሩት ድረስ
ሮበርትስ RM33 Raspberry Pi የበይነመረብ ሬዲዮ (አሁንም ሌላ…): 8 ደረጃዎች (ከስዕሎች ጋር)

ሮበርትስ RM33 Raspberry Pi የበይነመረብ ሬዲዮ (ገና ሌላ…) - አዎ ፣ እሱ ሌላ የራፕቤሪ ፒ የበይነመረብ ሬዲዮ ግንባታ ነው እና የእኔ የመጀመሪያም አይደለም። ይህ ግንባታ ለምን አሁንም በጣም ተወዳጅ እንደሆነ እርግጠኛ አይደለሁም ፣ ግን አሁንም እደሰታለሁ እናም ይህ የእኔም የመጨረሻ ይሆናል ማለት አልችልም። የሮበርትን መልክ በእውነት እወዳለሁ
1979 ባንግ እና ኦሉፍሰን Raspberry Pi የበይነመረብ ሬዲዮ 10 ደረጃዎች (ከስዕሎች ጋር)

1979 ባንግ እና ኦሉፈን Raspberry Pi የበይነመረብ ሬዲዮ: ይህ 1979 ባንግ ነው &; ወደ ገለልተኛ የራፕቤሪ ፒ በይነመረብ ሬዲዮ የቀየርኩት ኦሉፍሰን ቤኮኮርድ 1500 ካሴት። የአናሎግ VU ሜትሮች በፒኤ የሚመራው በ DAC (ዲጂታል ወደ አናሎግ መለወጫ) ወረዳ ፣ ከአሁኑ ጊዜ ጋር ፣
የበይነመረብ ሬዲዮ/ የድር ሬዲዮ ከ Raspberry Pi 3 (ራስ አልባ) ጋር - 8 ደረጃዎች

የበይነመረብ ሬዲዮ/ የድር ሬዲዮ ከ Raspberry Pi 3 (ራስ አልባ) ጋር: HI በበይነመረብ ላይ የራስዎን ሬዲዮ ማስተናገድ ይፈልጋሉ ከዚያ በትክክለኛው ቦታ ላይ ነዎት። በተቻለ መጠን ለማብራራት እሞክራለሁ። እኔ ብዙ መንገዶችን ሞክሬያለሁ ወይም ለመግዛት ፈቃደኛ ያልሆንኩትን የድምፅ ካርድ ይፈልጋሉ። ግን ተሳካ
£ 1 የበይነመረብ ማንቂያ ሰዓት ሬዲዮ 5 ደረጃዎች (ከስዕሎች ጋር)
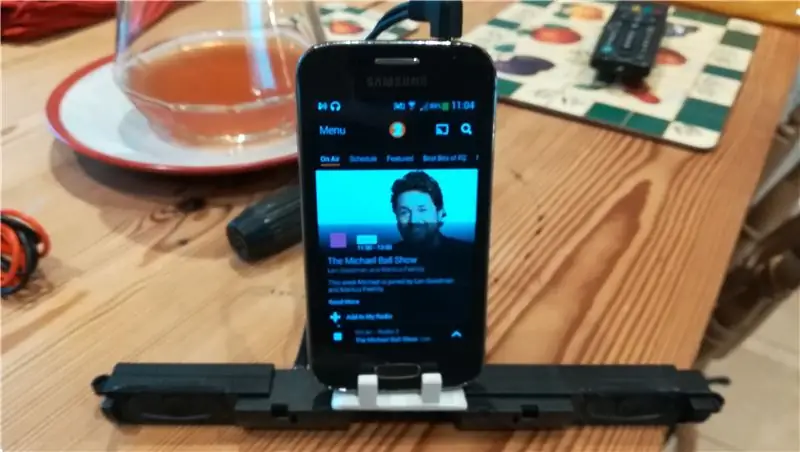
£ 1 የበይነመረብ ማንቂያ ሰዓት ሬዲዮ - ስለዚህ እንደ ብዙ ሰዎች እኔ የድሮ ስማርትፎን አለኝ እና እኛ እንደምናውቀው አንድ ሰው ሊጠቀምባቸው የሚችላቸው እጅግ በጣም ብዙ አጠቃቀሞች አሉ ።እነዚያ ከእነዚያ በጣም ከሚያስፈልጉት በጣም ያነሰ ዋጋ ያለው የበይነመረብ ሰዓት ሬዲዮ አደርጋለሁ። የእርስዎን iPhone ማስገባት ይችላሉ
