ዝርዝር ሁኔታ:
- አቅርቦቶች
- ደረጃ 1 - የ SD ካርዱን መቅረጽ
- ደረጃ 2 - የ SD ካርድን ማዘጋጀት
- ደረጃ 3 በወደቦቹ መሠረት ሁሉንም ክፍሎች ያገናኙ
- ደረጃ 4 - ያንን ፓይ ያብሩ
- ደረጃ 5 - የመጀመሪያ ውቅር
- ደረጃ 6 - ጭነቱን ማዘመን
- ደረጃ 7 የውቅረት ፋይሎችን ማዘጋጀት
- ደረጃ 8: የሙቅ ቃሉን ማቀናበር
- ደረጃ 9 የድምፅ ውቅር (ክፍል 1)
- ደረጃ 10 የድምፅ ውቅር (ክፍል 2)
- ደረጃ 11 ኦዲዮን መሞከር
- ደረጃ 12 ከደመናው ጋር መገናኘት
- ደረጃ 13 የመጨረሻ ምርመራ
- ደረጃ 14: ጅምር ላይ የ Google ረዳትን ማቀናበር
- ደረጃ 15 - የማጠናቀቂያ መስመር

ቪዲዮ: በቀላል መንገድ Raspberry Pi ላይ የጉግል ረዳት 15 ደረጃዎች

2024 ደራሲ ደራሲ: John Day | [email protected]. ለመጨረሻ ጊዜ የተሻሻለው: 2024-01-30 07:30

የጉግል ረዳት Raspberry Pi ላይ
ታዲያ ይህ ሁሉ እንዴት ይቻላል?
ከጥቂት ጊዜ በፊት ጉግል The Magpi ን ቁጥር #57 ያለው እራስዎ ያድርጉት። ይህ የእራስዎን የጉግል ረዳት መፍጠር በጣም ቀላል አድርጎታል ፣ ሆኖም የድምፅ ኪት መያዝ ትንሽ ከባድ ነበር እና በብዙ ቦታዎች ውስጥ በሰዓታት ውስጥ ተሽጦ ነበር። እንደ እድል ሆኖ ፣ Google ሁሉንም ሶፍትዌሮች በመስመር ላይ የሚገኙትን በሙሉ መመሪያዎች የተሟላ አድርጎታል። ይህ ማለት ያንን ሁሉ ከባድ ሥራ ለመጠቀም የ ‹Mipi› ቅጂ አያስፈልገንም ነበር። ይህ ቢሆንም ፣ ያለመጽሔቱ ቅጂ ወይም ያለ ሃርድዌር የድምፅን ኪት ለመጠቀም በመስመር ላይ ምንም ግልጽ መመሪያዎች የሉም። ከእሱ ጋር የተላከ። ይልቁንም ፣ አብዛኛዎቹ መማሪያዎች ሁሉንም ነገር ከባዶ ለመጫን ይሞክራሉ ፣ ብዙውን ጊዜ ለብዙ ሰዎች መከተል የማይችለውን የኮድ መዛባት ያስከትላል።
አቅርቦቶች
ምን ያስፈልጋል?
ይህንን ፕሮጀክት በተሳካ ሁኔታ ለማጠናቀቅ የሚከተሉትን ያስፈልግዎታል
· Raspberry Pi (ማንኛውም ሞዴል)
· የ 3.5 ሚሜ ረዳት ግንኙነት ያለው መሠረታዊ ድምጽ ማጉያ
· የዩኤስቢ ማይክሮፎኖች
· አይጥ እና የቁልፍ ሰሌዳ
ደረጃ 1 - የ SD ካርዱን መቅረጽ

እኛ ማድረግ ያለብን የመጀመሪያው ነገር የእኛን ኤስዲ ካርድ መቅረፅ ነው። በኦፊሴላዊው Raspberry Pi ፋውንዴሽን የሚመከርውን የ SD ማህበር ቅርጸት መሣሪያን እንጠቀም።
አንዴ ከተጫነ መተግበሪያውን ያስጀምሩ እና ‹አማራጭ› ን ጠቅ ያድርጉ ለ ‹FORMAT SIZE ADJUSTMENT› የሚለውን አማራጭ ወደ ‹በርቷል› መቀየር አለብዎት።
አሁን ‹እሺ› ን ጠቅ ያድርጉ እና ትክክለኛውን ድራይቭ እየቀረጽን መሆኑን ያረጋግጡ እና ከዚያ ‹ቅርጸት› ን ጠቅ ያድርጉ። ይህ በጣም ረጅም ጊዜ ሊወስድ አይገባም ፣ ወደሚቀጥለው ደረጃ ከመሄድዎ በፊት ድራይቭ በተሳካ ሁኔታ የተቀረፀ መሆኑን ማረጋገጫ ይጠብቁ።
ደረጃ 2 - የ SD ካርድን ማዘጋጀት

ቀጥሎ እኛ ያስፈልገናል
ለ Raspberry Pi የድምፅ ኪት ማይክሮ ኤስዲ ካርድ ምስል ያውርዱ። ምስሉን ከ https://drive.google.com/file/d/0B_a_ek9WAhJdVzktSFQwS0Mzb2M/view ማውረድ ይችላሉ
እኛ አሁን ያወረደውን ምስል በእኛ ኤስዲ ካርድ ላይ ለማስተላለፍ Etcher.io የሚባል ፕሮግራም እንጠቀማለን። ነፃ ፣ ክፍት ምንጭ እና መጫንን አይፈልግም።
አንዴ Etcher ን ካወረዱ በኋላ ፕሮግራሙን ያሂዱ እና ከላይ እንደነበረው ያለ ማያ ገጽ ማየት አለብዎት። ለመጫን አንድ ወይም ሁለት ደቂቃ ሊወስድ ይችላል ስለዚህ ወዲያውኑ ካልጫነ ታገሱ።
«ምስል ምረጥ» ን ጠቅ ያድርጉ እና አሁን ወደወረደው የድምፅ ኪት ምስል ይሂዱ (aiyprojects-2017-05-03.img)። አንዴ ከተመረጠ ይዘቱን በትክክለኛው ዲስክ ላይ እየፃፉ መሆኑን ያረጋግጡ። እኛ የተመረጥነው ትክክለኛ ዲስክ አለን ብለን ካሰብን በኋላ ‹ፍላሽ!› ን ጠቅ ያድርጉ።
ምስሉን ወደ ኤስዲ ካርድዎ ለመጻፍ 20 ደቂቃዎች ወይም ከዚያ በላይ ሊወስድ ይችላል
ደረጃ 3 በወደቦቹ መሠረት ሁሉንም ክፍሎች ያገናኙ

እንደ ማይክ ፣ ተናጋሪዎች ወዘተ የመሳሰሉትን አስፈላጊ አቅርቦቶች ሁሉ ያገናኙ
ከላይ በሚታየው ፒኖውስ መሠረት
ደረጃ 4 - ያንን ፓይ ያብሩ


የኤስዲ ካርዱ እንደተዘጋጀ የማይክሮ ኤስዲ ካርዱን በእኛ Raspberry Pi ውስጥ ማስገባት እንችላለን። በዚህ ጊዜ የእኛን የኃይል መሪ ፣ የኤችዲኤምአይ ገመድ ፣ የቁልፍ ሰሌዳ ፣ መዳፊት ፣ ማሳያ ፣ ድምጽ ማጉያ እና የዩኤስቢ ማይክሮፎን ማገናኘት አለብን።
በተገጠመለት የኃይል ገመድ የእርስዎ Raspberry Pi እንዲነሳ ይፍቀዱ እና በቅርቡ ከተለመደው የፒክሰል ዴስክቶፕ ጋር ይሰጥዎታል።
ደረጃ 5 - የመጀመሪያ ውቅር



ጠቋሚዎን ይያዙ እና በማያ ገጽዎ የላይኛው ግራ በኩል ወደ Raspberry Pi አርማ ይሂዱ። ከተቆልቋዩ “ምርጫዎች” እና ከዚያ “Raspberry Pi ውቅር” ን ይምረጡ። በመቀጠል ወደ ‹በይነገጾች› ይሂዱ እና ‹ኤስኤስኤች› ን ያንቁ።
አሁን በማያ ገጹ በላይኛው ቀኝ ጥግ ላይ ያለውን የ WiFi አርማ ጠቅ ያድርጉ እና የ WiFi አውታረ መረብዎን ይምረጡ። የእርስዎ WiFi በይለፍ ቃል የተጠበቀ ከሆነ ወደዚያ እንዲገቡ ይጠየቃሉ። አረንጓዴው ምልክት በተሳካ ሁኔታ መገናኘታችንን ያረጋግጣል እና ወደ ቀጣዩ ደረጃ ለመግባት ዝግጁ ነን
ደረጃ 6 - ጭነቱን ማዘመን

ይህ ማጠናከሪያ ትምህርት እንደሚያገኘው ይህ በጣም የላቀ ነው። እየሄድን ነው
የቅርብ ጊዜ ስሪቶች መኖራችንን ለማረጋገጥ የ Google ረዳት ኤስዲኬን ፣ የፕሮጀክት ኪት እና ጥገኛዎችን ለማዘመን የ dev ተርሚኑን ይጠቀሙ። ይህ አንዳች ለእርስዎ ብዙ ትርጉም የማይሰጥ ከሆነ አይሸበሩ ፣ ግን እኛ ይህንን እርምጃ አለመዝለቃችን አስፈላጊ ነው። ማንኛውንም መማሪያ ላለማድረግ ይጠንቀቁ እና ይህ ሁሉ በትክክል ይፈጸማል። ስለዚህ ፣ ደንግጠህ ፣ እንጀምር! በዴስክቶፕ አዶው ስም ላይ ‹ዴቭ ተርሚናል ጀምር› ላይ ሁለቴ ጠቅ ያድርጉ። አስፈሪ የሚመስል የ dev ተርሚናል መስኮት ማየት አለብዎት
ቀጥሎም ከዚህ በታች እንደሚታዩት የሚከተሉትን ትዕዛዞች ወደ ተርሚናል ያስገቡ። እዚህ 9 ትዕዛዞች አሉ እና እያንዳንዳቸው በተገለጡበት ቅደም ተከተል ለየብቻ መግባት አለባቸው። ወደሚቀጥለው ከመቀጠልዎ በፊት እያንዳንዱን ትእዛዝ ከተየቡ በኋላ በቁልፍ ሰሌዳዎ ላይ ‹Enter› ን ይምቱ። አንዳንድ ትዕዛዞች ለማጠናቀቅ ጥቂት ሰከንዶች ይወስዳሉ ስለዚህ ወደሚቀጥለው ከመዛወራቸው በፊት እያንዳንዱ እስኪጨርስ ድረስ በትዕግስት ይጠብቁ።
cd ~/ረዳት- sdk-python
git checkout ዋና
git pull origin master
cd ~//ድምጽ-ለይቶ-ራፒ
git checkout ዋና
git pull origin master
cd ~//ድምጽ-ለይቶ-ራፒ
rm -rf env
ስክሪፕቶች/install-deps.sh
ደረጃ 7 የውቅረት ፋይሎችን ማዘጋጀት
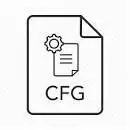
በመቀጠል አሁን ያሉትን የውቅረት ፋይሎቻችንን መጠባበቂያ እና አሁን የዘመኑትን አዲሶቹን ስሪቶች ማምጣት አለብን። ያንን እንዲያደርጉ 4 ተጨማሪ ትዕዛዞች እዚህ አሉ። እነዚህ እኛ እየተጠቀምንበት በነበረው ተመሳሳይ የዴር ተርሚናል ውስጥ ሊከናወኑ ይችላሉ። እንደገና ፣ በዚህ ቅደም ተከተል መከናወን አለባቸው እና ከዚህ በታች እንደሚታዩ በትክክል መተየብ አለባቸው-
cp ~/.config/status-led.ini ~/.config/status-led.ini ~
cp ~/.config/voice-recognizer.ini ~/.config/voice-recognizer.ini ~
cp ~/voice-recognizer-raspi/config/status-led.ini.default ~/.config/status-led.inicp ~/voice-recognizer-raspi/config/voice-recognizer.ini.default ~/.config/ ድምጽ- recognizer.ini
ደረጃ 8: የሙቅ ቃሉን ማቀናበር


እስካሁን ድረስ ድንቅ ሥራ! አሁን በጣም እየቀረብን ነው ስለዚህ እዚያ ውስጥ ይንጠለጠሉ።
እኛ ‹እሺ ጉግል› የሚሉትን ቃላት ስንናገር ለድምፃችን ምላሽ እንዲሰጥ አሁን ለ Google AIY ፕሮጀክት ኪትችን ቀስቅሴውን መለወጥ አለብን። የሚከተለውን ትዕዛዝ በ dev ተርሚናል ውስጥ ይተይቡ
nano ~/.config/voice-recognizer.ini
ይህ የበለጠ አስፈሪ መስኮት ያወጣል። በዚህ አዲስ መስኮት ውስጥ የሚከተለውን ኮድ ይፈልጉ
# ቀስቅሴውን ይምረጡ- gpio (ነባሪ) ፣ ያጨበጭቡ ፣ እሺ-ጉግል።
# ቀስቅሴ = ማጨብጨብ
ይህንን ኮድ ወደዚህ መለወጥ አለብን -
# ቀስቅሴውን ይምረጡ- gpio (ነባሪ) ፣ ያጨበጭቡ ፣ እሺ-ጉግል።
ቀስቅሴ = ok-google
በቁልፍ ሰሌዳዎ ላይ ያሉትን የቀስት ቁልፎች የሚጠቀሙ ከሆነ አንድ ጠቋሚ ሲታይ ያስተውላሉ። የቀስት ቁልፎቹን በመጠቀም ጠቋሚውን ለመለወጥ ወደምንሞክረው የጽሑፍ መስመር ያወርዱት። በቁልፍ ሰሌዳዎ ላይ የኋላ ክፍሉን ቁልፍ በመጠቀም ከላይ እንደ ምሳሌው ለመለወጥ እና ለመለወጥ የምንሞክረውን የጽሑፍ መስመር ይሰርዙ። እኔ ደግሞ # ምልክቱን አስወግደዋለሁ ፣ በዚህ አዲስ የጽሑፍ መስመር ውስጥ # እንዳናካትት አስፈላጊ ነው። ይህ ሁሉ ምን እንደሚመስል ቅጽበታዊ ገጽ እይታን በፊት እና በኋላ አያይዣለሁ (እዚያ ውስጥ አጣሁዎት)። የእርስዎ መስኮት ልክ የእኔ ይመስላል ብለን ለውጦቹን መዝጋት እና ማስቀመጥ እንችላለን። በቁልፍ ሰሌዳዎ ላይ ‹Ctrl› ን ይያዙ እና መስኮቱን ለመዝጋት ‹X› ን ይጫኑ። ከዚያ ያደረግናቸውን ለውጦች እንድናስቀምጥ እንጠየቃለን ፣ ‹Y› ን ይጫኑ እና ከዚያ በቁልፍ ሰሌዳዎ ላይ ‹አስገባ› ን ይምቱ። መስኮቱ አሁን ይዘጋል እና ለውጦቹ ተቀምጠዋል። ለውጦቹ መወሰዳቸውን ለማረጋገጥ አገልግሎቱን እንደገና ማስጀመር አለብን። የሚከተለውን ትዕዛዝ ወደ ተርሚናል መስኮት ይተይቡ እና 'አስገባ' ን ይምቱ
sudo systemctl ድምጽ-ማወቂያን እንደገና ያስጀምሩ
ደረጃ 9 የድምፅ ውቅር (ክፍል 1)

በአሁኑ ጊዜ የ Google ረዳት በሕይወት ወይም ባነሰ እና በሕይወት ለማገልገል ዝግጁ ነው። እንኳን ደስ አለዎት!
ሆኖም ፣ በጣም ከመደሰትዎ በፊት ፣ እርስ በእርስ መስማት አይችሉም። የ Google AIY ፕሮጀክት ምስል ከመሳሪያው ጋር ከተላከው ሃርድዌር ጋር አብሮ እንዲሠራ ስለተዋቀረ ነው። እኛ መደበኛ ኦክስ ማጉያ እና የዩኤስቢ ማይክሮፎን ስለምንጠቀም አንዳንድ ውቅረቱን ማረም አለብን። አሁንም እኛ ተመሳሳይ የ dev ተርሚናል መስኮት እንጠቀማለን ፣ የዚህ ጊዜ ዓይነት
sudo leafpad /boot/config.txt
ይህ የጽሑፍ መስኮት ይከፍታል። ወደ የሰነዱ ታችኛው ክፍል ይሸብልሉ እና መስመሩን dtparam = audio = on ን ከፊት ለፊት ያስወግዱ እና ከሱ በታች ባሉት ሁለት መስመሮች ፊት # ያስገቡ። እነዚህን ለውጦች ካደረጉ በኋላ በትክክል እንደዚህ መሆን አለበት
# ኦዲዮን ያንቁ (ጭነቶች snd_bcm2835)
dtparam = ኦዲዮ = በርቷል
#dtoverlay = i2s-mmap
#dtoverlay = googlevoicehat- የድምፅ ካርድ
እንዲሁም ይህ ምን እንደሚመስል ለማሳየት ቅጽበታዊ ገጽ እይታ አያይዣለሁ። ወደ ‹ፋይል› ይሂዱ እና ‹አስቀምጥ› ን ጠቅ ያድርጉ። አሁን ሰነዱን መዝጋት ይችላሉ።
ደረጃ 10 የድምፅ ውቅር (ክፍል 2)

እንደገና ወደ dev ተርሚናል ተመልሰው ፣ ይተይቡ
sudo leafpad /etc/asound.conf
«አስገባ» ን ሲጫኑ አዲስ የጽሑፍ ሰነድ ይከፈታል። በዚህ ጊዜ በሰነዱ ውስጥ ያለውን ጽሑፍ በሙሉ ይሰርዙ እና በሚከተለው ይተኩት
pcm.! ነባሪ {
asym ይተይቡ
catch.pcm "ማይክሮ"
መልሶ ማጫወት.ፒሲሜ "ድምጽ ማጉያ"
}
pcm.mic {
መሰኪያ መሰየሚያ
ባሪያ {
pcm "hw: 1, 0"
}
}
pcm.speaker {
መሰኪያ መሰየሚያ
ባሪያ {
pcm "hw: 0, 0"
}
}
እንደገና ይህ ምን እንደሚመስል የሚያሳይ ቅጽበታዊ ገጽ እይታ አያይዣለሁ። አንዴ ሰነዱን እንደገና ያስቀምጡ እና ይዝጉ። Raspberry Pi ን እንደገና ለማስጀመር ጊዜው አሁን ነው። በማያ ገጽዎ በላይኛው ግራ ጥግ ላይ ባለው የ “Raspberry Pi” አርማ ላይ ጠቅ ያድርጉ እና “ዝጋ” ከዚያም “ዳግም አስነሳ” ላይ ጠቅ ያድርጉ። Pi ን እንደገና ካስነሱ በኋላ እኛ አንድ ተጨማሪ ማስተካከያ ማድረግ አለብን። በ ‹ጀምር dev ተርሚናል› አዶ ላይ ሁለቴ ጠቅ ያድርጉ እና የሚከተለውን ይተይቡ
ቅጠል/ቤት/ቤት/ድምጽ/መታወቂያ
በዚህ የመጨረሻ ሰነድ ውስጥ የሚከተለውን የኮድ መስመር መፈለግ ያስፈልግዎታል
VOICEHAT_ID = 'googlevoicehat'
ይህንን ወደዚህ ይለውጡ - VOICEHAT_ID = 'bcm2835'
አንዴ እነዚህን ለውጦች ካደረጉ ፣ ልክ እኛ ቀደም ሲል እንዳደረግነው ፣ ያስቀምጡ እና ይህን ሰነድ ይዝጉ።
ደረጃ 11 ኦዲዮን መሞከር

በዴስክቶፕ ላይ ‹ኦዲዮን ይፈትሹ› የሚባል ፋይል አለ። በዚህ ላይ ሁለቴ ጠቅ ያድርጉ እና ተናጋሪው እና ማይክሮፎኑ እየሰሩ መሆኑን ለማረጋገጥ ጥያቄዎቹን ይከተሉ።
ይህንን አስተማሪ በትክክል ከተከተሉ ምንም ችግሮች ሊኖሩ አይገባም። ሆኖም ምንም ነገር መስማት ካልቻሉ ፣ ድምጹ እንደበራ እና የእርስዎ Raspberry Pi ለድምጽ ውፅዓት ‹አናሎግ› እየተጠቀመ መሆኑን ያረጋግጡ። በማያ ገጹ አናት ላይ ባለው የድምፅ አዶ ላይ በቀኝ ጠቅ በማድረግ ይህንን ማድረግ ይችላሉ። በቅጽበታዊ ገጽ እይታ ውስጥ እንደ ምሳሌው ‹አናሎግ› ምልክት መደረግ አለበት። የድምፅ ፍተሻውን አልፈዋል ብለን በማሰብ ወደሚቀጥለው ደረጃ መሄድ እንችላለን
ደረጃ 12 ከደመናው ጋር መገናኘት

የጉግል ረዳት ለሕይወት የሚያቃጥሉ ጥያቄዎች መልስ ከመስጠታችን በፊት እርሷን ከ Google ደመና አገልግሎቶች ጋር ማገናኘት አለብን።
ይህንን ለማድረግ ቀላል ነው ፣ ግን ከዚህ በፊት በደመና ውስጥ ካልነበሩ መጀመሪያ ላይ ትንሽ የሚያስፈራ ይመስላል። እኛ ማድረግ ያለብን እዚህ አለ -
1) በ Raspberry Pi ላይ የ Chrome በይነመረብ አሳሽ ይክፈቱ እና ወደ ደመና ኮንሶል ይሂዱ
2) አሁን ባለው የ Google መለያ ይግቡ ወይም ከሌለዎት ይመዝገቡ።
3) አዲስ ፕሮጀክት ይፍጠሩ እና ስም ይስጡት። የእኔን ‹ጉግል ፒ› ብዬ ጠራሁት
4) የፍለጋ አሞሌውን በመጠቀም ‹የጉግል ረዳት› ን መተየብ ይጀምሩ እና ‹የጉግል ረዳት ኤፒአይ› ን ማየት አለብዎት። በእሱ ላይ ጠቅ ያድርጉ እና ከዚያ የሚቀጥለው ገጽ ሲጫን ኤፒአዩን ለማግበር ‹አንቃ› ን ጠቅ ያድርጉ።
5) ወደ ‹ኤፒአይ አስተዳዳሪ› ከዚያም ‹ምስክርነቶች› ይሂዱ እና ‹OAuth 2.0 ደንበኛ ›ይፍጠሩ።
6) ‹ምስክርነቶችን ፍጠር› ን ጠቅ ያድርጉ እና ‹OAuth ደንበኛ መታወቂያ ›ን ይምረጡ። ከዚያ በፊት በደመና ውስጥ ካልነበሩ ከዚያ አሁን የፍቃድ ማያዎን እንዲያዋቅሩ ይጠየቃሉ። መተግበሪያዎን መሰየም ያስፈልግዎታል ፣ የእኔን ‹Raspberry Pi› ብዬ ጠራሁት። ሁሉም ሌሎች መስኮች ባዶ ሆነው ሊቆዩ ይችላሉ።
7) በእውቅና ማረጋገጫዎች ዝርዝር ውስጥ አዲሱን ምስክርነቶችዎን ይፈልጉ እና የማውረጃ አዶውን በቀኝ ጠቅ ያድርጉ።
8) የ chrome አሳሽ አሁን ሁሉም ምስክርነቶችዎ በውስጣቸው በደህና ተከማችተው ትንሽ የ JSON ፋይልን ያወርዳል። ይህንን ፋይል ይፈልጉ እና እንደገና ወደ ‹ረዳት.ጅሰን› ይለውጡት እና ከዚያ ወደ /home/pi/assistant.json ይውሰዱ።
9) በመጨረሻም ወደ የእንቅስቃሴ መቆጣጠሪያዎች ገጽ ይሂዱ https://console.cloud.google.com/ እና የሚከተሉትን አገልግሎቶች ያብሩ - የድር እና የመተግበሪያ እንቅስቃሴ ፣ የአካባቢ ታሪክ ፣ የመሣሪያ መረጃ ፣ የድምፅ እና የድምጽ እንቅስቃሴ።
ልክ እንደበፊቱ በተመሳሳይ የ Google መለያ መግባትዎን እርግጠኛ ይሁኑ! በዚህ ደረጃ በማንኛውም ቦታ ላይ ከተጣበቁ ፣ አይጨነቁ ፣ ጉግል በ Google AIY Kit ድር ጣቢያ ላይ ለእያንዳንዱ እርምጃ በቅጽበታዊ ገጽ እይታዎች ይህንን ሂደት በመመዝገብ ግሩም ሥራ ሰርቷል።
ደረጃ 13 የመጨረሻ ምርመራ

በደመናው ውስጥ ሁሉም ነገር በትክክል ከተዋቀረ አሁን ከ Google ጋር ለመነጋገር ዝግጁ ነን።
የ ‹ጀምር dev ተርሚናል› የትእዛዝ መስኮትን እንደገና በመጠቀም ፣ የሚከተለውን ይተይቡ
src/main.py
ይህ የእኛን ረዳት ያስነሳል ፣ ግን ይህ ከ Google አገልግሎቶች ጋር የምንገናኝበት የመጀመሪያ ጊዜ ስለሆነ የድር አሳሽ ይከፈታል እና ለ Raspberry Pi የ Google ረዳት ኤፒአይ እንዲደርስ ፈቃድ ለመስጠት ወደ Google መግባት ያስፈልግዎታል። እንደገና እንደበፊቱ ተመሳሳይ የ Google መለያ መግቢያዎችን መጠቀምዎን ያረጋግጡ። አንዴ በተሳካ ሁኔታ ከገቡ እና ፈቃድ ከሰጡ መስኮቱን እንዲዘጉ ይጠየቃሉ። የትእዛዝ መስኮቱ አሁን ሁሉም ነገር በትክክል መዋቀሩን የሚያረጋግጥ ቅጽበታዊ ገጽ እይታን ይመስላል። ይቀጥሉ ፣ ጥያቄ ይጠይቁ ፣ እሷ እያዳመጠች ነው! በጣም ከመደሰትዎ በፊት ፣ እኛ ገና አልጨረስንም። መጫወትዎን ሲጨርሱ መስኮቱን ይዝጉ ፣ ይህንን ለማድረግ በመስኮቱ በላይኛው ቀኝ በኩል ያለውን ነጭ መስቀል ይጠቀሙ።
ደረጃ 14: ጅምር ላይ የ Google ረዳትን ማቀናበር

Raspberry Pi ን ስናነሳ የጉግል ረዳታችን በራስ -ሰር እንደሚጀምር ቃል ገብቻለሁ።
ይህንን ለማድረግ በዴስክቶፕ ላይ የ ‹ጀምር dev ተርሚናል› አዶን በመጠቀም አዲስ የትእዛዝ መስኮት ይክፈቱ።
የሚከተለውን የኮድ መስመር ወደ ተርሚናል መስኮትዎ ይተይቡ እና በቁልፍ ሰሌዳዎ ላይ ‹አስገባ› ን ይምቱ
sudo systemctl የድምፅ መታወቂያውን ያንቁ
እኛ የ Google ረዳታችንን በራስ -ሰር ጅምር በአንድ የኮድ መስመር አዋቅርን። ያ እንዴት ቀላል ነበር !!
ደረጃ 15 - የማጠናቀቂያ መስመር

አሁን ሁሉንም ደረጃዎች ከጨረሱ በኋላ ይቀጥሉ እና የራስፕቤሪ ፒዎን እንደገና ያስጀምሩ። እነዚህን ሁሉ መመሪያዎች በጥንቃቄ ከተከተሉ Pi ሲጫን የ Google ረዳት ከበስተጀርባ እየሰራ መሆን አለበት። ይሞክሩት ፣ ለመቀስቀስ እና የሚወዱትን ሁሉ እንዲጠይቃት እሺ ጉግል ይበሉ!
የሚመከር:
ከእጅ ነፃ የጉግል ረዳት ለ Raspberry Pi: 14 ደረጃዎች (ከስዕሎች ጋር)

ለ Raspberry Pi እጆች ነፃ የ Google ረዳት: እንኳን ደህና መጡ እና ወደ መጀመሪያው አስተማሪዬ እንኳን በደህና መጡ! በዚህ አስተማሪ ውስጥ ሁሉንም ዘፋኝ ለመጫን ቀላሉ መንገድ ነው ብዬ ያሰብኩትን ፣ ሁሉም በ Raspberry Pi ላይ የ Google ረዳትን እየጨፈሩ ነው። እሷ በ OK Googl ሙሉ በሙሉ ነፃ ናት
የጉግል ሉሆችን እና የጉግል ስክሪፕትን በመጠቀም የአየር ሁኔታ ውሂብ 7 ደረጃዎች

የጉግል ሉሆችን እና የጉግል ስክሪፕትን በመጠቀም የአየር ሁኔታ መረጃ - በዚህ ብሎግትት ውስጥ መረጃውን ወደ በይነመረብ ለመላክ የሚረዳውን Adafruit huzzah ESP8266 በመጠቀም የ SHT25 ዳሳሽ ንባቦችን ወደ ጉግል ሉሆች እንልካለን። እና ውሂቡን በሚያስቀምጥበት መሠረታዊ መንገድ
በቤት ውስጥ የርቀት መቆጣጠሪያ መኪናን በቀላል መንገድ እንዴት መሥራት እንደሚቻል - DIY Wireless RC CAR: 7 ደረጃዎች

በቤት ውስጥ የርቀት መቆጣጠሪያ መኪናን በቀላል መንገድ እንዴት ማድረግ እንደሚቻል - DIY Wireless RC CAR: በዚህ ትምህርት ውስጥ ሰላም ወዳጆች እኔ በርቀት ቁጥጥር የሚደረግበት አርሲ መኪና እንዴት በቀላል መንገድ እንደሚሠሩ አሳያችኋለሁ እባክዎን ማንበብዎን ይቀጥሉ …… ይህ በእውነት ነው አሪፍ ፕሮጀክት ስለዚህ እባክዎን አንድ ለመገንባት ይሞክሩ
የ PCB ንድፍ በቀላል እና በቀላል ደረጃዎች 30 ደረጃዎች (ከስዕሎች ጋር)

የ PCB ንድፍ በቀላል እና በቀላል ደረጃዎች: ሰላም ወዳጆች የ PCB ዲዛይን ለመማር ለሚፈልጉ በጣም ጠቃሚ እና ቀላል መማሪያ ይጀምራል።
አሮጌው ስላይዶችዎን በቀላል መንገድ ይቅዱ !: 8 ደረጃዎች (ከስዕሎች ጋር)

አሮጌው ስላይዶችዎን በቀላል መንገድ ይቅዱ! - ከዓመታት በፊት ብዙ ስላይዶች አሉኝ እና ከጊዜ ወደ ጊዜ በማየቴ ተደሰትኩ። ግን እኔ ብዙ ጊዜ እነሱን ለማየት በዲስክ ፣ በሲዲ ፣ በ Flash Drive ወይም በማንኛውም ነገር እንዲኖረኝ እመኛለሁ። በእነዚያ ቀናት ስላይዶች ከ p በጣም ርካሽ ነበሩ
